Google marketed Gmail in 2006 as inbox storage large enough that you should “never delete anything” and it was a truly revolutionary at the time. The inbox space offered was unheard of& and nobody really knew what they would do with that much space. Google powered the email inbox with Google Search& bolstering the idea to never delete anything& telling people that everything they wanted in their inbox was just a search away.
So& while it might seem a little counterintuitive today with plenty of storage available to us in our email inboxes& it always makes sense to save important emails away from your Gmail account to Google Drive so that you have a record of the email as a backup. Why? Because even if you did not intentionally delete anything& it is completely possible and probable that you will end up deleting something accidentally& in one of your spring-cleaning moods. Also& it makes sense to store important files and emails separately in a different folder as well& to have records in one place.
Table of Contents
How To Save Emails To Google Drive?
It is easy to save emails from your Gmail to Google Drive on a computer. All you do is follow the steps you take currently to print an email in Gmail& and instead of your printer& you just select the location as your Google Drive – the option already exists – you just might not have ever noticed it before. Here are detailed steps to follow to save emails to Google Drive using Gmail and a computer.
Step 1: In your web browser& open Gmail and open the email you want to save to Google Drive. Look for the print option and click it. When you are in the print preferences& look for the selected printer and click it to show a list of printers.
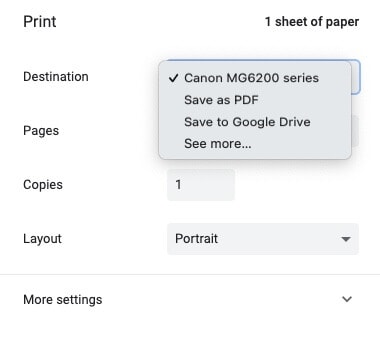
Step 2: From this list& select Save to Google Drive to save this email as a PDF in Google Drive. This is it!
Alternative Method
Now& come 2021& Google will deprecate this wonderful time-saving option. So& you lose a direct method of saving emails to Google Drive. What are the options? Well& now you simply print the email out normally like you do but choose the destination as PDF and save it locally on your computer. Then& you upload the mail to Google Drive in a folder of your choice.
Step 1: Open the email you want to save to Google Drive.
Step 2: Look for the print option and click it.
Step 3: In the destination& select Save as PDF and proceed.
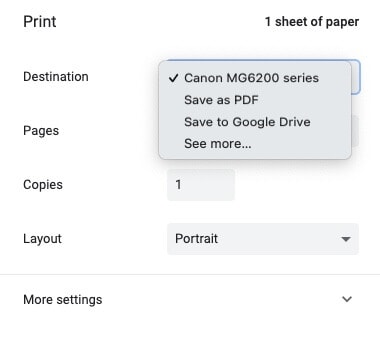
Step 4: Open Google Drive in a browser tab and navigate to the folder you want to use to save emails to and drag-and-drop the email PDF from your computer to Google Drive.
How To Save Emails To Google Drive Using Wondershare InClowdz?
It might have been tough to recommend any other way for frequent or even infrequent saves to Google Drive& considering the Save to Google Drive option was free and worked just great& but seeing as that option is set to be deprecated by the end of the year& it makes sense to make alternative arrangements to take care of your workflow. Now& you will have to download a PDF and upload it to Google Drive& there is no other way unless you go the third-party route. This brings us to third-party tools such as Wondershare InClowdz.
Wondershare InClowdz does several things at once. You can use InClowdz to upload your emails to Google Drive& but because it also features a Management module& you can do more than just upload. You can use Wondershare InClowdz to manage your connected cloud drives all in one place and move and migrate data between connected accounts as well as use InClowdz to sync your data across your cloud accounts.
Migrate, Sync, Manage Clouds Files in One Place
- • Migrate cloud files such as photos, music, documents from one drive to another, like Dropbox to Google Drive.
- • Backup your music, photos, videos in one could drive to another to keep files safe.
- • Manage all cloud drives such as Google Drive, Dropbox, OneDrive, box, and Amazon S3 in one place.
- • Sync clouds files such as music, photos, videos, etc., from one cloud drive to another.
Step 1: Sign up for InClowdz and log in to your InClowdz account

Step 2: Click the Management module and start by adding your Google Drive. This is how Management module looks after you have added a few of your cloud accounts to it.

Step 3: You can go to your preferred cloud account& Google Drive in this case& and open the folder in which you want to save emails to Google Drive using Wondershare InClowdz. Now& just drag and drop from your computer.
It is very easy to manage your Google Drive from InClowdz and it even allows migrating files from one cloud service to another from within the interface. You can right-click on a file and select Migrate to move that file to another cloud account. You can use your full storage in one software& and ad& delete and copy files and folders easily.

This is truly wonderful to see in action and allows for unprecedented control and possibilities of and with your data in the cloud.
You could also use other services such as MultCloud and CloudHQ to upload your emails to Google Drive& but you would miss out on managing your cloud accounts in one place and so easily as you can with Wondershare InClowdz.
Conclusion
Saving emails is not a bad thing& not today& not ever. Save your emails to Google Drive easily with Wondershare InClowdz and manage your cloud accounts easily and intuitively in one place. Furthermore& migrate contents between your cloud accounts easily from within the accounts connected inside the InClowdz interface. Achieve peace of mind and higher productivity.






 100% Secure
100% Secure