Cloud storage services are establishing their stature with periodicity. We observe cloud storage services providing users with impressive and tenacious features that have exempted storage issues and provided them with a classical remedy. Box& an online synchronizing and cloud storage tool& is another elegant service just like our existing clouds services such as Dropbox& Drive& and OneDrive. It has proven itself to be a user-friendly platform with a considerable free storage facility. It has been designed for effective collaboration& including integration with different third-party services. This article discusses the dynamics of managing multiple Box accounts by utilizing different available methods.
Table of Contents
Part 1: What is a Box Account?
Box represented a network storage device facility providing services suited for businesses and IT personnel. Box Cloud has not restricted its services in providing storage functions but extended its effective features in the form of file sharing& designating tasks& commenting over files& and prompt notifications over file alterations. While discussing the basic role of a Box Account for any user& some of its highlighted and featured characteristics include:
- Storing and Synchronizing data between the disk from the local computer and the network disk through the Box Application.
- Previewing or Creating .txt word files on the Box Webpage.
- Providing effective security to users by allowing them to set passwords over files and restricting access to files by allowing access accordingly.
Part 2: Can I combine multiple Box Accounts?
There are many users that have been inquiring about the availability of having multiple Box accounts within the same desktop. It usually comes up over the fact of either increasing the storage capacity or managing files accordingly by separating the personal and professional accounts. This raises the question of having multiple Box Drive or Sync Accounts. The question is not restricted to their formation but extends to their linking too. Thus& as per the Box developers suggests& you are particularly allowed to access just one Box account at a time. There has not been any method that has been provided by the authorities that would help you merge or link two different Box accounts. While considering the authorized methods& there is one workaround that has been suggested over the question of linking Box accounts. You can still invite one Box account to work as a collaborator into the folders of the other account. This is referred to as sharing files in simple words. Henceforth& one account can efficiently view and access folders from the other account without having them merged together. This might extend to be some kind of an alternative remedy; however& there is not any real synchronization in the process. The service has not allowed any independent synchronization to this date.
Part 3: How to sync Box Drive with Box Sync?
Box Drive provides you with an excessive feature set as compared to Box Sync that makes it quite an extension of the Box Cloud Service. Box Drive productively shifts all the Box folder tree onto the desktop. You can then easily access all the files on the Box account through the desktop directly. Files can be accessed without any Internet& allowing you to work on the files without any Internet connection. It is synchronized on the Box Drive as soon the device gets an Internet connection. An unrestricted alteration makes operations quite easy to execute. Box keeps itself assured over the available content& saving all the changes made over the files.
Synchronizing Box accounts directly is not possible& as described above. However& you can practice several mechanisms that might not count as real synchronization& yet all the associated data is successfully transferred to the other account. For sending all the files present on the Box Sync account to the Box Drive& you need to follow these steps that would allow you to sync Box Drive with the contents in Box Sync.
Step 1: Confirmation of Files
Before leading towards shifting and synchronizing Box Drive with the files present in the Box Sync& it is important for you to confirm whether the files present in Sync are up to date. For that& you are required to confirm the synchronization by accessing the Box Sync folder present on the desktop. Have the folder opened on a new window and confirm whether all the files that are to be transferred are executed successfully. For finalizing the synchronization& you can also tap onto the Box icon present on the navigation pane on the desktop to check whether there is no notification over file synchronization.
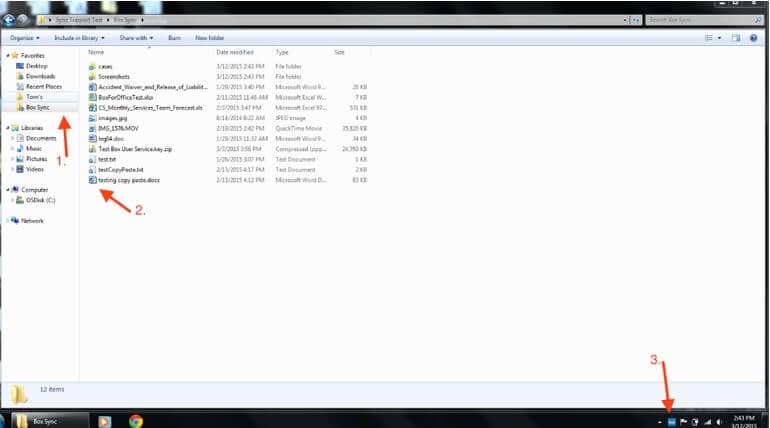
Step 2: Uninstall Box Sync from Desktop
As a single desktop user& you cannot keep Box Sync and Drive on the same device. For this& you are required to uninstall Box Sync from the desktop. The procedure for uninstalling Box Sync is different for both Windows and Mac& which is described separately as shown below
Windows User
1. Open the Control Panel of Windows by typing in the search bar on the lower side of the screen.
2. Access Programs followed by the option of Uninstall a Program.
3. Select “Box Sync” in the list and tap on “Uninstall” present on the top bar.
4. Confirm by clicking on Yes over the inquiry.
Mac User
1. Users with Mac OS 10.10+ need to open System Preferences& followed by Extensions. For disabling the Finder Extensions& click on the Finder option in the left-panel and unselect the Box Sync option.
2. Delete Box Sync from the Applications Folder. Navigate the Library folder from the user profile and delete all “Box Sync” items there. Navigate the Macintosh HD Library and delete all assorted Box Sync bootstrapper and icon. helper files.
3. Delete Box Sync passwords from the Keychain. It can be accessed from Applications& followed by Utilities.
Step 3: Install Box Drive
Consult the following steps for installing Box Drive.
1. Download Box Drive for Windows or Mac as required.
2. After downloading& open the assorted file. This opens up the Box Login.
3. Log in to the Box Account through the username and RCS credentials.
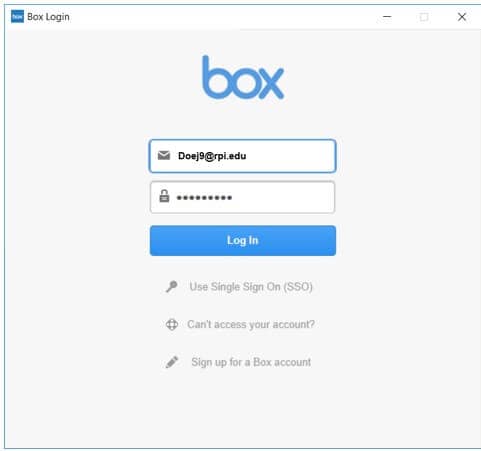
4. You would be required to enter the RCS username and password from the RPI’s Box Login page.
5. You are successfully logged into Box. Complete the tour on the “Welcome to Box!” page to open Box.
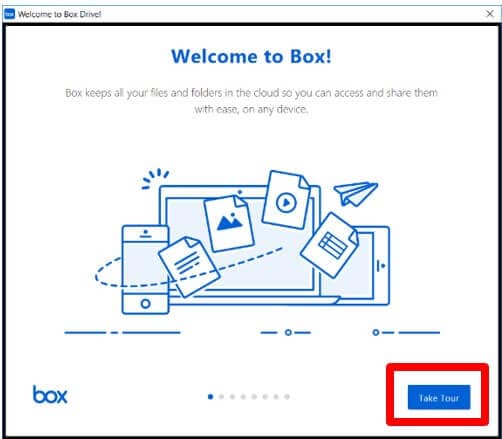
6. An email will be sent to your account for confirmation. All the files present on the desktop can be added to Box Drive.
Part 3: Transfer Files Between Box Accounts using Wondershare InClowdz
Wondershare InClowdz is a cloud-based service that allows you to migrate data between your cloud accounts easily.
Migrate, Sync, Manage Clouds Files in One Place
- • Migrate cloud files such as photos, music, documents from one drive to another, like Dropbox to Google Drive.
- • Backup your music, photos, videos in one could drive to another to keep files safe.
- • Manage all cloud drives such as Google Drive, Dropbox, OneDrive, box, and Amazon S3 in one place.
- • Sync clouds files such as music, photos, videos, etc., from one cloud drive to another.
Step 1: Download and install Wondershare InClowdz
Step 2: Sign-in or create a new account and then sign in.
Step 3: Click the Migrate module on the left panel.
Step 4: Proceed to add the two Box accounts you want to migrate from and to

Step 5: Authorization will be necessary for InClowdz to work its magic. Provide authorization at the time of adding the accounts. Once done& select the source account and choose files and folders you want to migrate to another account.

Step 6: Click Migrate to start the migration process.
Part 3: Sync Two Box Accounts
Wondershare InClowdz also enables you to sync multiple clouds account like sync two box accounts.

Wondershare InClowdz
Migrate& Sync& Manage Clouds Files in One Place
- Migrate cloud files such as photos& music& documents from one drive to another& like Dropbox to Google Drive.
- Backup your music& photos& videos in one could drive to another to keep files safe.
- Sync clouds files such as music& photos& videos& etc. from one cloud drive to another.
- Manage all cloud drives such as Google Drive& Dropbox& OneDrive& box& and Amazon S3 in one place.
Step 1: Login Wondershare InClowdz and click sync.
Step 2: Choose the two Box accounts you want to sync.

Step 5: Authorize the accounts as follow instruction.

Step 6: Click Sync to start the migration process.

Once sync is complete& you will get a notification that tells you the process was successful.
Conclusion
This article has presented you with the effective methods that can be carried out to merge two Box Accounts and share data between them.






 100% Secure
100% Secure