Photos are very important because they help us freeze time. It is important to keep photos properly so that you can always refer to those memories. One of the best ways to protect your photos is to backup photos to Dropbox.
Dropbox is one of the famous cloud storage platforms. Backing photos up on Dropbox helps you keep them safe for as long as you want. In this post& we will teach you how to backup photos to Dropbox on different devices.
Table of Contents
Part 1: Why Backup Photos to Dropbox?
Photos are a very important aspect of our lives these days& especially because of social media use. But more importantly& each photo holds memories and freezes them in time. You can always refer back to your photos to relive those memories.
There are several ways to back up your photos. Some of them include:
- Saving them on your smartphone.
- On a memory card.
- In your camera memory.
- On an external hard drive.
- On your PC’s local disk.
- Cloud storage& such as Dropbox.
All these methods present you with efficiency at different levels. However& using cloud storage like Dropbox is& by far& the most efficient option. This brings us to the question& why backup photos to Dropbox? There are a couple of reasons& but we will enumerate three.
Safekeeping
When you back up your photos on an external hard drive& PC& phone& or memory card& it is a risky business. Why is it so? Any of these media could crash because of malware or security breaches. It is even possible to misplace them altogether.
With Dropbox& you are not exposed to any of these risks. You are assured that your photos are safely kept in your account. All you have to do is log in to your account& and you can access your photos.
Ease of Sharing
What if you have to send your pictures to people in different locations? How do you do this? With all the other media& you have to be close to those individuals to share. Else& you’d have to upload the picture to your Gmail.
Gmail has restrictions on the size of files you can attach. This means that you may not be able to share as many photos as you want. With Dropbox& you can share your pictures directly via links. The recipient only needs to click on the link to download the photo. That’s a lot easier& don’t you think?
Maintaining Image Resolution
When you need the photos for print media or some other important purposes& you need them in their original resolution. With other media& this may be difficult to achieve. However& backing up photos to Dropbox means that you maintain their original resolution. Again& all you need do is share the link with the recipient; they can download and access the original photos.
Let’s show you how to backup photos to Dropbox on different devices with this out of the way.
Part 2: How to Backup Photos to Dropbox?
We have all kinds of smart devices these days& such as Android& iPhones& and iPads. Thankfully& Dropbox has an app available for all kinds of devices. This is why you should be able to back up your photos to Dropbox from any device.
Not to worry& we’ve got you. We will show you how to do this on each of these devices mentioned above. Let’s get started.
2.1 Backup Android Photos to Dropbox
So you have an Android device& and you take photos frequently. That’s great& but you also need to learn how to protect these photos by backing them up on Dropbox. It isn’t so difficult so let’s show you the whole process using the steps below.
Step 1 – Download the Dropbox app from the Google Play Store and install it on your device. If you have not created an account& you can do that immediately. Already have an account? Sign in using your login details.
Step 2 – Look to the top-left corner of your screen and tap on the three lines that signify the menu.
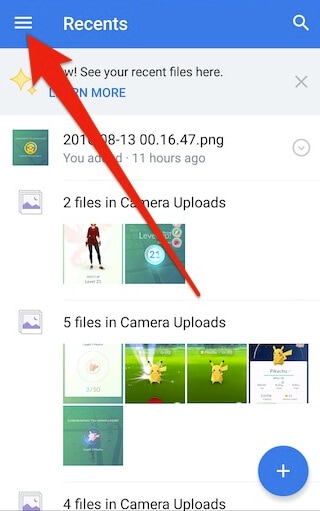
Step 3 – You will see a list of options and also a gear icon. Tap on this icon& which is sitting close to the top of the screen. This will lead you to the settings page.
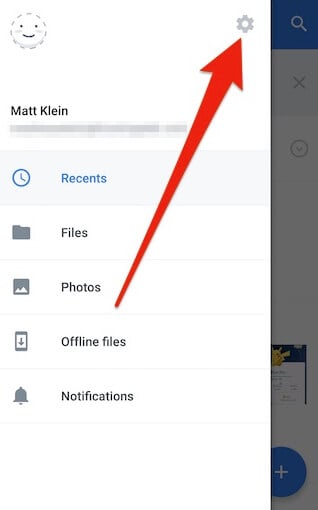
Step 4 – On the Settings page& scroll to Camera Uploads. Tap on this& and you will see a list of options. By default& it is set to “Turn off camera uploads.” If you toggle this& you will sync photos and videos from your camera with Dropbox. This means that each time you take a photo with your camera& it uploads to Dropbox.
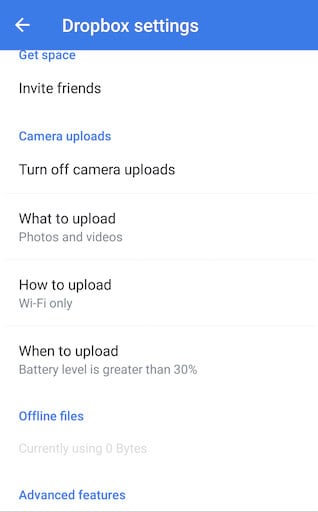
Step 5 – The option after this allows you to choose to upload videos along with photos or only photos. Upload videos may cost you more data because they are larger& and it also takes a longer time.
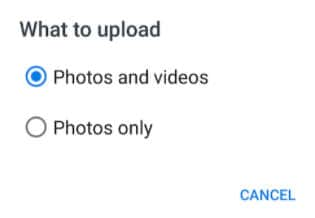
Step 6 – Here& you decide on how to deal with data problems. You can choose to upload using Wi-Fi and data or just Wi-Fi.
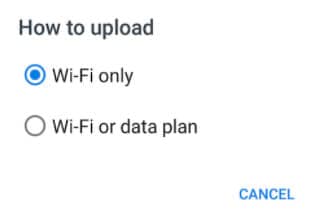
Step 7 – The last option allows you to decide the battery level that uploads can occur.
Once you have all of this in place& your photos will sync with Dropbox easily. Congratulations& you can now backup Android photos to Dropbox.
2.2 Backup iPhone Photos to Dropbox
Let’s now show you how to backup photos to Dropbox on the iPhone. It is also a simple process& and we have broken it down into steps.
Step 1 – Download the app from the Apple Store and login if you already have an account. If you don’t have one& you can quickly create an account to begin.
Step 2 – Launch the app and look to the top-left of your screen. You will see the gear icon we mentioned earlier. Click on this icon to get to the settings page.
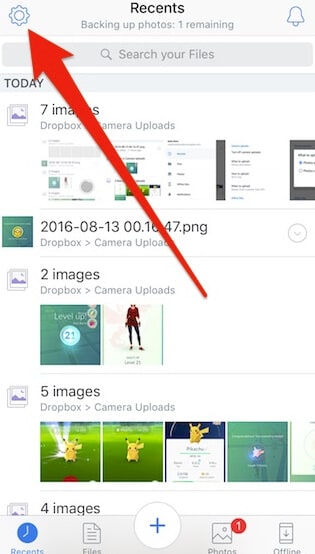
Step 3 – You will see several options on the settings page. Tap Camera Uploads so that you can sort out your upload settings.
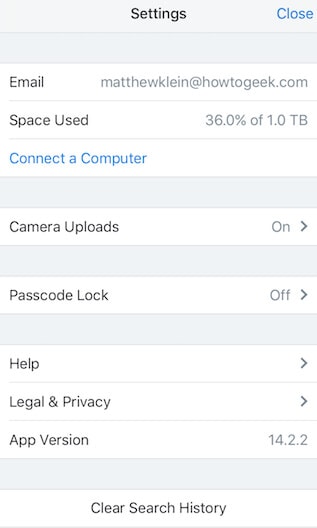
Step 4 – These settings are very similar to what we discussed under backing up Android photos. The only difference is the Battery Saver option.
Just like on Android& you should switch the camera uploads on and decide what to upload. Choose either photos alone or photos and videos.
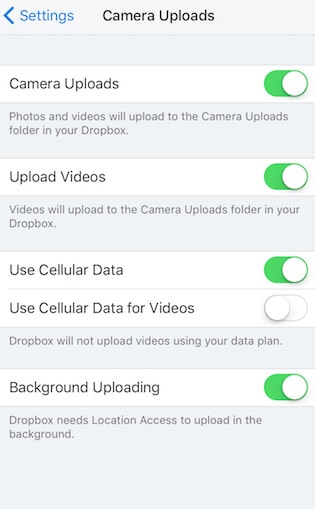
Another peculiar option is Background Uploading. Enabling this option means that the photos will sync even if Dropbox isn’t running. To use this feature& you need to enable Location Access. Open the Settings tab on your device and go to Dropbox.
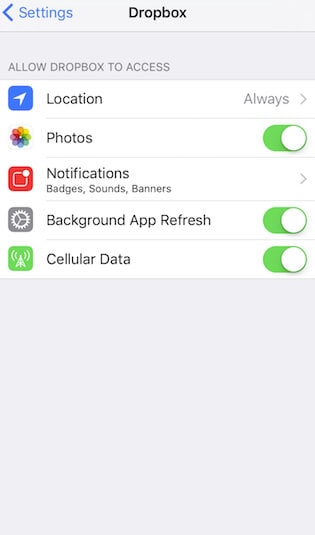
Tap Dropbox and enable location always. That’s all you need to do to backup photos to Dropbox from an iPhone.
2.3 Backup iPad photos to Dropbox
If you are using an iPad& you can also backup your photos easily to Dropbox. Just like on the other devices above& you need to have a Dropbox account first. Once you have set up your Dropbox account& you can go ahead with the steps below.
Step 1 – Download Dropbox to your iPad if you don’t already have the app. Log in using the appropriate details.
Step 2 – Click on the Dropbox logo at the top-left corner of your screen. This gives you a list of options to choose from.
Step 3 – Tap on Upload from the list of options here. It sits at the base of the list. You must authorize your iPad to establish a connection with Dropbox before now.
Step 4 – Now& tap the Plus sign at the top-right of the list.
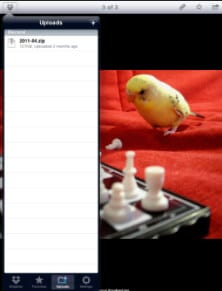
Step 5 – This leads you to navigate the photos you need to backup to the location of the photos.
Step 6 – Tap on the photos to select them. You will notice a white tick in a red circle at the top-right edge of each photo that you select.
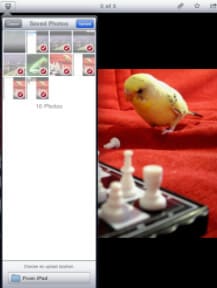
Step 7 – When you are done& tap Upload to sync the photos to Dropbox.
That’s how to backup iPad photos to Dropbox. Very simple and straightforward process.
2.4 Backup iCloud photos to Dropbox
It is very easy to backup iCloud photos to Dropbox even though the idea seems a little complicated. The logical thought will be to first download the photos to your PC from iCloud before backing up to Dropbox. True& this method will work& but it is both time and energy-consuming.
Here’s a more direct method:
Step 1 – Open iCloud on your iPad or iPhone and select the photo that you want to move to Dropbox.
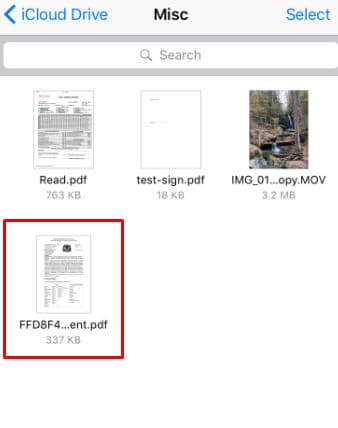
Step 2 – Look at the bottom-left of the screen and tap on Share. This brings you a list of options& including Dropbox. Select Dropbox.
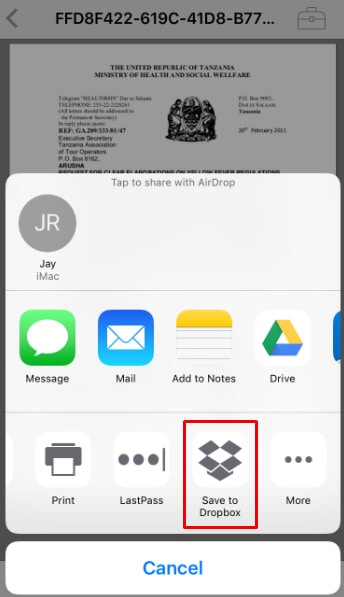
Step 3 – When Dropbox opens& select the destination folder within Dropbox then tap on Save.
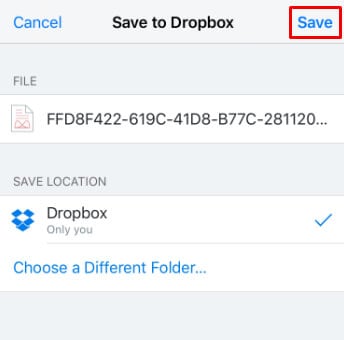
Once you do this& the photo is backed up to your Dropbox account. You can delete it from iCloud if you need to free up some space since you already have it in Dropbox.
Conclusion
That’s how to backup photos to Dropbox on different devices. This will come in handy for several purposes& especially when you are out of space or you need to share. Hit us up in the comments section if you have any questions.


 100% Secure
100% Secure