Google Drive is a storage device. It offers a free capacity of 15 GB for storing data to its users. You might think it’s a great offer& but you need to note that all your files on Google Drive& Gmail& and Google Images share this space. However& the important point to keep in mind is that you can move data to another account or transfer ownership Google Drive different domains when running out of space on your Google Drive accounts.
You are the user of every file on Google Drive& by default. However& it is a simple procedure to learn how to transfer ownership in Google Drive. Three types of users usually use Google Drive: owner& editor& or viewer. Although multiple users can access and view a single text& only one owner can own Google Drive at a time.
When you change ownership of Google Drive or make another person its owner& you will not perform these tasks.
- You will not be able to transfer authority to yourself& even back.
- You will not be able to delete any file from Google Drive permanently.
Table of Contents
Part 1: Why do Google Drive transfer ownership?
There are lots of reasons why people would choose Google Drive transfer ownership. For example& if your employer leaves your business or office& you can move important files to another& which he uses. You should save these files until you uninstall their account.
In other situations& if you are the creator& you may choose to transfer the project burden to someone else in the business. You will want a procedure in place as workers quit the company if you are a Google Apps Admin.
Do you know it is very easy to pass file ownership of Google Drive& and it takes only a few steps? Please note carefully that you can only transfer ownership to your employers in the company& not a Gmail or any Google Apps account.
Part 2: Which Types of Files can I transfer?
The ownership of the following Google Drive files you can easily transfer in Google Drive:
- Docs with Google
- Slides from Google
- Google Form
- Google sheet
- Maps for Google
- Illustrations from Google
- Folder from Google
Note: You continue to own the files inside when you transfer folder ownership Google Drive to another person. However& you will no longer transfer ownership to someone else or permanently or uninstall the file from Google Drive after moving ownership to another person.
Part 3: How to transfer Google Drive ownership?
All documents you produce or saved in Google Drive are stored and owned by you in your specific account. These are a kind of default settings that occur when you sign up for your Gmail and create your text. But you can follow the following steps if you wish to make someone else the owner of the file. The only condition is that the person you are going to transfer ownership should have a Gmail account.
3.1 From Computer
These are the few steps that you can follow to do Google Drive transfer ownership.
Transferring ownership of a single file in Google Drive from a computer
3.1.1 If you are the owner& you can transfer a single file by following these steps&
Step 1: Go to Google Drive home page and open it.
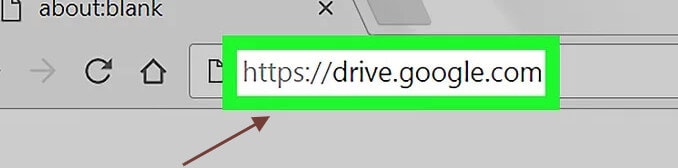
Step 2: Here& open the sharing box.
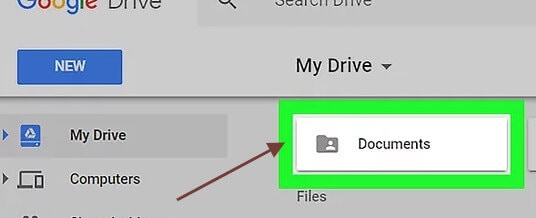
Step 3: Now in the drive& select the file or folder and click on the above icon.
Step 4: On the homepage& you will see a file& sheet& or different slides. Open the file and click on sharing in the top right corner.
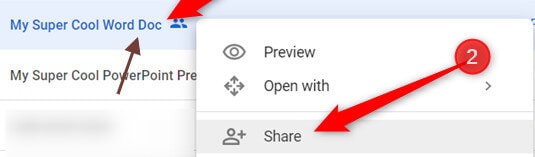
Step 5: Now insert the new owner's email address in the “invite guest” area. Here press the sharing and transfer.
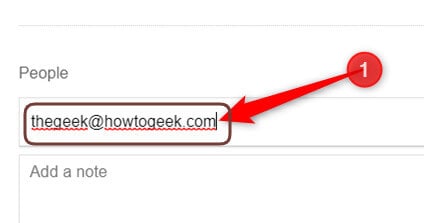
Step 6: Now& in the bottom& click on “advanced” in the right corner of the sharing box.
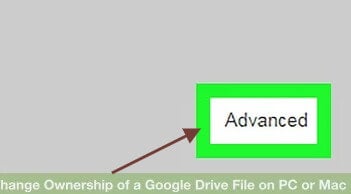
Step 7: Now click the open dropdown menu next to the user's name to whom you want to transfer the right of file ownership.
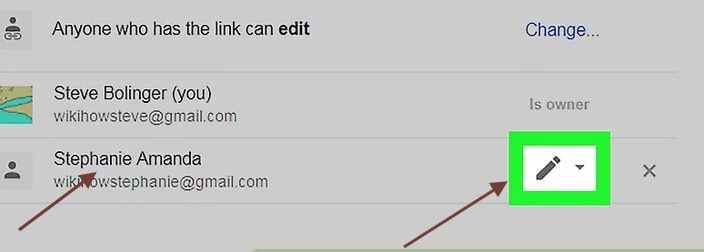
Step 8: Now select “is owner” and click on done.
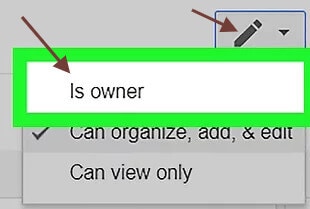
3.1.2 Transferring ownership of all documents or folder in Google Drive from a computer
You can pass control from Google Drive transfer ownership in different domains if you are an administrator. When the original employer left your company& it might be helpful to give possession of all records to others. If a person leaves the domain& their document is not transferable. If this happens& the administrators will recover the account for five days and then transfer records. You can transfer ownership of all documents in Google Drive from the computer by following these steps.
Step 1: Sign in to the Google Server account.
Step 2: Go to applications > Google Apps > and drive.
Step 3: Here& you need to click transfer ownership.
Step 4: Complete the section on the conversion of ownership of the document.
Step 5: In the form field& enter the current owner’s username and pick the user's domain.
Step 6: In the “To field&” enter the new owner's username and pick the account's domain.
Step 7: Now click on the transfer document to save.
Thing to note
The newly moved records are then immediately stored in the current owner’s drive in a single new directory named the former owner's email address. The original user can retain editing rights until their account has been removed or editing permissions have been revoked. Sadly& the Admin Console does not have a means of modifying record owners& peers and exchanging settings personally or in large numbers.
3.2 From Android
Here's how the ownership of a Google Drive file can be transferred to another user on a Google Drive.
Step 1: Open google chrome.
Step 2: The circular icon in the app drawer is red& blue& green& and black. It can also be seen on the home page.
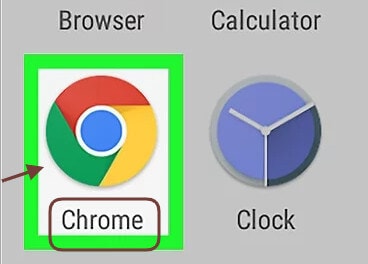
Step 3: You cannot change ownership of a file in the Google Drive program so that you can change it on the smartphone website.
Step 4: Navigate to https://drive.google.com.
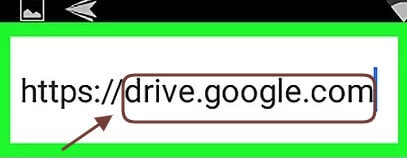
Step 5: Tap the box post. It's at Chrome's top right corner.
Step 6: Click the box next to the web site button. A checkmark is displayed in the box& and the website is reloaded.
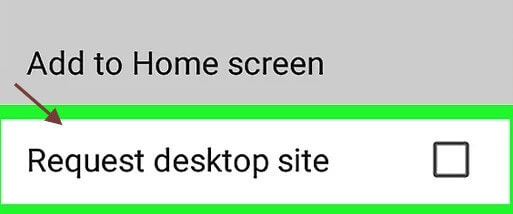
Step 7: Tap Go to Google Drive and dropdown. You will find the blue button at the bottom of the window. The contents of your Google Drive should be shown.
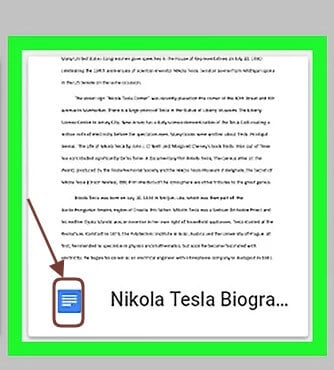
Step 8: If you are asked to register& enter your login details now.
Step 9: Click and keep the preferred file. A pop-up menu is shown.
Step 10: Tap “Share” This opens the window Share with others.
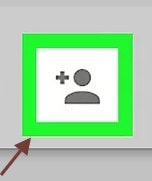
Step 11: Click on Advanced. You will find this tab in the lower right corner of the window.
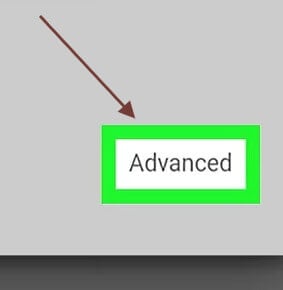
Step 12: Type the new owner's name or email address into the Invite people window.
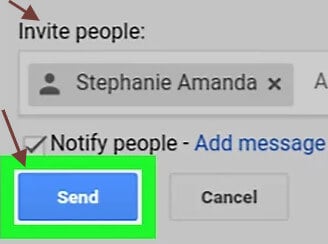
Step 13: Tap Send. The recipient(s) chosen are eligible to view the file. You can now see the 'Share Preferences' screen that should display the chosen user's name or address in the 'Access Who' section.
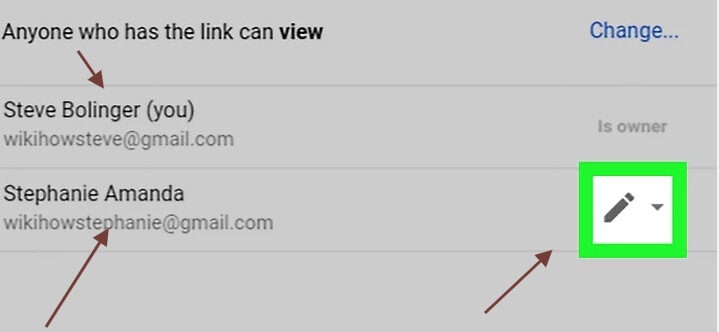
Step 14: Now& click on the pencil button next to the current owner's name. A pop-up menu is shown. Select “owner.”
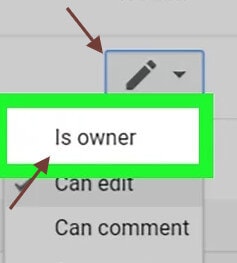
Step 15: Now tap Save changes. This is the blue button in the lower-left corner of the screen. A new confirmation message will appear telling you that the file's ownership is about to be changed.
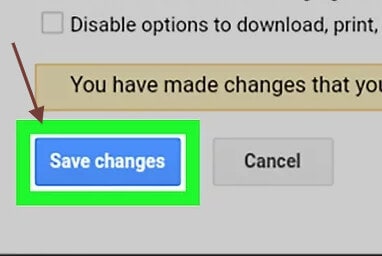
Step 16: To confirm& tap Yes. The person chosen is now the owner of the file.
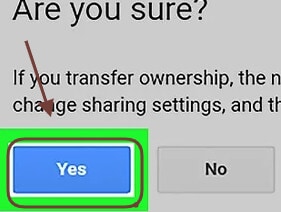
3.3 From iPhone
However& you might be wondering if you can change the owner of Google Drive from the iPhone. The answer is no. You can't transfer ownership from google on iPhone or iPad. To change the file owner& you will need to sign in from desktop or laptop at drive.google.com.
Conclusion
When you are the owner of a file& you will have complete control over it. However& when you change its ownership& you give authority to others. But before you transfer ownership right to others& here are few things that you will not be able to do anymore:
- You will not be able to end collaboration
- You will not be able to invite as many users as you can
- You will not be able to adjust different visibility choices.
- Authorize the workers to change their freedom to access for others
- Delete anything from Google Drive forever. Nobody may view it& even those people& too& with whom you have shared the file.
When you move the rights of ownership of a folder to another user& the current folder owner becomes a file editor in that folder. The original owners are the owners of the files. If your existing account has been removed& transfer ownership of your files& directories& and Google documents to another active account. You will not be able to get back anything from your old Google Drive account until the account is removed.


 100% Secure
100% Secure