Cloud storage technology has taken the world by storm over the last few years. Two of the most famous of the lot include Google Drive and Box.
There will always be a Google Drive vs. Box debate. We understand that you may be caught in the middle trying to make a decision. As a result& we have put together this post to tell you all you need to know to decide.
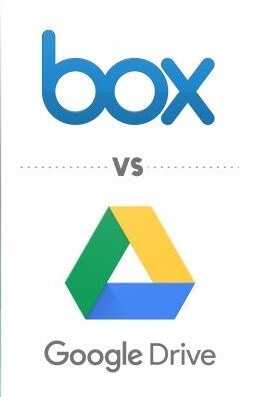
Each one has its strengths and weaknesses while they share a few similarities as well. At the end of this post& it should be easier for you to decide on which best suits your purposes. Enough talk& let’s get to the juice of this post.
Table of Contents
Part 1: Google Drive vs. Box
In this section& we will be making a tabular comparison between Google Drive and Box. This format will help you view both side-by-side to influence your decision. Before we do& here is a breakdown of the similarities in the services both platforms offer.
- Allow you to view certain files online.
- Integrated collaboration and communication tools.
- Folder and file permissions and access management.
- Downloadable sync tools that you can use on Windows and Mac PCs& Android& and iOS devices.
- Built-in search engines.
Now& let’s look at the cloud storage platforms side-by-side in the table below.
| Google Drive | Feature | Box |
|---|---|---|
| Unlimited for individual accounts. | Storage Capacity | Unlimited for individual accounts. |
| File types that are accepted in Google Drive. | Accepted File Types | File types that are accepted in Box. |
| Available via Google Shared Accounts or Shared Drives. | Group Accounts | Available on Request. |
|
G Suite apps such as:
|
Integrated Applications |
|
| Import and export. | Integration with Microsoft Office Suite | Import and export. |
|
Apps provided in:
|
Mobile Device Access |
Apps provided in:
|
|
Allowed Data Types |
|
|
Prohibited Data Types |
|
Part 2: Understanding Google Drive and Box
Before we discuss why you may need to migrate from Box to Google Drive& let’s check both platforms out. What are they and what do they bring to the table?
Let’s begin with Google Drive. Google Drive is about the most popular cloud storage service available today. There is so much that you can do on this platform asides using it as a cloud storage location.
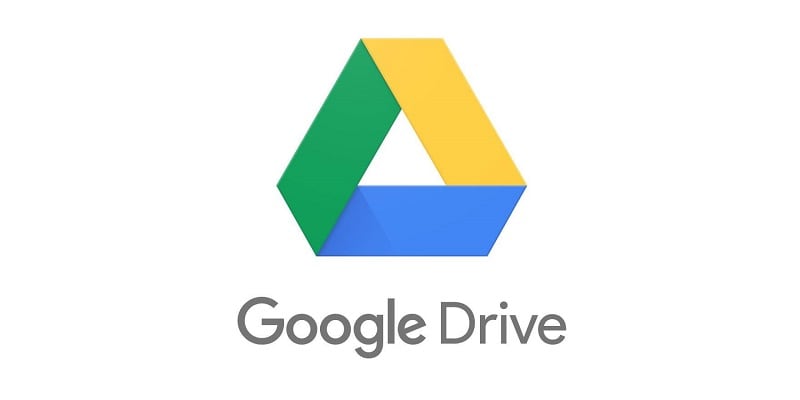
Google Drive allows you to keep your files& share them& and collaborate with others over files. This platform is also integrated into the apps on the G Suite. These apps include Slides& Docs& and Sheets. With these& you can create new files& store them& and share them in different formats.
You also have access to Google Shared Drives on Google Drive. These drives aren’t linked to individual accounts. Rather& they help manage huge collections of folders and files from different individual drives separately.

Now to Box. Box is also a cloud-storage platform and just like Google Drive& it allows for collaboration. The web interface allows you to upload new files& download stored files& share& and discuss files. This platform can work on both mobile devices and desktops. As a result& you have access to your files from any location where you have an internet connection.
Part 3: Why Migrate from Box to Google Drive?
From the previous sections& you should have noticed a few reasons why you need to migrate from Box to Google Drive. Nevertheless& this section will focus solely on why you should transfer files from Box to Google Drive.
Firstly& you must understand that Box has certain features that make it a strong competitor among cloud storage platforms. Many cloud storage providers lack some of these features. For example& Box allows you to deliver your content in either Microsoft Office or Google Docs format.
The challenge with Box is that it doesn’t have the capacity to handle syncing files of more than 250MB. The free plan on Box is only 10GB. This isn’t great for enterprise subscribers. You definitely need a lot more storage space.
There’s no doubt that individuals looking for free cloud storage pick Google Drive as their first choice platform. This is no accident considering that Google Drive offers the following functions:
- Free storage space of 15GB compared to the 10GB on Box for free users.
- Allows the syncing and uploading of files that are up to 5TB.
For these reasons& it is clear that Google Drive is the winner of the Google Drive vs. Box battle for free users. This being said& how do you sync Box and Google Drive to move your files to your new cloud storage?
Part 4: How to Transfer Files from Box to Google Drive
We have shown you why you need to move from Box to Google Drive. When you are ready to make the move& you need to transfer your files to Google Drive from Box. Just like it is with transferring folders or files from one cloud storage to another& there are two methods.
You choose any of:
- Using the traditional download and upload option.
- Third-party app.
We will discuss each of these briefly below.
Traditional Method: Download and Upload
This process is very simple and straightforward. The only challenge with using this method is that it may not be suitable for large files. This is because it is time-consuming and you’ll need a wireless network.
Asides these reasons& it is pretty simple and welcome for personal use. Take the following steps to transfer from Box to Google Drive the traditional way.
Step 1 – Create a new folder to store the folders and files you want to move.
Step 2 – Open Box in your PC/Laptop’s web browser. Then log in using the credentials.
Step 3 – Select the files/folders that you intend to transfer to Google Drive. After choosing the files& tap on the “Download” option. A window pop-up will appear prompting you to choose a destination folder. Select the folder you created in Step 1.

Step 4 – Then Log in to your Google Drive account.
Step 5 – The top left-side of the screen& you’ll find a “New” button. Select this one and it will display the ‘Files Upload’ option for you. Choosing that& you will be able to locate your Folder from Step 1 and choose the files that you intend to upload. After choosing the files& tap on ‘Enter’ and subsequently on ‘Upload’.
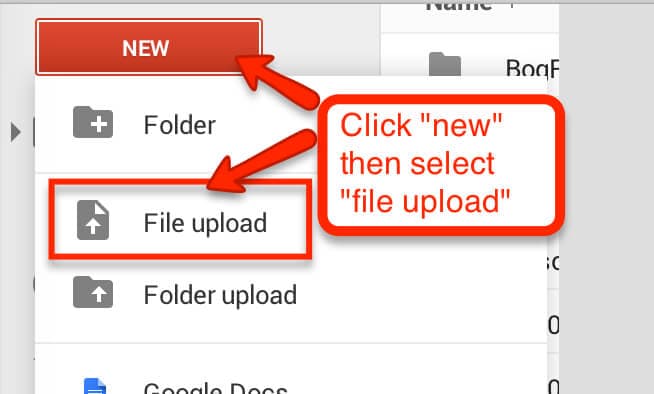
You can also use the drag-and-drop option to move the files.
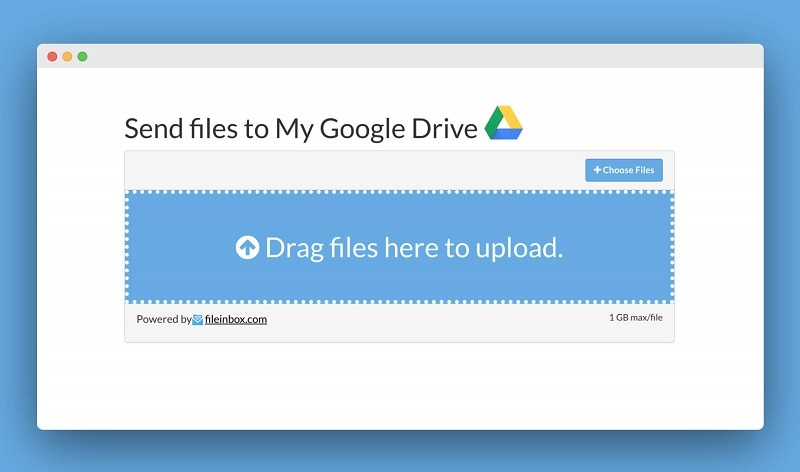
Now& you can wait for your transfer to be complete. Make sure that your internet connection is steady during the process. After the upload process is complete& check to see that all the files copied. Do this before deleting the folder from your PC.
Using Wondershare InClowdz
There are several third-party apps that you can use to migrate from Box to Google Drive. Some of these apps require you to pay a fee while others are free. Before you choose a third-party app for your migration& there are certain things to consider.
For example& you must be sure that the app is secure. You don’t want to lose your files in transit. Asides this& you also don’t want an invasion of your privacy.
Wondershare InClowdz is one of the best apps that you can consider for transferring files between one account to another.
Migrate, Sync, Manage Clouds Files in One Place
- • Migrate cloud files such as photos, music, documents from one drive to another, like Dropbox to Google Drive.
- • Backup your music, photos, videos in one could drive to another to keep files safe.
- • Manage all cloud drives such as Google Drive, Dropbox, OneDrive, box, and Amazon S3 in one place.
- • Sync clouds files such as music, photos, videos, etc., from one cloud drive to another.
Step 1 - Start off by creating a Free Account on Wondershare InClowdz.

Step 2 - In the ‘Migrate’ Module& you will find the ‘Add Cloud Drive’ option that will lead you to choose the ‘Source Cloud Drive’ and the ‘Target Cloud Drive’. Source will be the location from where you are transferring the files and dropping in the ‘Target’ location.

Step 3 - Once this choice is made& click on ‘Migrate’ and the transfer process starts immediately.
Conclusion
What’s our verdict in the Google Drive vs. Box battle? Obviously& Google Drive wins this one for several reasons mentioned above. We have also shown you how to transfer files from Box to Google Drive.


 100% Secure
100% Secure