As cloud storage is becoming more and more popular& we are getting access to several options. Two very popular cloud storage options are Google Drive and Box. With cloud storage& it is easier to move files and also collaborate with teams.
In this post& we will discuss how to move files from Google Drive to Box. There are several ways to carry out this operation which we will show you. First& let’s show you why you need to transfer files from Google Drive to Box.
Table of Contents
Part 1: Why Move Files from Google Drive to Box?
Today& Google Drive is one of the most popular cloud storage platforms in the world. It presents you with 15GB free storage once you set up Gmail. There are also paid plans on this platform. Considering this& why would anyone need to move files away from Google Drive?
Not many people have heard about Box. In fact& some folks confuse it for Dropbox so if you do the same& you are not alone. Box comes with several built-in features to meet the daily demand of tech users. Some of the major integrations on Box include Google and Microsoft.
So what are the chief reasons why you will move files from Google Drive to Box? There are quite a few very popular reasons. These include:
a. Need for space.
b. Data backup.
c. Privacy.
d. Integration.
With this out of the way& it is time to see how you can move your files from Google Drive to Box.
Part 2: Move Files from Google Drive to Box in a One-click way.
The method above might be stressful and quite confusing. There is a less stressful way to move files from Google Drive to Box. It involves the use of Wondershare InClowdz. Here’s how to transfer your files to Box from Google Drive using this third-party app.
Migrate, Sync, Manage Clouds Files in One Place
- • Migrate cloud files such as photos, music, documents from one drive to another, like Dropbox to Google Drive.
- • Backup your music, photos, videos in one could drive to another to keep files safe.
- • Manage all cloud drives such as Google Drive, Dropbox, OneDrive, box, and Amazon S3 in one place.
- • Sync clouds files such as music, photos, videos, etc., from one cloud drive to another.
Step 1 – Download Wondershare InClowdz& install the app and sign in using your appropriate details.

Step 2 – Click on Migrate and add Google Drive and Box to “Source Cloud” and “Target Cloud” respectively.

Step 3 – Authorize the cloud drives by following the instructions.

Step 4 – Select the files that you need to migrate from the source cloud.
Step 5 – Click on the target folder and then click “Migrate.”
Part 3: Move Files from Google Drive to Box by Download and Upload
This is the first method of moving files from Google Drive to Box. It requires you to first download the files from your Google Drive to your computer& Android device& or iOS device. After doing this& you can then upload them to Box.
It is important to note that this method works better if you have a few files or the files aren’t large. If you are working with large files& then you may need to consider the second method we will show you. Another factor that determines whether you want to use this method or not is the strength of your internet connection. If the connection is poor& then this method may not be so great after all.
To make it easy for you& we will first discuss how to download files from Google Drive. Check out the steps below:
Step 1 – Open Google Drive in your favorite browser.
Step 2 – Click on the file that you want to move to select it. If you plan on moving multiple files& hold down CTRL (Windows) or COMMAND (Mac) when clicking. This will help you to select specific files. If you want to select all the files in the drive& hold down CTRL + A (Windows) or COMMAND + A (Mac).
Step 3 – Right-click on the selection and then click on “Download.”
An important note here is that it is impossible to drag a file to your desktop directly. However& if you have Google Drive synced to your computer& there is no need to download the files. They are already present on your PC.
Congratulations& you have just completed the first stage of the process. Now& let’s get to the second stage of how to transfer Google Drive to Box& uploading to Box. There are three ways to do this.
Method 1 – Via the File Browser
Step 1 – Open Box in your browser and click “Upload” on the upper-right edge of the screen.
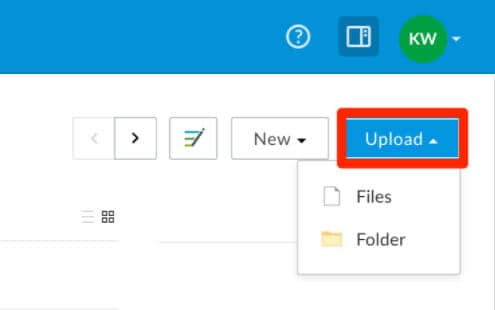
Step 2 – Select the files that you downloaded from Google Drive.
Step 3 – Click on “Upload” or “Open.”
Method 2 – Using Drag and Drop
This method involves selecting all the files that you want to upload then dragging them into the Box window. It is important to note that you can only use this method in Chrome.
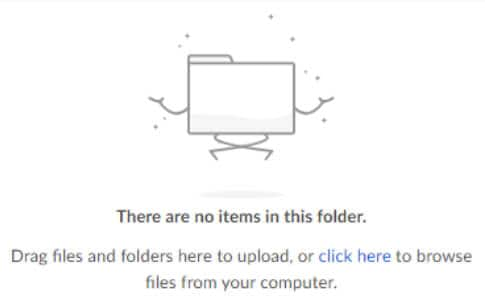
Method 3 – Via Email
When you enable the “Upload to this folder via email” option& then you can upload files using an email. It is important to note that when you use this option& only the email attachments are uploaded. To enable this option& take these steps:
a. Right-click on the destination folder within Box and select “Settings.”
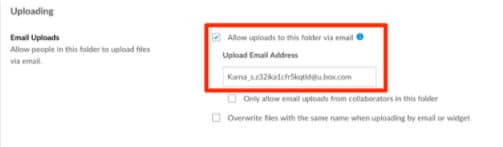
b. On the settings page& check the box labeled “Allow uploads to this folder via email.”
After this& you get a unique email address. Simply forward the Google Drive files here to upload them to Box. There you go& you have just transferred files to Box from Google Drive.
Part 4: Google Drive VS Box
Now that you know how to transfer Google Drive to Box& there’s one more thing. Remember we told you about comparing both platforms& well& here it is. It is very difficult for any cloud storage service to match up with what Google Drive brings to the table. Box& to be honest& doesn’t match Google Drive in terms of numbers.
To compare cloud storage platforms& there are certain factors that you must consider. We have tried to compare Google Drive and Box using a few important criteria. Check our results below:
| Feature | Google Drive | Box |
| Office Apps | Google Drive offers you several office applications. Examples include Google Docs& Sheets& Slides& Drawings& and Forms. In the end& you can only make use of Google apps. | Box integrates with Google Docs or Word to create documents. You can also use Google Slides or PowerPoint as well as Google Sheets or Excel. It gives you the option of choosing between Microsoft and Google apps. |
| Note-taking | You can make use of Google Keep to create task lists and memos. It also allows voice recording& voice-to-text& and an alarm clock. There is a note limit of 20&000 characters& however& you can create as many notes as you want. | Box& on the other hand& gives you up to 50&000 characters. However& you can only create 200 pages. The major advantage here is that you are allowed to collaborate with up to 20 people on each note. |
| Third-party apps | Google Drive also gives access to third-party apps. Simply click on “New” and then “Connect More Apps.” There are several categories such as education& productivity& utilities& and communication. | Box also allows the use of third-party apps. In this case& click on “Apps” via the user profile. Here& you can see a list of apps put in order of the most recent and their popularity. |
Overall& deciding on which is better depends on the user. What needs do you have and which of these services suits you better? Note that we avoided price since we have focused on free storage from the beginning of the post.
Part 5: Managing Files on Wondershare InClowdz
We told you earlier that you can also manage files on a single drive using Wondershare InClowdz. This feature means less stress for you since you can do it all on a single platform. Here’s how to manage files using InClowdz.
Step 1 – As usual& log in to InClowdz using the appropriate details.

Step 2 – Click on “Management” in the menu pane on the right and add the cloud drive that you need to manage.

Step 3 – Authorize the drive by following the provided instructions.

Step 4 – Click on the drive and carry out any management operation you like. Such operations include upload& download& refresh& or create folders. You can also delete or migrate files here.

Conclusion
Congratulations& now you know how to move files from Google Drive to Box using different methods. We suggested the use of Wondershare InClowdz to make the process easier. In the last section& we gave you our comparison of Box and Google Drive.






 100% Secure
100% Secure