Box provides you an opportunity to share files and folders. This is to make your task easy& especially when you have to work in collaboration. It also provides you an opportunity to control who can access and edit your files and folders.
But for that& you should know how to share files on Box in the right way or share folders on Box? This is for your security and ease. Now how to do this is a tricky process for many people. If you are one of them& you need to go through this absolute guide to become an expert.
Table of Contents
Part 1: Why Share Files/Folders on Box?
In the past& sharing a file was difficult& especially the bigger ones. You have to use special services like you send it or have to copy the file to the disk at that time& and then you have to hand it or mail it to the recipient.
These days the technology has become advanced enough that you have endless options to share files and folders. You can go with Dropbox& Google Drive& Microsoft OneDrive& Box& etc.
When it comes to sharing files on Box& Box is going full-throttle into enterprise collaboration and cloud content management. This is all possible because of its integration with G Suite and other services. Thus it offers you seamless features to manage the sharing of files and folders the way you want.
Moreover& Box provides you with a free account storage space of 10GB. It also provides you a maximum file size of 250MB. This means you can easily upload files with sizes up to 250MB.
If you want to go with more& Box has much to offer. It offers you a paid account in which if you go with Personal Pro& you will be offered a maximum file size of 5GB. If you go with a starter Business& the limit becomes 2GB. If you go with Business& Business Plus& and Enterprise& the maximum file size limit will be 15GB.
Not only this& you are going to enjoy the benefits of additional features in case of a business plan. These features are Desktop sync& Mobile app access& version history& SSL& and at-rest encryption. You will be further provided with two-factor authentication& Active Directory& and Single Sign-On integration.
Apart from this& when it comes to shared links& you are provided with the following.
Access type: Shared links on the box provides you with 3 access levels. You can change the access level as per your requirement. You can do this anytime you want without even changing the link. The 3 access levels that you are provided with are
- People with the Link: This allows anyone with the link to access the shared file or folder. Here you need to know that there is no requirement for login. This means there will be no name to identify who views or downloads the shared file or the folder.
- People in Your Company: This option allows limited access to people with an IU login only.
- People in this file/people in this folder: This option limits the access to invited collaborators only. This is also a default setting in the Box.
Password Protect: Box provides you an additional security measure in the form of Password Protect. This means if you have chosen the option ”People with the link&” you can create a password for the link.
Link Expiration: Box provides you the ability to set a date for the link. This means if you want to grant access for a limited period of time& you can do so by setting a date. Once the date is over& the link will be deactivated automatically.
Allow download: By default& the people who have access to the file or the folder in the form of shared links can download it anytime they want. But you are also provided with an option to undo this setting anytime you want. This will limit the people to only previewing the content.
Apart from this& you are also provided with enhanced security. This security applies to the folders with collaborators.
Invitation Restrictions: If we go with the default settings editor and above& we can invite collaborators to the folder. Here you need to know that anyone that has a box account can be invited as a collaborator. The names of all the collaborators will be displayed to one another. When it comes to controls& they are as follows.
- You can allow only folder owners and co-owners to send collaboration invitations.
- You can restrict collaboration to users with IU login.
- You can also hide the name of collaborators from one another.
Shared link Access: This setting gives you an option to limit all shared links for a folder or even files and folders within folders to the “People in this folder” access level. This prevents the non-collaborators from accessing the shared links to the folder.
Watermarking: One of the best features that allow you to watermark all files within the folder. This means you are in full control of the one that belongs to you.
Part 2: How to Share Files/Folders on Box?
Sharing files/folders on the box is easy. What you need to do is to create a folder. You have to upload files or folders to that folder& and at last& you need to add collaborators. Once this is done& you are ready for sharing.
Let us go through this whole process in detail.
Step 1: If you already have a folder to share& it is good to go. If not& create one. For this& go to Box and click on “New”. Now select “Folder” from the dropdown menu as shown.
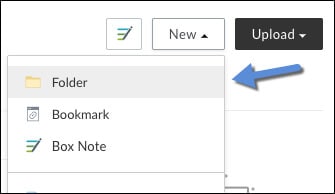
Step 2: Now enter a valid name in the Folder Name box. Once added& click on “Create”.
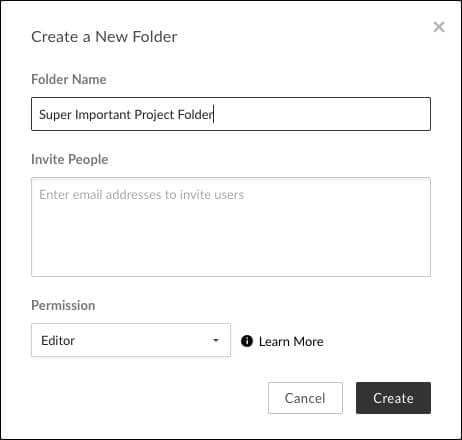
Step 3: Now go to the newly created folder and click on “Upload” to add files. For this& click on “Files”& a pop-up window will appear. Select the specific files and click on “Open”. This will add selected files. Now click on the “Share this Folder” option& followed by selecting the “Invite Collaborators” as shown. This will bring a popup window in front of you.
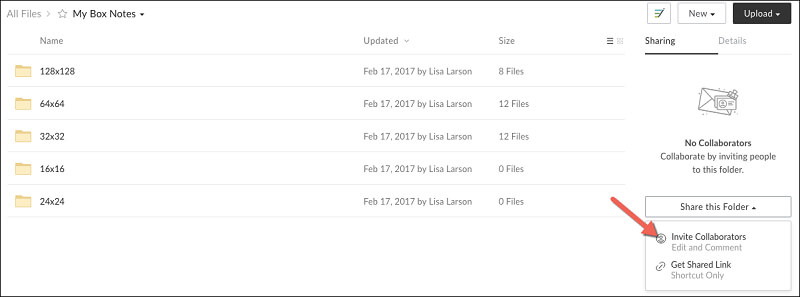
Step 4: Now start entering the email addresses of the ones that you want to invite. Once done& select the access level from “Invited Permission”. You can also modify the “Personal Message” Field if you desire. Once done& click “Send Invites”. This will notify all of your selected collaborators via email.
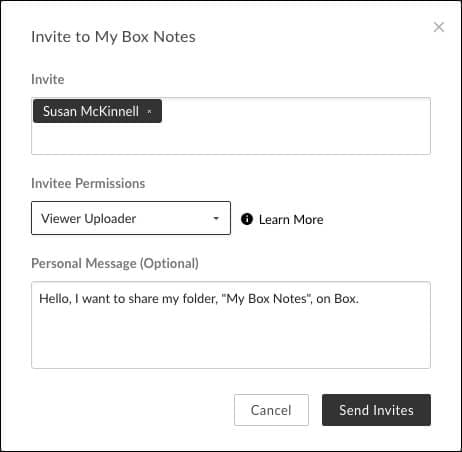
Now when your collaborators log into their Box accounts& they will be able to accept or reject your invitation. The folder icon will also change from main yellow to blue on inviting collaborators to a folder.
Part 3: How to Manage Box Files Easily
Managing box files is a complicated process that requires solid knowledge to work with. This process becomes even more complicated when you have to manage several accounts at a time.
So& what is the solution?
Well& you can make this process easy using Wondershare Inclowdz. It provides you with dedicated cloud migration and management solution. You can easily migrate data from one cloud to another. You can even sync data between different clouds. Most above all& you can easily and effectively manage all clouds in one place. You can do so by going through some steps which are mentioned below.
Migrate, Sync, Manage Clouds Files in One Place
- • Migrate cloud files such as photos, music, documents from one drive to another, like Dropbox to Google Drive.
- • Backup your music, photos, videos in one could drive to another to keep files safe.
- • Manage all cloud drives such as Google Drive, Dropbox, OneDrive, box, and Amazon S3 in one place.
- • Sync clouds files such as music, photos, videos, etc., from one cloud drive to another.
Step 1: If you are an existing user& you can easily login into InClowdz. If not& sign up first. For this& click on “Create account” as shown.

Step 2: Once logged in successfully& click on the “Management” from the right menu. Now add the cloud that you want to manage efficiently. The already added will be shown as

Here you need to click on the “box”. You will be asked for authorization access. Just click on “Authorize Now”.
Step 3: Now click on the cloud you want to manage (Here box)

Now you can select any of the files or folders available in your box account. Then you can right-click to “Migrate”& “Delete”& “Download”& “Rename”. You can also “Refresh”& “Upload”& “Download”& or even create a new folder as per your choice.
Conclusion:
How to share box files or how to share box files externally is a tricky process for many. This is so because of the security reasons one has to go through a process that involves special permissions for granting access to collaborators. But this will not be so difficult as it seems earlier. Especially after going through this complete guide on How to share files or folders on the box?






 100% Secure
100% Secure