Dropbox was one of the first in the industry to make cloud storage available to the masses inexpensively and make the idea of online collaboration easier and feasible by offering free and paid cloud storage tiers that allowed people to store their files in the cloud and access them anywhere in the world for the first time. Dropbox has since made a space for itself in the hearts of consumers and businesses& even though today Dropbox faces severe heat from the likes of Microsoft OneDrive and Google Drive owing to their integrations with their email services and more& offering a fuller& more well-rounded service experience than Dropbox can imagine to.
Yet& Dropbox holds its forte. It continues to evolve and stay relevant as the no-frills cloud storage service provider with integrations with practically every commonly used service globally. And people use Dropbox for various uses& from storing photos and videos to collaborating with their teams online. If you use Dropbox to store photos from your phone camera to the Dropbox cloud& are you looking for ways to share photos on Dropbox?
Table of Contents
How To Share Photos On Dropbox From A Computer?
Dropbox is as integrated into your desktop and mobile operating systems as the other cloud storage solutions that come pre-integrated& such as OneDrive in Microsoft Windows and Google Drive in Android& save for the exception of iCloud Drive in iOS and macOS& which is a world of its own. So& you need to get Dropbox on your devices& and then onwards& things are as simple as with anything else.
Share Photos On Dropbox Using Web Browser
Step 1: Go to https://dropbox.com in your web browser and sign in to your Dropbox account or create a new account (and then sign in) if you are just starting right now.
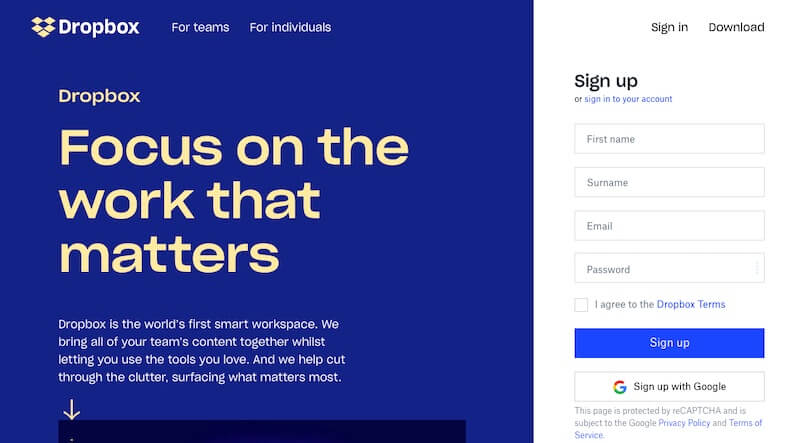
Step 2: If you want to share photos from your phone camera& look for the Camera Uploads folder. Otherwise& locate the folder with photos you want to share& or create a new folder and drag-and-drop photos from your computer into the folder and proceed to the next step to share them.
Step 3: Locate the photo or folder of photos you want to share& whether in the Camera Uploads folder or any other folder in Dropbox. Hover anywhere over the title& and you will see a Share button. Click it& and you will get a popup.
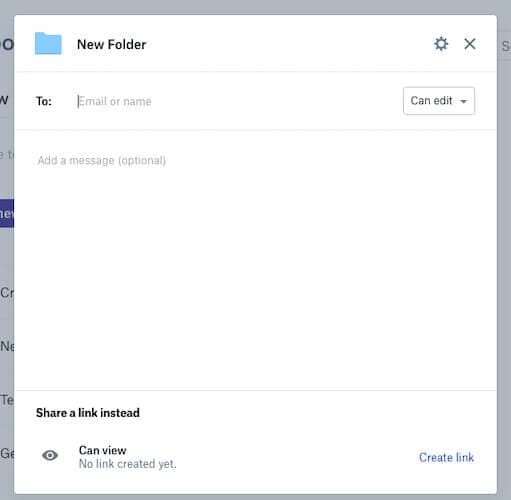
If the person or people you want to share with have a Dropbox account& just enter their email addresses in the 'To' field or import your Google contacts to select the people. Choose permissions& whether they can edit and comment or view and comment. In case you want to share with people& not on Dropbox& or you do not know if they are on Dropbox& just Share a link instead of creating a link. Links are view only.
How To Share Photos On Dropbox Using Dropbox Desktop App?
You can share photos on your computer using the Dropbox app as well. For that& you need to create a shared folder first and share it with people. Then& whatever you put inside the folder will be viewable automatically by the chosen people.
Step 1: From above& you already have a shared folder ready to share photos on Dropbox& move to step 2.
Step 2: Visit https://www.dropbox.com and download the Dropbox app.
Step 3: Install the app on your computer
Step 4: Login using your Dropbox credentials when the setup prompts you to
Step 5: Now& if you are on the free plan& choose to continue with Dropbox Basic plan or if you want to use the Dropbox Plus plan& choose that option.
Step 6: When Dropbox setup is complete& you will find that Dropbox is integrated and available in the File Explorer inside the Windows operating system or Finder sidebar in macOS if you are using macOS in the left sidebar.
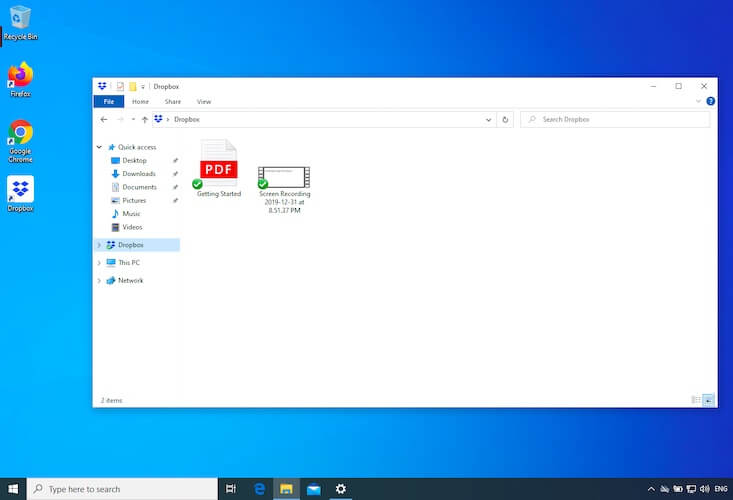
Now& simply locate the shared folder you had designated for sharing photos on Dropbox. You can move photos here from your computer to instantly share them with anyone with permission to access the folder.
How To Share Photos On Dropbox From A Phone?
Dropbox works exceptionally to share photos from a phone to anyone using any messaging apps and social media apps and& of course& email.
Step 1: Download the Dropbox app on your device from App Store on iOS or Play Store if you are using Android and sign in to the app.
Step 2: Now& if you want to share a photo or a folder of photos in Dropbox already& locate the folder or the photo inside Dropbox and tap the symbol (looks like three dots inside a circle) below the title of the photo or folder on iOS. On Android& tap the vertical-dot symbol beside every image and folder.
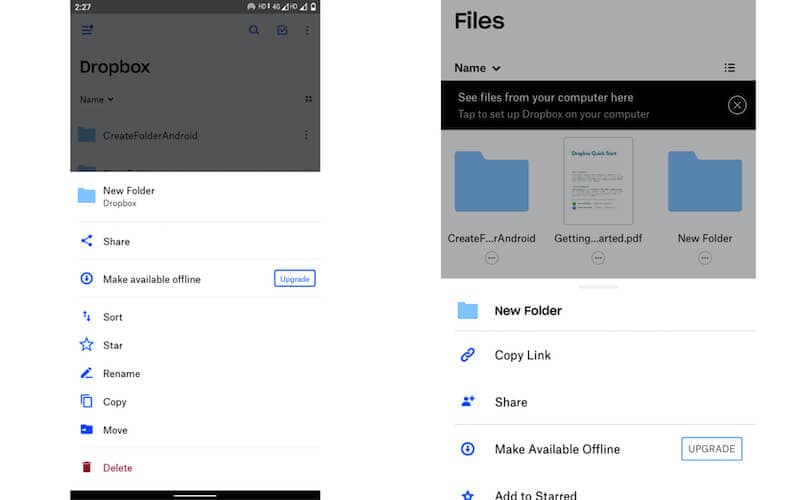
Step 3: Tap Share& on any device.
Step 4: On either device& type the person's email address (s) you want to share the image or folder with or select from the contacts. The process is the same for both iOS and Android.
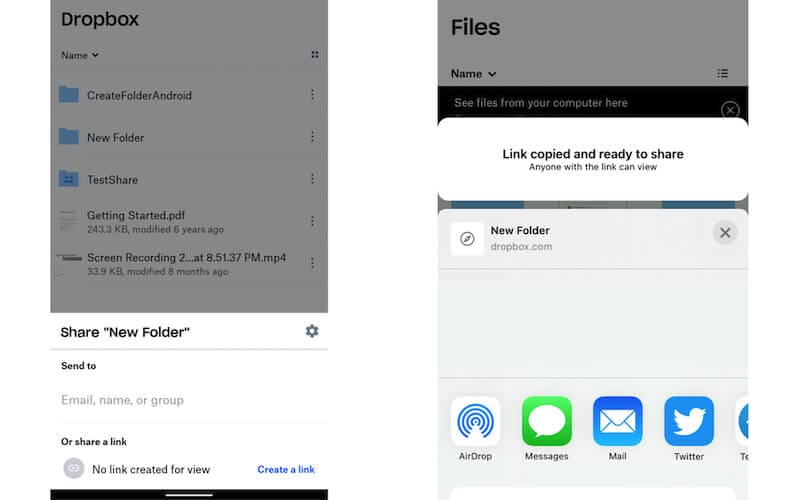
If you do not know whether the recipient is a Dropbox user& you can tap Create Link instead of sharing a link. That way& they get view access but nothing more.
Step 5: When the link is created& another option pops up& allowing you to share the link using any other app you want& such as email& WhatsApp& Facebook& WeChat& Viber& etc.
Tips To Manage Photos On Dropbox
Dropbox can be a great option to back up the photos on your smartphone or to store photos in the cloud in general so that they are with you all the time. It always starts well& but with time& photos tend to get disorganized. How to manage photos on Dropbox so that your Dropbox stays organized?
Tip 1: Use Folders
Organizing your photos in folders is always helpful. You know it. But how do you organize them? Well& see if you can organize them by years and months& followed by locations. Generally& we remember where we went. We had a rough idea when we went& so it can be quick to track down Dropbox's photos since Dropbox is not a photo album management software like Photos in iOS macOS and Google Photos in Android and on the web.
Tip 2: Don’t Dump Everything In Dropbox
Don’t try to make Dropbox a dump yard of photos. Store only photos that you will access frequently. Store all others separately to ensure you can get to the photos you want in the fastest time possible. Take time to spring-clean your Dropbox& so it stays relevant. Remember& this is not your primary storage& and neither should it be so.
Smart Tip: Same goes for your laptops and mobile phones. If your laptop is not your only computer& consider storing everything on your desktop and one backup in an external hard drive. On the laptop& keep only the recent-most documents and those that you need frequently. Old documents& photos& and ancient history have no place on a laptop (or your mobile phone).
Tip 3: Never Merge Business and Pleasure
Do not use your Dropbox account to store both your personal and professional files and photos. No& not even in separate folders. Create a separate account for your business photographs and files. That way& you can be sure that you will not face embarrassing moments unwittingly& and you and your team can share your entire Dropbox if need be& professionally. It is cumbersome to remember what is shared and what is not shared& so do yourself a favor and keep personal and professional photos in two separate Dropbox accounts.
Conclusion
Sharing photos on Dropbox is easy. You can use the Dropbox website and share photos on Dropbox instantly& or create a shared folder on the website& give out the link to the people you want to& and then manage the contents of that folder as you wish from the comfort of your desktop file browser (File Explorer in Windows or Finder in macOS). Of course& you can use Dropbox on mobile phones to automatically backup your the photos that you take with the phone’s camera& and you can share the entire Camera Uploads folder as well& should you so desire& with your family. With Dropbox& options are seemingly endless& and that is why Dropbox is still as relevant to people as it was when it was launched.
There is one con& though - you cannot arbitrarily select several photos and share them even from the website. You need to put them in a folder and share that folder instead or share those photos one by one& which is an awkward omission on the part of Dropbox.






 100% Secure
100% Secure