Ever since its foray into the cloud storage arena& Google Drive has been a heavyweights industry that constantly pushes the envelope& and consumers reap the benefits. They get 15 GB of free storage& something that no other provider does& including Microsoft. If you haven’t yet tried cloud storage& you should. Cloud storage is always available& but importantly& it is available everywhere& a boon for those who travel a lot. Even when you commute from home to the office& not having to carry your data on a separate disk or having some extra free gigabytes of storage in your local storage is never bad.
Storing on the cloud is easy with integrations within the operating systems of choice and mobile apps available to store data and move files around. Google excels at this& providing near-perfect integrations with both Windows PCs and Apple computers with macOS along with full-service apps on Android and iOS.
Table of Contents
- How To Upload Files To Google Drive Using A Web Browser On A Computer
- How To Upload Files To Google Drive Using Backup And Sync App On Windows And macOS
- Upload Files To Google Drive Using Wondershare InClowdz
- How To Upload Files To Google Drive And Share Links?
- How To Share Links To Files Uploaded To Google Drive
- How To Upload To Google Drive Using Smartphones
- How To Upload Files Into Someone Else’s Google Drive Account?
How To Upload Files To Google Drive Using A Web Browser On A Computer
The simplest way to upload files to Google Drive depends on the location where the files are. Supposing they are on your computer& the best way is to use a web browser to upload files to your Google Drive.
Step 1: Using File Explorer on Windows computers or Finder on macOS computers& open the folder with the files to upload to Google Drive
Step 2: Launch a new tab in a web browser and go to https://drive.google.com and sign in if required.
Step 3: Locate the folder you need to upload the files to or create a new folder if you want to
Step 4: Click the File Explorer icon from the Windows Task Bar or Finder icon in macOS to bring up the window containing the files to upload to Google Drive.
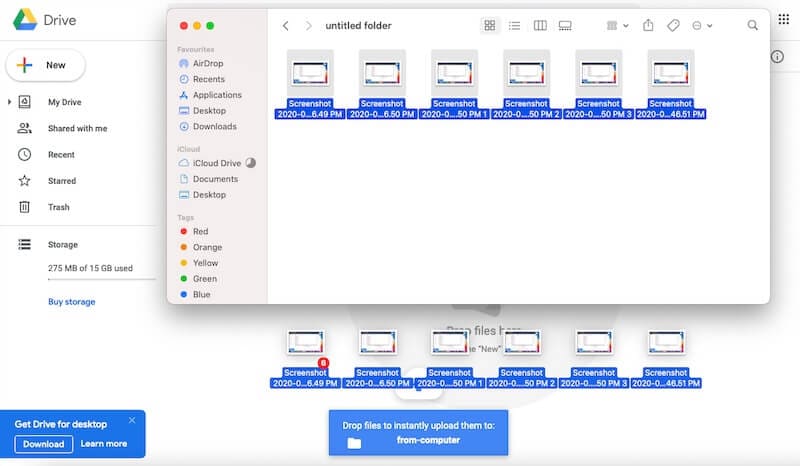
Step 5: Select the files you want to upload and drag them from this window into the Google Drive web browser window for the upload to start. To select multiple files& press the CTRL key& and select the Windows or the command key on macOS.
How To Upload Files To Google Drive Using Backup And Sync App On Windows And macOS
Google provides an app called Backup and Sync that integrates Google Drive within your File Explorer in Windows computers and Finder in macOS computers to allow for seamless two-way sync between devices and Google Drive. If you have a regular need to upload files to Google Drive& this may be the better method against using a web browser.
Step 1: Visit https://drive.google.com in your web browser and sign in if required.
Step 2: At the bottom-left corner& click the link to download the Backup and Sync utility. This link is system-aware and will download the correct installation package for your Windows or macOS computer.
Step 3: Sign-in into the app and proceed to the next step.
Step 4: Select the folder you want to sync from your computer to your Google Drive. This is where you can select the folder you will use to upload files to Google Drive& and Google Drive will automatically sync it to the cloud whenever it detects a change in the folder. So& if you remove a file from this folder& it will be removed from Google Drive. If you add a file to this folder& it will be uploaded to Google Drive.
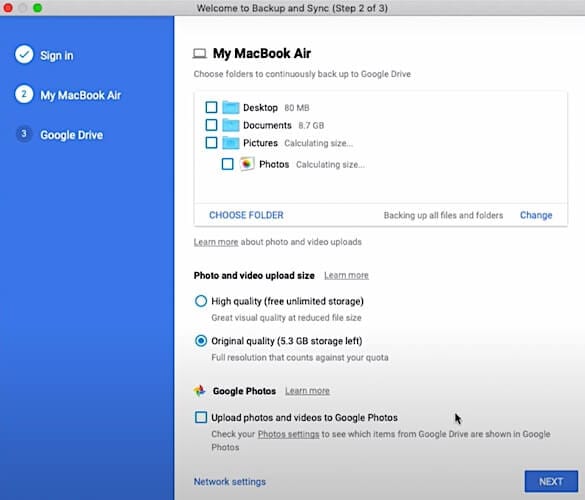
Take note that if this is not what you want& select nothing here (deselect everything). That way& you will have control over the files and effectively have a backup in the cloud.
Step 5: In the next step& select any folder you want to sync from Google Drive to your computer.
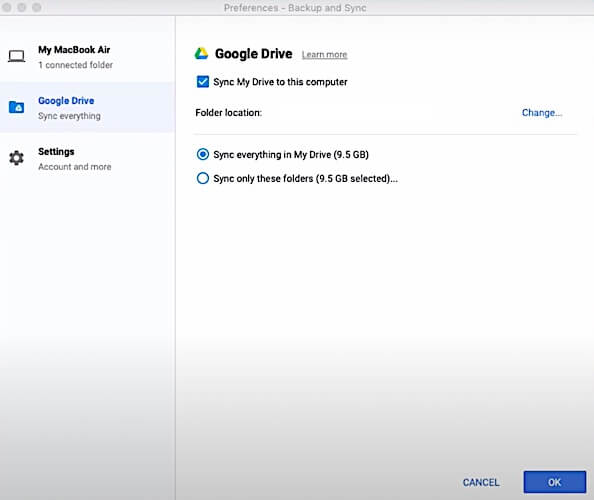
That’s it! You can now upload files from your local storage to your Google Drive from right within your file browser.
Upload Files To Google Drive Using Wondershare InClowdz
Wondershare InClowdz is the proverbial new kid on the block and possesses some great skills. You can do it all – sync data between clouds& migrate data from one cloud account to another& and even better – manage your data in the cloud from within InClowdz. This means that you do not need to have several tabs open for your various cloud accounts. You can use Wondershare InClowdz to upload files to Google Drive and many more cloud accounts easily using the Management feature of Wondershare InClowdz.
Migrate, Sync, Manage Clouds Files in One Place
- • Migrate cloud files such as photos, music, documents from one drive to another, like Dropbox to Google Drive.
- • Backup your music, photos, videos in one could drive to another to keep files safe.
- • Manage all cloud drives such as Google Drive, Dropbox, OneDrive, box, and Amazon S3 in one place.
- • Sync clouds files such as music, photos, videos, etc., from one cloud drive to another.
Step 1: Access InClowdz here: sign in or create a new account if you are not yet a user.

Step 2: Click the Management module. Add your Google Drive account if this is the first time you are using InClowdz& by clicking the Add Cloud Drive option.
Step 3: Authorize the account to give access to InClowdz.

This is how it looks after adding cloud accounts in Wondershare InClowdz:

Step 4: Upload your files to Google Drive using InClowdz
How To Upload Files To Google Drive And Share Links?
The first question that pops into mind is that if cloud storage is my storage and private& how do I share stuff stored in the cloud with others? How do I collaborate on files? Google makes it easy. Along with Google Drive& it provides a free suite of office productivity apps in the form of Google Docs& Google Sheets& and Google Slides so that you can create& store and share and collaborate on your documents in real-time with Google Drive.
What if you want to share files and share large files that cannot be sent via email due to email providers' message attachment limits? What do you do then? Cloud storage solutions such as Google Drive excel at this and offer unparalleled convenience in this regard. You share your files with others using links. Every file and folder that you upload to Google Drive can be shared with anyone you wish to over the internet using a link that you can send them.
Google offers simple ways to upload and download and keep in sync your files and folders between your devices using desktop and mobile apps and the website. But& we can upload to Google Drive using FTP& Python& and even a URL if need be& using Google’s APIs.
To Upload Files To Google Drive Using A URL
You can use a Chrome extension such as this one (https://softgateon.herokuapp.com/urltodrive/) to upload files directly to Google Drive using a URL. Note that this service supports files only 50 MB in size.
Step 1: Visit this website: https://softgateon.herokuapp.com/urltodrive/
Step 2: Paste the URL of the file you want to upload to Google Drive directly.
Step 3: By default& the file will go into the root of your Google Drive. If you want to change that& click the button titled Select Target Folder from the bottom and log in and authorize the app.
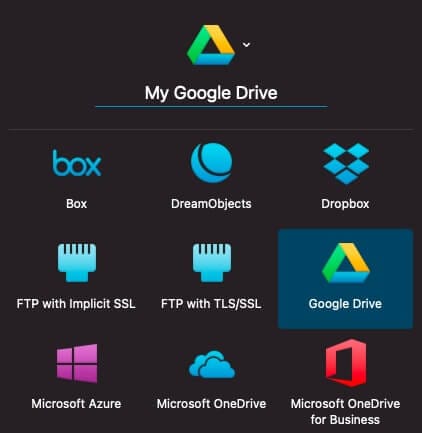
Step 4: Under Filename To Be Saved& select Generate From File Name
Step 5: Click Save& Copy To Google Drive.
To Upload Files To Google Drive Via FTP
Step 1: You need to have an FTP client on your computer& supporting syncing with Google Drive. On the Mac& two excellent clients are Panic’s Transmit and Binary Nights’ Forklift. On Windows computers& FileZilla Pro can do this for you.
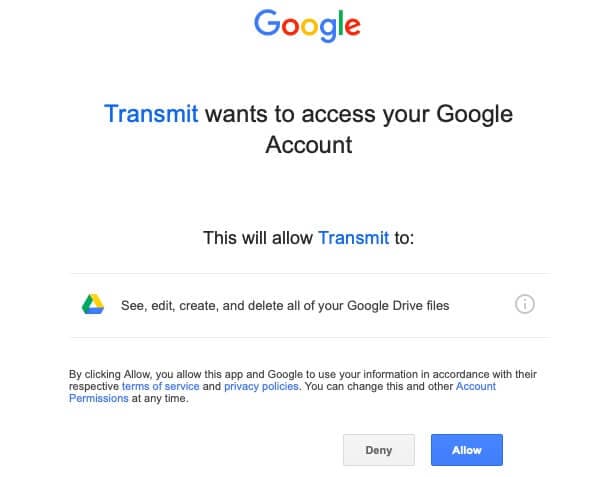
Step 2: These instructions are using macOS and Transmit. All clients who provide such functionality to use FTP with cloud storage solutions will have a similar way of getting around. If you understand these instructions& you will find and draw parallels with any app of your choice and get the job done.
In Transmit& click on the plus sign denoting Add New Server and scroll to find Google Drive. Click it and click Next.
Step 3: A window will pop up& prompting you to sign in to your Google Account. Sign in and provide permissions to Transmit to access Google Account.
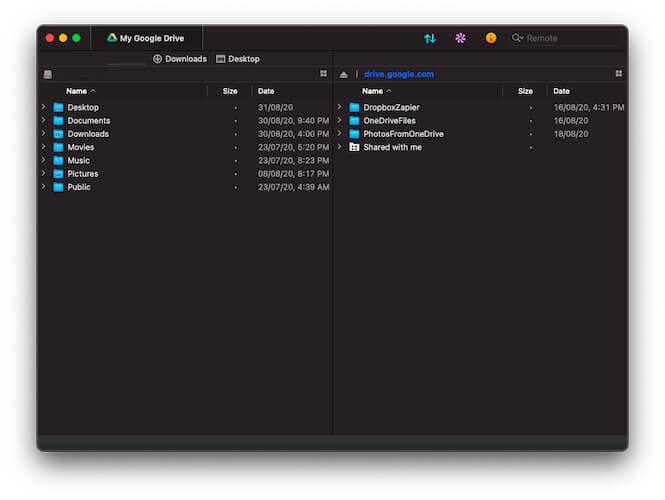
Step 4: Back in Transmit& name your Google Drive anything& say My Google Drive& and click Save. Transmit will create a shortcut to Google Drive inside the app.
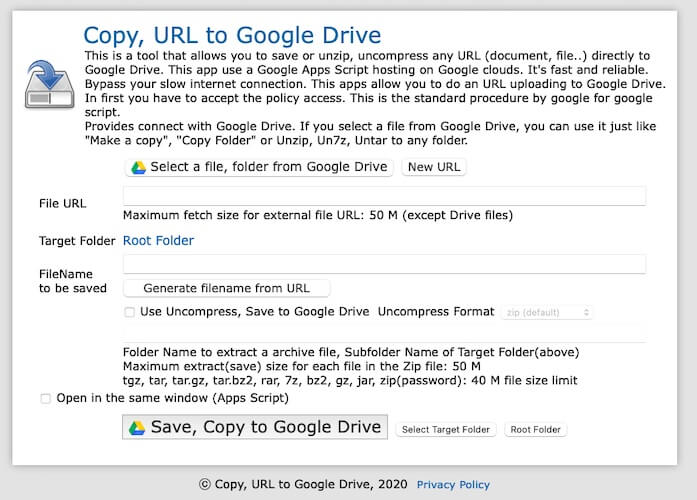
Step 5: Double click this link& and your Google Drive will be listed before you in all glory. Now& you can copy files and folders between your computer and Google Drive using drag and drop.
To Upload Files To Google Drive Via A Python Script
Everyone abhors donkey work& and what are computers for& anyway? So& yes& we can get our hands dirty in code and automate uploading files to Google Drive using Python script as well! This script will look inside a specified folder for files& and any files inside will be uploaded to the root of your Google Drive.
A Python module called pydrive will be needed to upload files to Google Drive using Python. To install the module& use the command:
pip install pydrive
An OAuth credential will be required to authenticate ourselves each time an upload is done to Google Drive. Type out the following code:
from pydrive.auth import GoogleAuth
from pydrive.drive import GoogleDrive
gauth = GoogleAuth()
gauth.LocalWebserverAuth() # client_secrets.json need to be in the same directory as the script
drive = GoogleDrive(gauth)
A browser will open to authenticate your Google Account credentials. Authenticate and authorize if needed. You will end up with a JSON file that needs to be in the same directory as your script and renamed to client_secrets.json.
We will use the following script to list the files and folders in the drive and note down the folder's file ID to upload files into Google Drive.
# View all folders and file in your Google Drive
fileList = drive.ListFile({'q': 'root' in parents and trashed=false}).GetList()
for file in fileList:
print('Title: %s& ID: %s' % (file['title']& file['id']))
# Get the folder ID that you want
if(file['title'] == Uploaded Files):
fileID = file['id']
file1 = drive.CreateFile({mimeType: text/csv& parents: [{kind: drive#fileLink& id: fileID}]})
file1.SetContentFile(small_file.csv)
file1.Upload() # Upload the file.
print('Created file %s with mimeType %s' % (file1['title']& file1['mimeType']))
In the above script& the title Uploaded Files is the name of the folder in Google Drive that will contain uploaded files.
To Upload Files To Google Drive Using PHP
PHP is an incredibly versatile language. Needless to say& it can be used to upload files to Google Drive. The whole process is very technical in nature and is not intended for consumer use. If you are a developer and are simply looking for some help with code& here is a script you can use to upload files to Google Drive using PHP.
function uploadFiles($filePath& $fileName& $folderName) {
// 1. Search the existing folder using the folder name.
$res = $this->service->files->listFiles(array(q => name='{$folderName}' and trashed=false));
$folderId = '';
if (count($res->getFiles()) == 0) {
// 2. When the folder of the folder name is NOT existing& the folder is created by the folder name and the folder ID of the created folder is returned.
$file = new Google_Service_Drive_DriveFile();
$file->setName($folderName);
$file->setMimeType('application/vnd.google-apps.folder');
$createdFolder = $this->service->files->create($file);
$folderId = $createdFolder->getId();
} else {
// 3. When the folder of the folder name is existing& the folder ID is returned.
$folderId = $res->getFiles()[0]->getId();
}
// 4. The file is uploaded to the folder using the folder ID.
$file = new Google_Service_Drive_DriveFile();
$file->setName($fileName);
$file->setDescription('A test document');
$file->setParents(array($folderId));
$data = file_get_contents($filePath);
$createdFile = $this->service->files->create($file& array(
'data' => $data&
'uploadType' => 'multipart'
));
}
How To Share Links To Files Uploaded To Google Drive
Now& how about collaboration? You can share your files that you upload to Google Drive using links. Each folder& each file in Google Drive& has a link that can be shared with anyone of your choosing& and you can control if they can only view edit or comment on the file you shared with them using links in Google Drive.
Step 1: In a new browser tab& open Google Drive by visiting https://drive.google.com
Step 2: Locate the folder or file you want to share.
Step 3: Right-click on the file or folder and select Get Shareable Link.
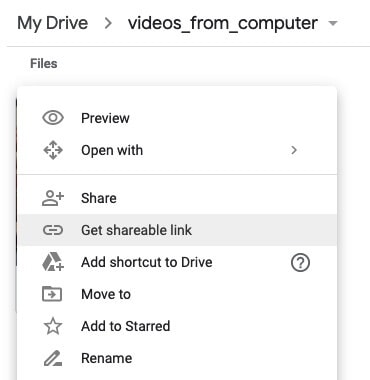
Step 4: Copy the link& choose the view/ edit or comment permissions& and send that link to anyone with confidence! You can send the link right from within this screen or choose to copy the link and send it in an email or use the link at other places.
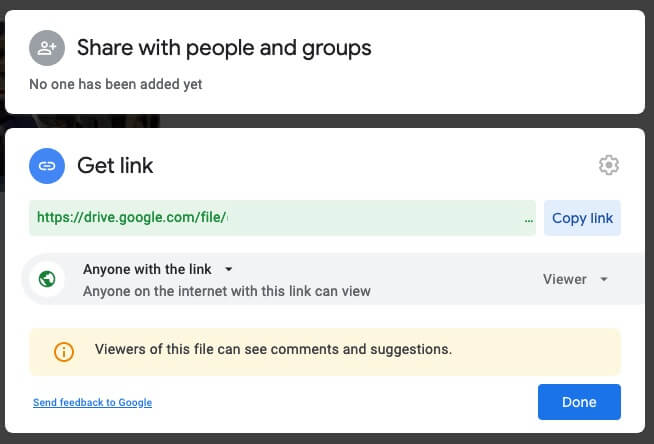
How To Upload To Google Drive Using Smartphones
You can upload files from your smartphone to Google Drive.
Instructions for Android
Step 1: Launch the Google Drive app or download it from the Play Store and launch it if you do not have it already.
Step 2: Sign in to your Google Account if you downloaded it just now. Otherwise& skip this step.
Step 3: Now& you can upload to Google Drive from Android from any of the 4 tabs that present themselves in the app& but it is recommended to go to the fourth tab called Files (denoted by a folder icon)& selecting the folder you want to upload files into and then moving to the next step. If you want to create a new folder& tap the large& round plus symbol and select Folder.
Step 4: Once inside the folder of choice& tap the plus symbol& and select Upload.
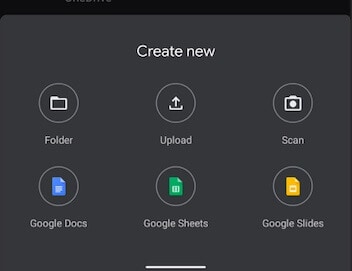
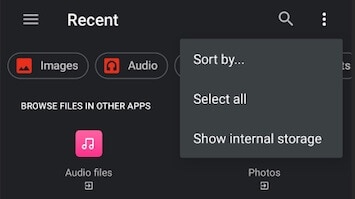
At this point& you will see Recents containing your photos and audio files and videos. If you want to access your folder structure to get at your documents& tap the vertical-dot menu at the top-right& and select Show Internal Storage. This will add your phone’s internal storage as a location for you to select from the hamburger menu at the top left.
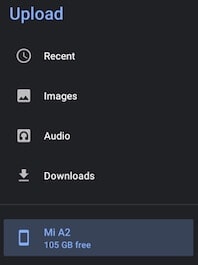
Step 5: Choose your folder& select the files by long-holding on one file& and then tapping the others or by tapping the vertical dot menu at the top-right corner and selecting Select All.
Step 6: Tap on Select and the files will be uploaded to Google Drive from Android.
Instructions For iOS
Step 1: Download Google Drive from the App Store and sign in.
Step 2: The same process applies; select the folder icon tab and go to the folder you want to upload files to your iPhone or iPad.
Step 3: Tap the circular plus icon and select Folder if you want to create a new folder to upload files into& or Upload if you are already inside the folder.
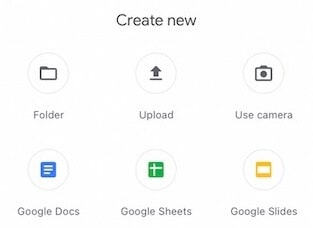
Step 4: Select Photos and Videos to choose photos and videos. Your Photos app on iPhone and iPad or select Browse to access your iCloud Drive and other associated cloud storage may be present on your iPhone and iPad.
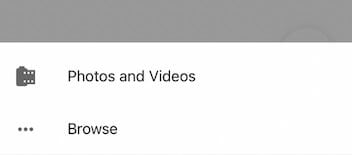
Step 5: To upload one file& tap on it& and upload it to Google Drive right away. If you want to upload multiple files& you need to repeat this process.
How To Upload Files Into Someone Else’s Google Drive Account?
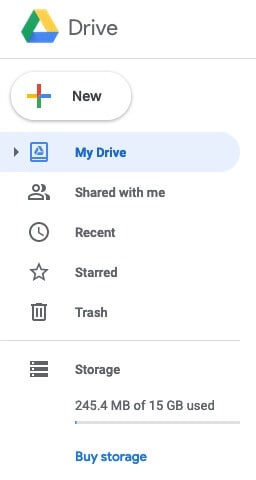
Google Drive allows the sharing of files as well as folders with people. It is sharing folders that we will use to upload files into someone else’s Google Drive.
Step 1: Ask the concerned party to create a folder in their Google Drive and share that folder with you with edit permissions& the way you share links with people.
Step 2: Once they have done that& open your own Google Drive in a web browser tab& and from the menu options on the left& select Shared With Me.
Step 3: The folder they shared with you will be listed here. Now& upload the files you want to upload into this folder& and they will be able to see the files.
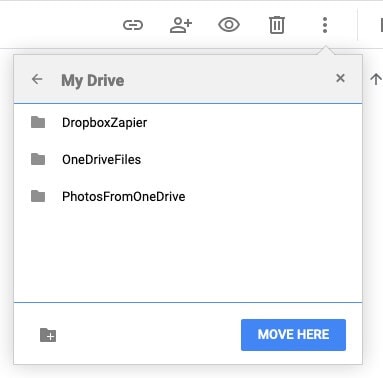
In case you want to move files from your Google Drive to the shared folder& you can do that as well by going into the folder containing the files you want to move to someone else’s Google Drive& selecting the files to move& tapping the vertical dot menu and selecting Move To and navigating to the shared folder and selecting Move Here.
Conclusion
You can use several ways to upload content to Google Drive& and whether you are a consumer or a developer& you will have a way to use Google Drive to upload your files. Third-party software such as Transmit and Forklift on macOS and Filezilla Pro on Windows enables you to harness the power of Google APIs to upload files to Google Drive using FTP& and there are third-party services to help you upload to Google Drive using URL even!






 100% Secure
100% Secure