Dropbox is one of the oldest and most trusted cloud storage services in the world. While today the free tier of 2 GB doesn’t look as lucrative compared to the likes of Google Drive that offers 15 GB free storage along with a spectrum of other services built around cloud storage to make the offering more robust and well-rounded& Dropbox continues to enjoy a loyal following in both the consumer and enterprise space. As with any other provider& Dropbox can occasionally suffer issues& too. If you are looking for ways to fix Dropbox not syncing issues& this will help.
Table of Contents
Part 1. Why Is Dropbox Not Syncing?
Dropbox is one of the most reliable and cutting-edge cloud storage solutions in the world in terms of technology and scalability. Despite this& you can encounter issues that prevent it from syncing all your devices. So why is Dropbox not syncing?
Reasons For Dropbox Not Syncing At Your End
There are some things you can check at your end to see why is Dropbox not syncing.
Reason 1: Is Dropbox Sync Paused?
If Dropbox app is installed but a user is not signed in& Dropbox will not sync. If app is installed and a user is signed in but sync is paused& the app will not sync.
Reason 2: Is Dropbox Set Up To Sync?
If the app is not paused& the intended folder or folders might not have been set up to sync.
Reason 3: Is There A Firewall& Antivirus Or VPN App Installed On Your Computer?
If a firewall& antivirus or VPN app (or a combination of these) was recently installed on your computer and it was then that Dropbox stopped syncing& it most likely is because of these apps. You would need to change settings in these apps to allow them to work with Dropbox.
If you used a VPN software to spoof your location& it could result in Dropbox not syncing as Dropbox will realize that you are not signing in into the app from your usual location and might take it as a security threat to your account& blocking sync and access.
Reason 4: Are You Using A Proxy Network Connection?
If you use a proxy network connection to connect to the internet& you might need to configure that in Dropbox.
Reason 5: Are You Using Some Lesser-Known DNS?
If you are using an obscure DNS in your router& it is possible that this might be why Dropbox stopped syncing.
Reason 6: Does Dropbox Have Enough Free Space To Sync Your Files And Folders?
Dropbox now comes with a meagre 2 GB storage in its free tier& that is a far cry from the 15 GB free that Google Drive provides. It is incredulously easy to fill 2 GB today if you are using Dropbox to store photos and videos. If you are trying to sync a file with a size that exceeds the free space in Dropbox& Dropbox will not sync.
Reason 7: Does Your Computer’s Storage Have Enough Free Space For Dropbox To Sync?
By default& Dropbox will sync all your contents in the cloud to your computer. It is possible your computer does not have enough storage space left for Dropbox to sync files to your computer& resulting in Dropbox not syncing to your computer.
Reasons At Your Network Provider’s End
If you are unable to access websites or are facing a widespread internet connection issue that is not limited to Dropbox& your internet connection provider might be facing an outage. Until your network connection is restored& Dropbox will not sync (nor would anything else for the matter). However& if you are facing an issue only with Dropbox on your network connection& this might be something related to the DNS settings used by your ISP. You can change the DNS to some other and see if that resolves the issue.
Possible Reasons At Dropbox’s End
Companies such as Apple and Google that provide large-scale services that people rely on every day& such as iCloud and Gmail& provide a status page where you can see if they are facing service outages. Dropbox thoughtfully provides a status page for their service& too. It is possible that there is a service outage at Dropbox’s end if your Dropbox is not syncing& and you can check using this link: https://status.dropbox.com.
Part 2. Ways To Fix Dropbox Not Syncing Issues For Windows 10/ 7 and macOS
Here are few ways you can fix Dropbox not syncing issues for Windows 10/ 7 and macOS.
Method 1: Resume Syncing Dropbox App
Step 1: Click the Dropbox icon in the Windows taskbar
Step 2: If it shows Syncing Paused& hover over it and select Resume Syncing.
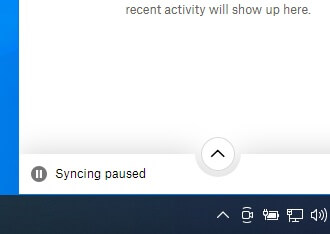
If you see Pause Syncing instead& click Pause and then select any duration:
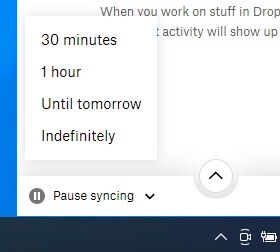
When done& hover over it and click Resume Syncing to kickstart syncing again.
For Apple Mac
Step 1: Click the Dropbox icon in macOS menu bar at the top
Step 2: Click Resume or Pause.
Method 2: Restart Dropbox App
Step 1: Click the Dropbox icon in Windows taskbar
Step 2: Click your profile picture at the top-right in the popup and choose Quit
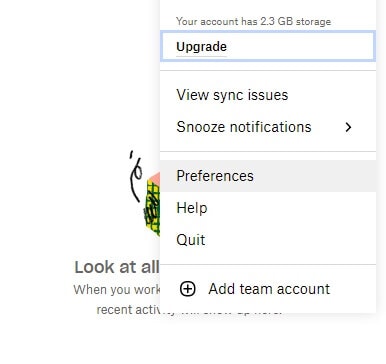
This will quit Dropbox app on your computer. Now& restart Dropbox and see if this resolves the issue.
For Apple Mac
Step 1: Click the Dropbox icon in macOS menu bar at the top
Step 2: Click your profile picture and select Quit
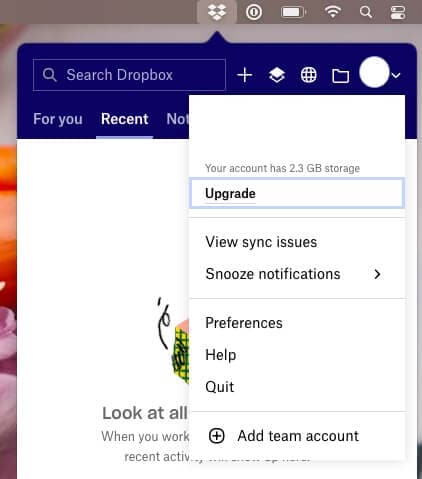
Step 3: Restart the app using Launchpad or open Finder& click Applications in the sidebar and double-click the Dropbox app.
Method 3: Check If Your Computer and Dropbox Are Set Up To Sync
If what you are expecting to sync to your computer is not available& it is possible you are using Selective Sync to only sync certain folders to your computer. All you need to do is check if your intended folder is being synced to your computer.
Step 1: Click Dropbox icon in the Windows task bar and click your profile picture
Step 2: Select Preferences
Step 3: Click Sync tab and click Selective Sync.
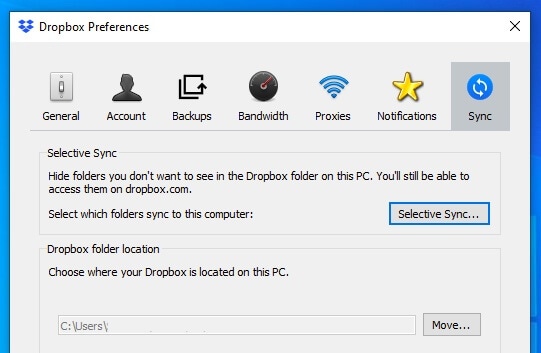
Step 4: See if you have selected some folders to sync from Dropbox to your Windows PC.
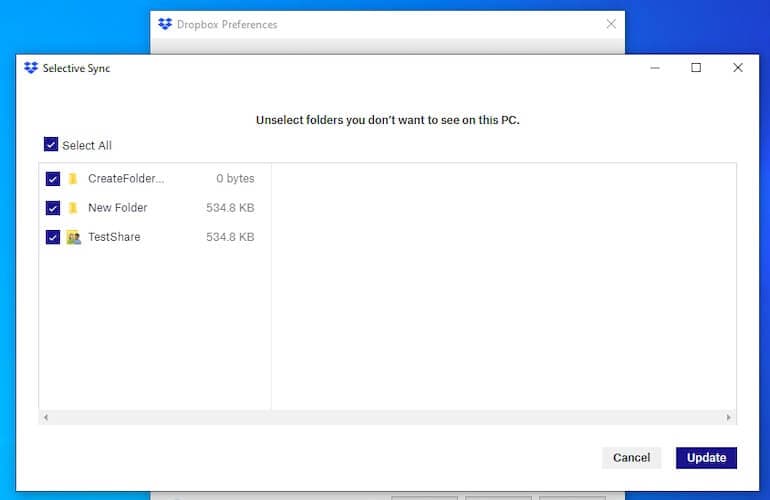
For Apple Mac
The same process applies for macOS.
Step 1: Click the Dropbox icon in macOS menu bar
Step 2: Click Preferences
Step 3: Click Sync
Step 4: Click Choose Folders
Step 5: Select the folders you want to sync from your Dropbox to your Mac.
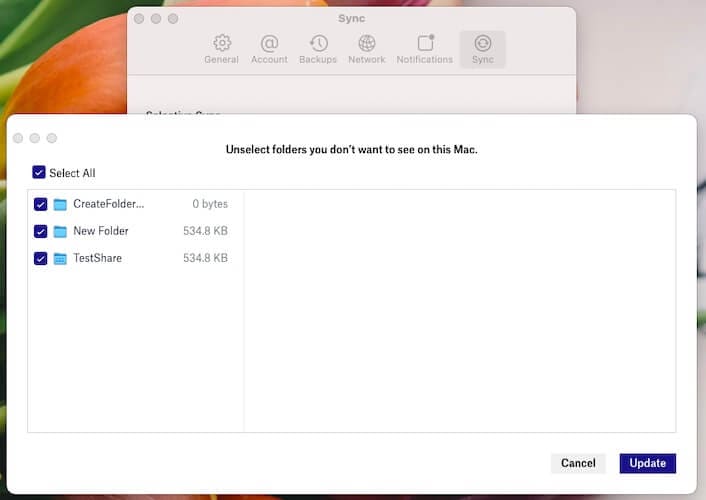
Method 4: If You Have A Firewall/ Antivirus/ VPN Software Installed
In case you are using a firewall& antivirus or VPN solution (you should& all three of them!) you would do well to go into the settings of each of these to ensure they do not block internet access to Dropbox app on your computer.
Despite this& using a VPN to spoof your location might trigger Dropbox’s security algorithms and your access to Dropbox may be revoked. In that case& all you need to do is disconnect your VPN so that you are back to your usual location for Dropbox& and you should be allowed back in with no issues.
Method 5: If You Are Using A Proxy
Using a proxy connection might cause Dropbox to encounter sync issues. There is a setting in the app to allow the app to bypass your proxy connection.
Step 1: Click the Dropbox icon in Windows taskbar
Step 2: Click your profile picture and select Preferences
Step 3: Click Proxies
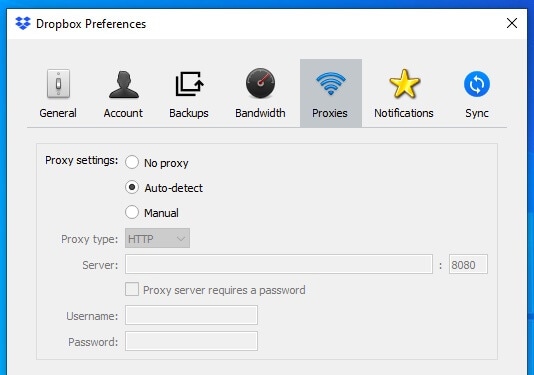
Step 4: Select No Proxy.
For Apple Mac
Step 1: Click the Dropbox icon in macOS menu bar
Step 2: Click the profile picture and select Preferences
Step 3: Click Network
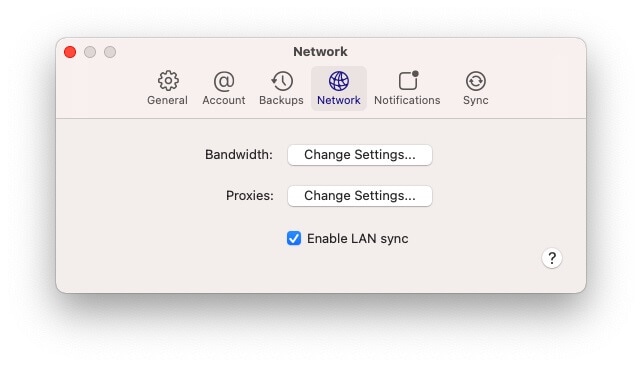
Step 4: Under Proxies click Change Settings
Step 5: Select No Proxy and click Update for settings to take effect.
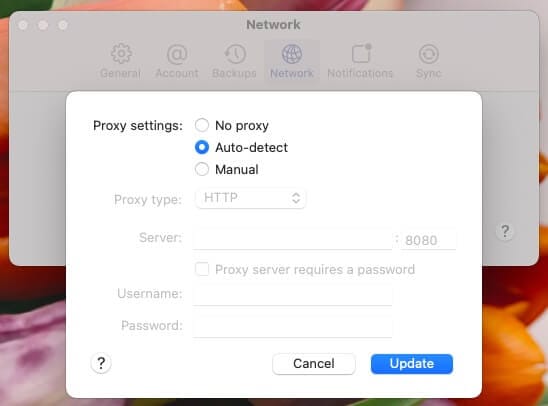
Method 6: Changing Your Router’s DNS
If you had recently changed your DNS in your router to something other than what your ISP’s recommended one or if you are using special DNS for various purposes& it might be why your Dropbox stopped syncing. There are plenty of trusted public DNS that you can use other than your ISP recommendations. There is Google DNS& there is OpenDNS& there is Level 1& CloudFlare DNS& the list goes on. Change the DNS to fix Dropbox not syncing issues.
Method 7: Changing File Names
In general& it is a safe bet to avoid using any symbols in your file and folder names& on all operating systems. If you recently uploaded a file to Dropbox from an operating system where Dropbox supports a certain symbol that it does not support in the operating system you are accessing Dropbox on now& you will see that sync is not working. Simply rename your files and folders& removing any special characters and symbols for sync to start once again.
Method 8: Making Free Space
By default& Dropbox syncs everything down from the cloud to your computer. This may be okay for Dropbox accounts that are only 2 GB in size since most computers today come with large storage drives& but if you have a larger storage plan with Dropbox& you may have inadvertently let Dropbox fill up your computer’s storage space along with everything else taking space on your computer& causing Dropbox to stop syncing. All you need to do is use the Selective Sync feature described above to download and sync only the content you need& to save space on your computer and fix Dropbox not syncing issues on your computer.
Alternatively& you can also use the occasion to spring-clean your storage space and finally remove the stuff you do not need any more& making ample space available on your computer for use by your apps.
Use InClowdz To Upload Files To Dropbox And Manage Cloud Accounts
InClowdz is a cloud-based service from Wondershare that you can use to:
- sync cloud drives
- transfer or migrate data from one cloud to another
- perform everyday operations on your data from within the app.
Step 1: Download Wondershare InClowdz
Step 2: Select the Management module and proceed to add your Dropbox account to InClowdz

Step 3: After adding your Dropbox account& you can create files& folders& upload to Dropbox using Wondershare InClowdz& copy& delete& rename files and folders& move and even sync across your cloud accounts that you connected to InClowdz& all from one app.
Part 3. Ways To Fix Dropbox Not Syncing Issues On Android and iOS
If Dropbox is not syncing on Android or iOS& here are a few possible issues that could be why Dropbox stopped syncing on Android and iPhone and how to resolve these issues to fix Dropbox not syncing.
Issue 1: User Not Signed In
This is simple& Dropbox will not sync if you are not signed in.
Resolution On Android
Step 1: Launch Dropbox app
Step 2: Sign In to Dropbox using your Dropbox Account credentials to fix Dropbox not syncing on Android issues.
Resolution on iOS
Step 1: Launch Dropbox app
Step 2: Sign in using your Dropbox Account credentials to fix Dropbox not syncing on iPhone issues.
Issue 2: Camera Uploads Not Set Up In Dropbox
Resolution On Android
It is possible that Camera Sync was not set up at the time you installed the app and are now expecting it to sync& concluding that Dropbox is not syncing on Android. Here is how to enable Camera Uploads in Dropbox on Android.
Step 1: Launch Dropbox app
Step 2: Use the hamburger menu at the top-left and click Settings
Step 3: Check Camera Uploads if it is On or Off.
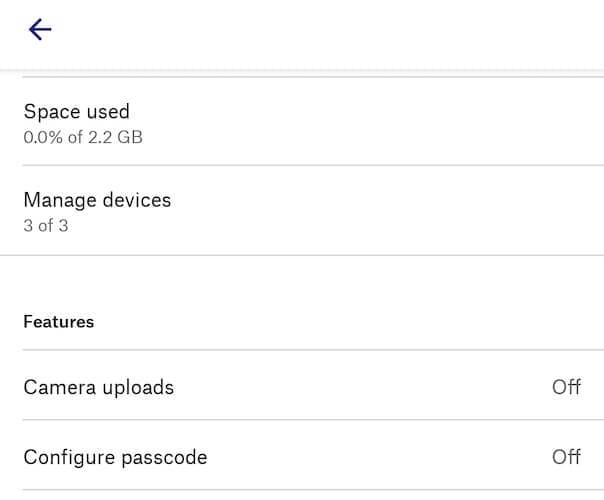
Step 4: Tap Camera Uploads to see another list of options:
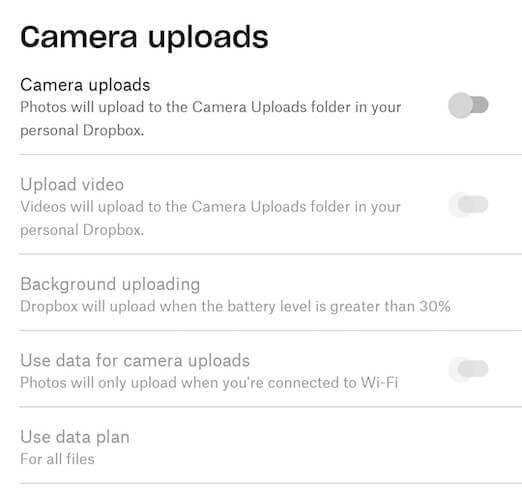
Step 5: Toggle Camera Uploads On to fix Dropbox not syncing issues on Android.
Special Note On Background Uploading of Camera Photos and Videos
Also note that within these settings exists an option for Background Uploading that is set by default to upload only when battery level is above 30%. You can change this setting to your liking. It might be why your Dropbox stopped syncing if your phone’s battery level is on the wrong side of this setting.
Resolution On iOS
Step 1: Launch Dropbox app on iPhone
Step 2: The last tab from left will be Account. Tap it.
Step 3: Under Features& tap Camera Uploads and toggle it On.
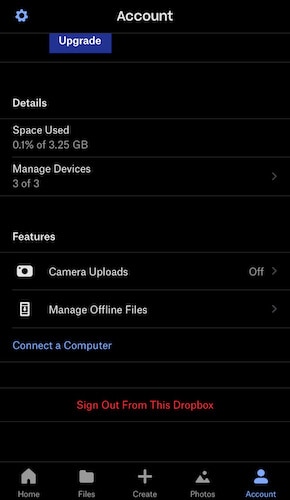
Issue 3: Random Cache Issues
Under Dropbox’s settings on Android& you might have noticed the option to Clear Cache. That option exists for a reason. Sometimes& files stored in an operating system’s cache interfere with the normal sync functions and you can use this option to clear Dropbox’s cache to fix Dropbox not syncing issues on Android.
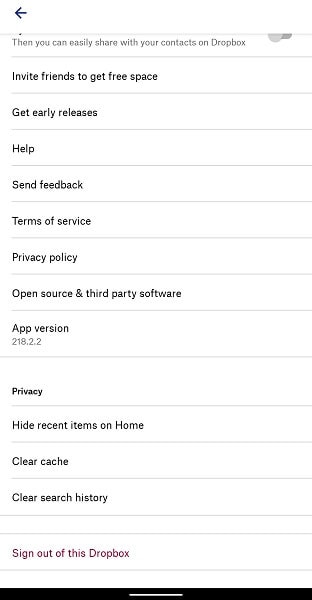
Conclusion
Although Dropbox is one of the oldest and most reliable cloud storage services available to consumers and enterprise users alike& if sync issues occur& you can fix Dropbox not syncing on your computer& Mac& Android and iPhone quickly in a few steps. You can (and should!) use a third-party app such as Wondershare InClowdz to upload files to Dropbox and manage your cloud drives in one app. InClowdz allows you to sync your cloud drives& migrate content between cloud accounts& and perform everyday operations on your content easily from within the app. This app is a productivity-booster.






 100% Secure
100% Secure