Google Drive is one of the most reliable cloud storage services in the world. Backed by the Google behemoth& you can be sure that this is one service that will not fail you& even if you are a consumer and not an enterprise where typically reliability is something that is more prominently marketed. This is because Google services are used both by consumers and enterprise alike and the sheer scale these services operate on makes any downtime or failure an option that cannot exist. Despite all this& issues do crop up with Google Drive every now and then& and if you are searching for ways to fix Google Drive not syncing issues today& we are here to help.
Table of Contents
Part 1. Why Is Google Drive Not Syncing?
Despite Google Drive being offered by some of the smartest people on the planet& issues can occur that prevent it from keeping your devices in sync. So why is Google Drive not syncing? There could be a few reasons why& and they could be at your end or your internet service provider’s or maybe at Google’s end as well.
Possible Reasons At Your End
There are a few things you can check at your end to see why is Google Drive not syncing.
Reason 1: Is Backup and Sync Paused?
If for any reason you paused Google Backup and Sync app& it will cause Google Drive to stop syncing on your computer until you resume it again. You might also have accidentally hit pause without realizing.
Reason 2: Is Google Backup and Sync Set Up To Sync?
If Google Backup and Sync is not paused& it is possible that there are no folders set up to sync to Google Drive or you may not have activated Google Drive sync with your computer within the app just yet.
Reason 3: Did You Recently Install A Firewall& Antivirus or VPN?
If you recently installed a firewall& antivirus or VPN software and realize that Google Drive stopped working& it may be because of these apps and you would need to configure these apps to work with your Google Drive.
Using VPN software to change your location could result in Google Drive not syncing since if suppose you usually sign in into your Google Drive from Asia and suddenly you are signing in from the Americas after changing your location using your VPN& Google might take it as a security threat to your account and prevent access to it.
Reason 4: Are You Using A Proxy?
If by any chance you are using a proxy connection to connect to the internet& you might need to configure Backup and Sync app to connect directly instead. This can be done with a few clicks.
Reason 5: Are You Using Some Obscure DNS?
If you are using some custom& obscure DNS settings in your router& it is possible that might be the reason you are unable to connect to Google Drive. Use only recommended& reliable and trusted DNS.
Reason 6: Do You Have Enough Free Space In Google Drive?
This might seem lame& but you’d be surprised at the amount of data that people store in their Google Drive without even realizing. It is possible that you are nearing the end of your 15 GB free limit and there is not enough space in Google Drive to sync your large file any more& giving you a sync error.
Possible Reasons At Your Network Provider’s End
Is your internet connection working? If not& this is an issue with your internet service provider& and this issue is neither at your end nor Google’s. Until your network connection is restored& your Google Drive will not sync. Usually& with network connections& you are quick to notice since you will lose all internet access in case of a network connection issue. However& if you are facing an issue only with Google Services on your network connection& this might be something related to the DNS settings used by your internet service provider.
Possible Reasons At Google’s End
Sometimes& it is neither you nor your ISP. It is Google and the datacenter they use. Large companies such as Apple and Google provide a status page that you can use to check if they are facing issues. It is possible that there is a service outage at Google’s end& that you can check using this link: https://www.google.com/appsstatus#hl=en&v=status .
Part 2. Ways To Fix Google Drive Not Syncing Issues For Windows 10/7 and macOS
Here are things you can do to fix Google Drive not syncing issues for Windows 10/7 and macOS.
Method 1: Resume Syncing Backup and Sync App
Step 1: Click the Backup and Sync icon in the Windows taskbar
Step 2: Click the ellipses and select Resume
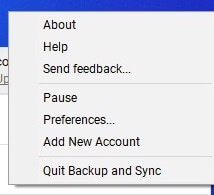
If you see Pause instead of Resume& click Pause and then repeat steps to click Resume. Sometimes all it needs is a nudge to get started again.
For Apple Mac
Step 1: Click the Backup and Sync icon in macOS menu bar at the top
Step 2: Click the ellipses and select Resume or Pause (depends on the current state of sync)
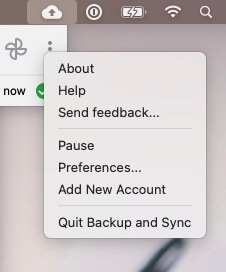
Method 2: Restart Backup and Sync App
Step 1: Click the Backup and Sync icon in Windows taskbar
Step 2: Click the ellipses and choose Quit Backup and Sync
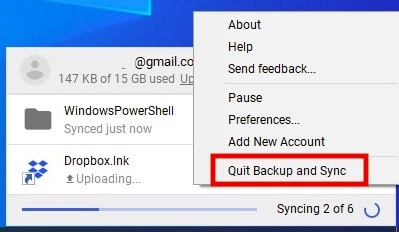
This will quit Google Drive Backup and Sync app on your computer. Now& restart Backup and Sync and see if this resolves the issue.
For Apple Mac
Step 1: Click the Backup and Sync icon in macOS menu bar at the top
Step 2: Click the ellipses and select Quit Backup and Sync
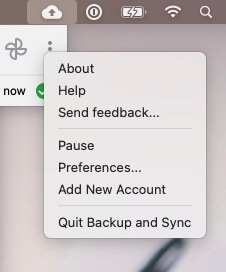
Step 3: Restart the app using Launchpad or open Finder& click Applications in the sidebar and double-click the Backup and Sync from Google app.
Method 3: Check If Your Computer and Google Drive Are Set Up To Sync
Step 1: Click Backup and Sync icon in the Windows task bar and click the ellipses
Step 2: Select Preferences
Step 3: Under My PC& see if there are some folders selected. Select Choose Folder and select the folders you want to sync from your PC to your Google Drive.
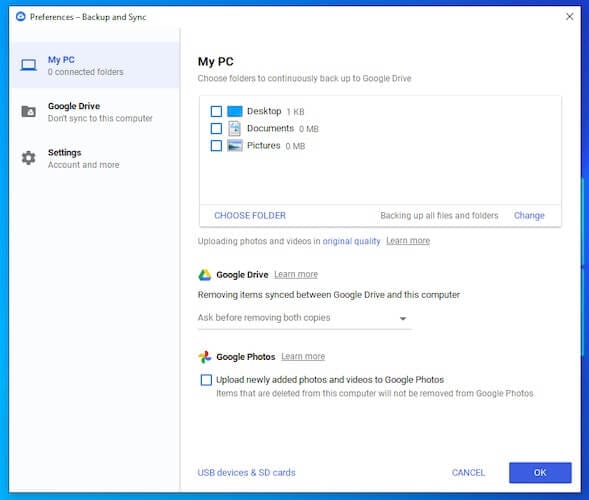
Step 4: Under Google Drive& select Sync My Drive To This Computer to sync your Google Drive to your PC.
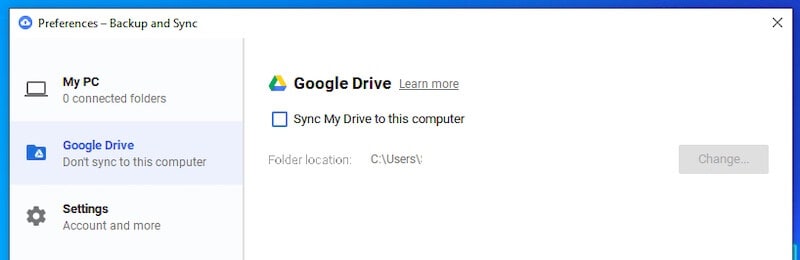
For Apple Mac
Step 1: Click the Backup and Sync icon in macOS menu bar at the top
Step 2: Click the ellipses and select Preferences
Step 3: Under My (Apple Computer Name)& see if there are some folders selected. Select Choose Folder and select the folders you want to sync from your Mac to your Google Drive.
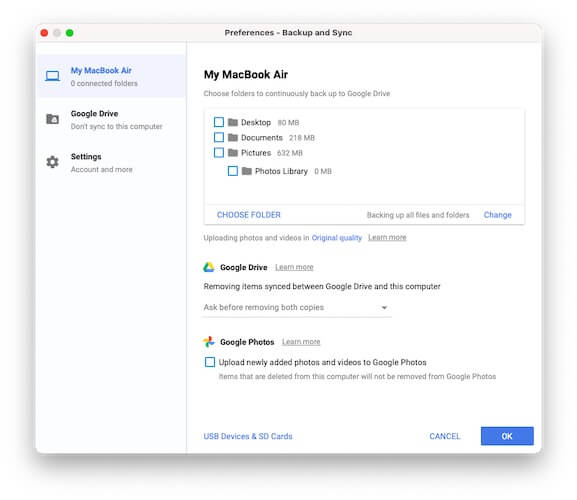
Step 4: Under Google Drive& select Sync My Drive To This Computer to sync your Google Drive to your Mac.
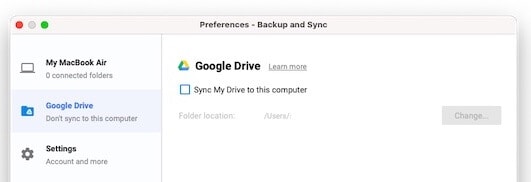
Method 4: If You Have A Firewall/ Antivirus/ VPN Software Running
In case you are using a firewall& antivirus or VPN solution (you should& all three of them!) you would do well to go into the settings of each of these to ensure they do not block internet access to Backup and Sync app on your computer.
Despite this& using a VPN to spoof your location might trigger Google’s security algorithms and your access to Google Drive may be revoked. In that case& all you need to do is disconnect your VPN so that you are back to your usual location for Google& and you should be allowed back in with no issues.
Method 5: If You Are Using A Proxy
If you are using a proxy to connect to the internet& Backup and Sync might have trouble connecting. For that purpose& there is a setting you can use in the app’s preferences to allow the app to connect directly.
Step 1: Click the Backup and Sync icon in Windows taskbar and then the ellipses
Step 2: Select Preferences
Step 3: Click Settings
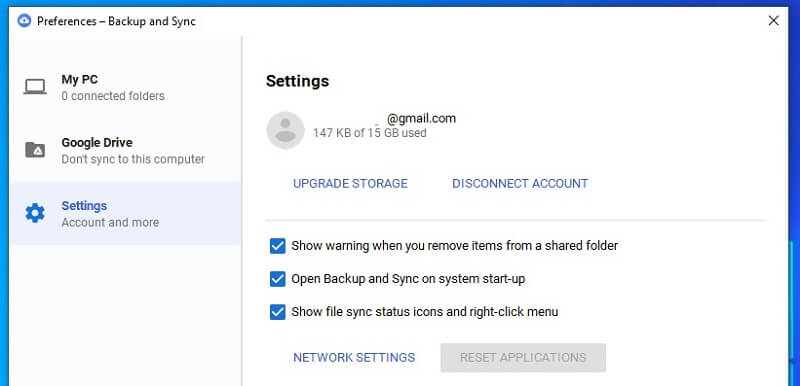
Step 4: Select Network Settings
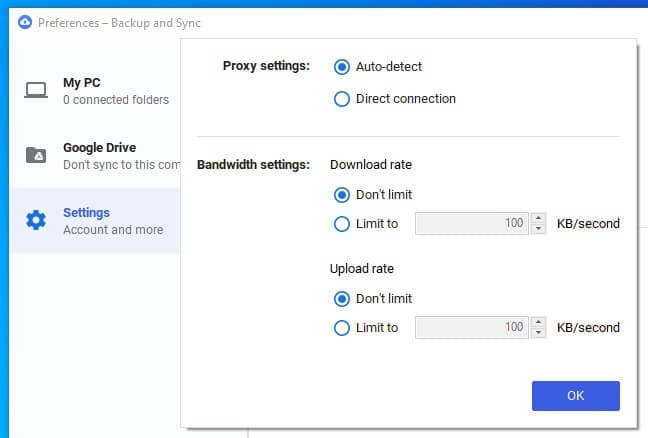
Step 5: Select Direct Connection to allow Backup and Sync to bypass the proxy.
For Apple Mac
Step 1: Click the Backup and Sync icon in macOS menu bar at the top
Step 2: Click the ellipses and select Preferences
Step 3: Click Settings
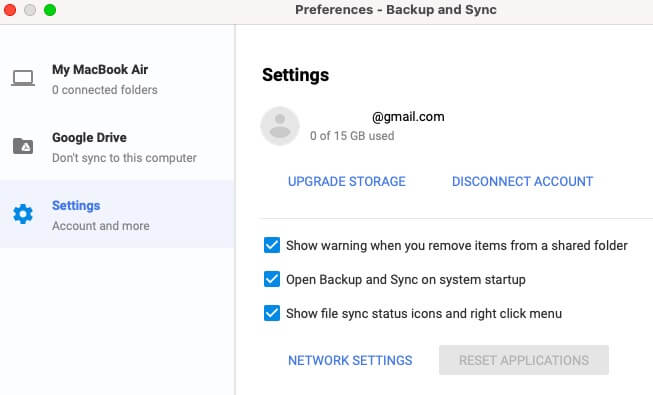
Step 4: Select Network Settings
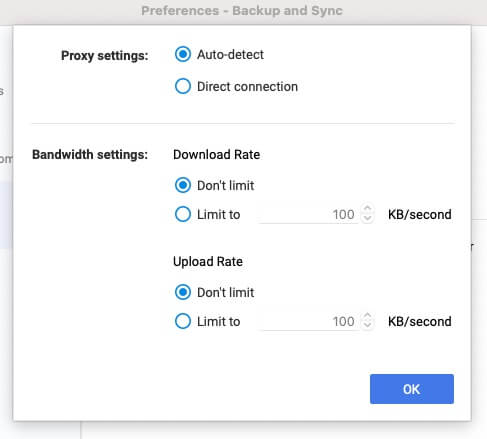
Step 5: Select Direct Connection to allow Backup and Sync to bypass the proxy.
Method 6: Changing Your Router’s DNS
If you had recently switched the DNS in your router to something other than what your ISP suggested you use& it is possible that those DNS settings are the culprit if your Google Drive stopped syncing. There are plenty of trusted and reliable DNS that you can use other than your ISP. Google itself provides a public DNS& there is OpenDNS you can use& there is Level 1 DNS& CloudFlare DNS& the list is long. Change the DNS to fix Google Drive not syncing issues.
Part 3. Ways To Fix Google Drive Not Syncing Issues On Android and iOS
There could be a few reasons why you may find Google Drive is not syncing on Android or iOS. Here are a few possible issues and their resolutions.
Issue 1: User Not Signed In
Resolution On Android
Step 1: Launch Drive app
Step 2: If there is no user signed in into Drive& it will start with a splash screen
Step 3: Sign In into Google Drive using your Google Account credentials to fix Google Drive not syncing on Android issues.
Resolution on iOS
Step 1: Launch Drive app
Step 2: Sign in into the app using your Google Account credentials to fix Google Drive not syncing on iPhone issues.
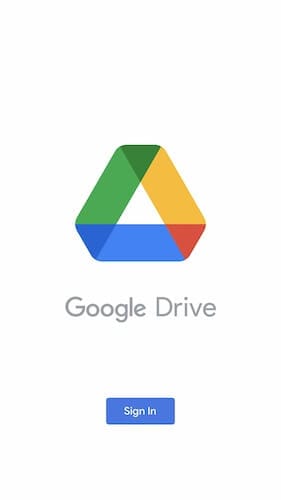
Issue 2: Drive Sync Disabled On Android
It is possible that Drive Sync was disabled in Android settings somehow.
Step 1: Launch Settings app
Step 2: Go to Accounts
Step 3: Tap your Google Account
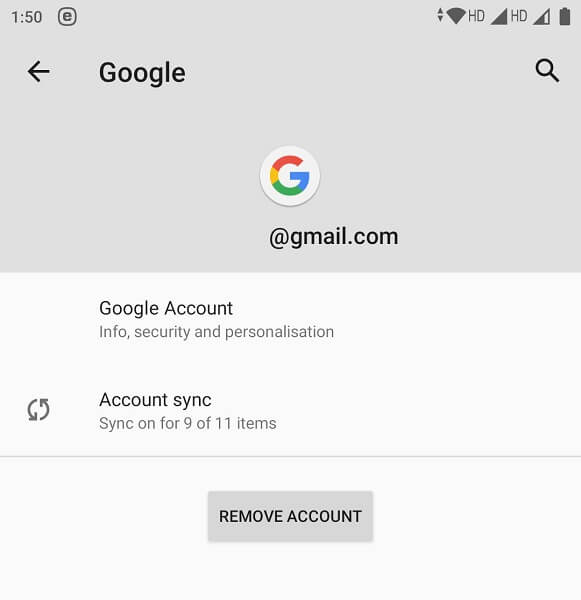
Step 4: Tap Account Sync
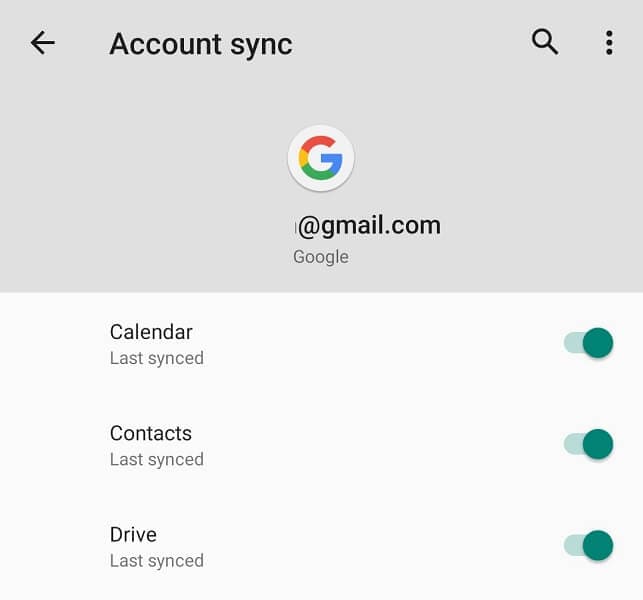
Step 5: Toggle Drive back on to start syncing and fix Google Drive not syncing issues on Android.
Part 4. Use InClowdz To Upload Files To Google Drive And Manage Cloud Accounts
The legendary Steve Jobs once said that people do not know what they need until it is shown to them. That is what Wondershare InClowdz is. People do not know they need this software until they realize what this software can help them with. InClowdz is a cloud app that you can use to:
- sync two cloud drives
- transfer or migrate your data from one drive to another
- operate on your data from the app itself.
Migrate, Sync, Manage Clouds Files in One Place
- • Migrate cloud files such as photos, music, documents from one drive to another, like Dropbox to Google Drive.
- • Backup your music, photos, videos in one could drive to another to keep files safe.
- • Manage all cloud drives such as Google Drive, Dropbox, OneDrive, box, and Amazon S3 in one place.
- • Sync clouds files such as music, photos, videos, etc., from one cloud drive to another.
Step 1: Download Wondershare InClowdz here: https://drfone.wondershare.com/cloud-migration.html
Step 2: Select Management module and add your Google Drive account to InClowdz

Step 3: Now& you can create new files and folders& upload your folders and files to Google Drive& copy& delete& rename files and folders& move and even sync across your cloud accounts that you connected to InClowdz.
Conclusion
While Google Drive is one of the most reliable cloud storage services in the world& issues do occur at times and you can fix Google Drive not syncing issues on your computer& Mac& Android and iPhone easily in a few steps. If the issues are at your ISP’s end or if Google is facing service outage& there is little you can do. You might want to use a third-party app such as Wondershare InClowdz to upload files to Google Drive if you are a more than a sporadic user& since this app is a pro consumer’s delight. It allows you to keep your cloud drives synced& migrate content between drives& and perform operations on your data from within the app. This app can boost your productivity and user experience by saving time you didn’t think you could save while dealing with your cloud drives.






 100% Secure
100% Secure