Google Drive allows all types of files to be stored in one specific place so you can keep all important data in one place. A kind of free account space lets you save 15 GB on your Google Drive while you can also get 100 GB of storage for just $1.99 a month from Google, and an unbelievable 2 TB (terabytes) 9.99 a month.
However, you might sometime face problems in your Google Drive or would like to move files from Google Drive to computer. For example, when you are sure that you will not have internet access for a while now or need your important files.
You can also open a Google Drive folder on your desktop and save it. And if you want to import loads of Drive files, you can keep them in a specific folder. In this post, I will explain clearly how to move files from Google Drive to computer and explain tips for handling and editing offline files on your computer easily.
Table of Contents
Part 1: How to move files from Google Drive to desktop?
First of all, ask yourself whether you want to learn how to move files from Google Drive to computer, or you might want to keep your computer and Google Drive in Sync.
The first choice is for those who want to keep important files saved on their computer only or rarely use files on Google Drive.
It is important to save files in one place because sometimes we want access to important files immediately; I suggest that you use Google's "Backup & Sync" feature. Any files added to, deleted, or updated to Google Drive would be immediately saved on your computer, allowing you to keep all your files up to date at the same time.
1.1 From Google Drive website to your Desktop or Mac
Here find out how to transfer files from Google Drive to computer. Here are two methods that you can follow.
Method 1: Install Backup & Sync app
Google's latest Backup and Sync app replace the company drive and photo desktop application for desktop and mac. You can use the software to back up the whole computer's important files or only some selected important files. You can easily learn how to transfer files from Google Drive to pc with the Sync app.
An important point to note is that Backup and Sync is useful for not just uploading files from Google Drive to your computer. But also for attaching files to your computer from Drive for using them while you are offline. You can either import or download the complete important top-level My Computer folder from Google Drive or choose individual files.
Step A: Download the Backup & Sync app
First of all, you need to go to https://drive.google.com and download the backup and sync program to your Windows or Mac if you have not already done this: You need to follow these steps.
Step 1: Go to the following website: https://drive.google.com, drive/download/.
Step 2: Click: Backup & Update request.
Step 3: Click "For User" to download.
Step 4: Press Continue & Accept.

Step B: Sync your Google Drive to your computer.
You need to make sure you copy everything from your Google Drive to your Backup & Restore settings. If you first synchronize your Google Drive to your device, you'll have to wait for your synchronization, because it will take some time, depending on your Google Drive's capacity.

Step C: Go to the Google Drive folder on your computer.
At this point, you need to follow certain steps.
Step 1: You can have a Google Drive shortcut on your screen under Windows, or you may open the File Explorer and pick Google Drive from the "Easy Access" menu to the left.
Step 2: Open a new Finder window on Mac and choose Google Drive from the "Favorites" section on the left.
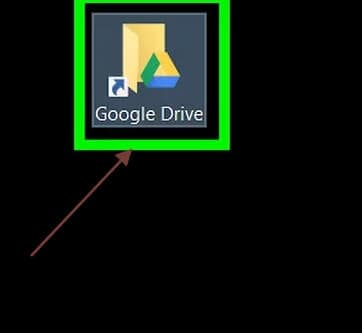
Step D: Select the folder you want to make a copy of.
Here you need to click the folder you want to make a copy of in your Google Drive.

Step E: Copy the folder
In this step, you will follow these instructions.
Step 1: On Browsers, at the top of the Explorer window, press the Home tab, and select the Copy button.
Step 2: On top of your computer, on Mac, press the Edit Button and pick Copy "Folder."
Or the following keyboard shortcuts can be used:
- Windows: Ctrl+C.
- On Mac: Command+C

Step F: Paste the files or folder
In this step, you need to follow these instructions.
Step 1: On Browsers, press on the Paste button on the Home tab above the Explorer icon.
Step 2: On Mac, at the top of your screen, press Edit Menu, and choose Paste Object.
Or the following keyboard shortcuts can be used:
- On Windows: Ctrl + V.
- On Mac: Command + V

Step G: Wait for Backup & Sync to sync the new folder.
Backup & Sync will identify the new folder and upload it to your Google Drive after creating the copied folder on your computer.

Method 2: Direct Method
Here is a second method that you can use to transfer files from Google Drive to desktop. Downloading a folder is simple, and whether you use a PC or Mac, you mostly follow the same process.
Step 1: First of all, open Google Drive and sign in to your Google account on your computer.
Step 2: Here you need to open the folder section and select the folder you want to use.
Step 3: Open to the bottom of the page, right-click. After you click on the "Download" button, the update will begin immediately. Here you will need no validation step, so make sure you want the folder to be on your computer before right-clicking on it.
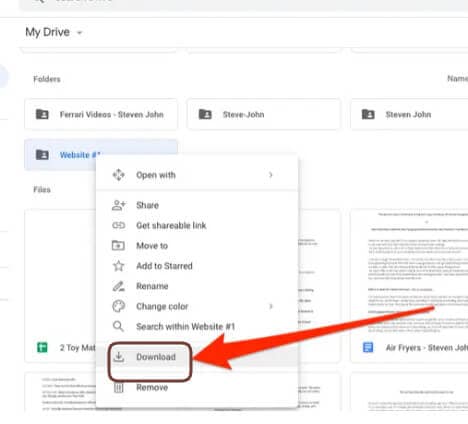
After you save the folder on your computer or mac, it will remain on Google Drive.
1.2 Download files from Google Drive to iPhone
It's easy to download files from your Google Drive to your iPhone, but you will need the Google Drive program on your iPhone first.
You can download the Google Drive program from the App Store if you don't already have the app on your iPhone.
From Google Drive to iPhone:
Here are some steps that you can follow easily to transfer files from Google Drive.
Step 1: You need to open the iPhone's Google Drive app.
Step 2: Click the menu icon next to the file or folder you want to download.
Step 3: Press Open In.
Step 4: Pick the program to open the file and save it to your computer.

Part 2: Move files from Google Drive to Desktop using Wondershare InClowdz
The final method of moving files from Google Drive to your desktop is through the use of third-party software. We suggest that you make use of Wondershare InClowdz which is one of the best on the market.
This app allows you to manage different cloud accounts on the same platform. It saves you the stress of moving between cloud accounts on different platforms. One of the advantages of this app is that it allows you to manage your files in your cloud account easily. Examples of operations that you can carry out on your files include upload, download, copy, move, etc.
Migrate, Sync, Manage Clouds Files in One Place
- • Migrate cloud files such as photos, music, documents from one drive to another, like Dropbox to Google Drive.
- • Backup your music, photos, videos in one could drive to another to keep files safe.
- • Manage all cloud drives such as Google Drive, Dropbox, OneDrive, box, and Amazon S3 in one place.
- • Sync clouds files such as music, photos, videos, etc., from one cloud drive to another.
Here’s how to move files to your desktop from Google Drive using Wondershare InClowdz.
Step 1 – Download and install Wondershare InClowdz on your PC.
Step 2 – Launch the app and sign in using the appropriate details. If you are yet to create an account, do this before logging in.

Step 3 – Go to the menu in the left pane and click on Management.

Step 4 – Select the cloud account that you want to move files from and authorize the account.

Step 5 – Open the Google Drive account in the app and click on the different files that you want to move. Select the download option and the files will download to your desktop. The speed of the process depends on the size of the files.
Part 3: File Manage Tips "Google doc offline."
Here are some tips that you can follow if you want to use Google Drive offline.
Tips to use Google Drive offline?
It is great to access your files online from many devices, but it can also mean you can't access or edit them without an internet connection. Luckily, for Google Drive, this is not the case. The service has an offline mode, which allows you to access files without an internet connection. You can easily edit files from Google Docs, Sheets, and Images, and all changes are immediately synced when an internet connection is re-established. You must need to turn on offline connectivity for each unit. For this purpose just follow these steps:
Step 1: Open the setting menu on your device and allow Offline mode.
Step 2: Just make sure the Google Docs Chrome plugin is downloaded offline.
When you have done, you will visit the website of Drive to view or change your files. But please keep in mind that you need to use the Chrome browser to work on this. Of course, you can also access files on your computer through the drive folder, which will access in Chrome.

Tips to edit Google Docs offline: Desktop?
First of all, open Google Chrome and go to http://drive.google.com/drive/setup.
Step 1: Check the box next to "Create, open and update your latest Google Docs, Sheets and Slides files on this screen offline" in the Offline section.

Step 2: Reload the page for each Google Drive file to be edited off-line (you can also see a message on Google Docs that is open on your browser). Instead, you can save space by saving individual Google Files. You will go to drive.google.com, locate your file, right-click and pick the feature "offline" option.

Tips to edit Google Docs offline: Mobile app
The types of files that you can save online depend on your computer. Google Files, Sheets, and Slides can be downloaded for Android and iPhone easily. But only Android users can access and delete images, pictures, and PDFs stored on their Drive.
Regardless of your phone, you can edit files offline in your smartphone app: For this, you need to follow these instructions.
Step 1: First of all, open the Google Drive program.
Step 2: Press "More" (three stacked dots) next to the file you want to make changes.

Step 3: Tap "Make Offline Available."
You can now open your Drive App offline. Go to the menu (three-lined lines) and select Offline to find your stored files and view them.

Conclusion
In the end, I'm very sure that now you should have a clear idea about how to transfer files from Google Drive to computer, and you will follow tips about how to use Google files offline. As Google Drive is very useful and manageable device for saving all important data in one place.






 100% Secure
100% Secure