People often wonder if they can remotely upload to Google Drive. Well& technically& they are always uploading to Google Drive remotely. They do not have Google Drive physically with them. It is in the cloud& accessible to them from anywhere. The files could be anywhere in the world& and they could be anywhere else in the world and remote uploaded to Google Drive safely and securely.
So& this looking for remote upload to Google Drive does not yield. However& you can upload to Google Drive from URL or upload to Google Drive from FTP or third-party tools such as Wondershare InClowdz that help you do more with Google Drive and stay more productive.
How is this kind of remote upload to Google Drive different from the regular remote upload to Google Drive? Not very. This is just a different way of uploading to Google Drive. Strictly speaking& when you access your storage in the cloud& you are always accessing it remotely since you are never in physical possession of your storage – there is always a medium you use to access it – be it your web browser or an FTP client or an app.
Table of Contents
I. Remote Upload To Google Drive From URL
This is handy if& say& you have internet links to documents that you would prefer to upload directly to Google Drive. For example& suppose you have a link to a PDF document online. Now& you can either download it to your computer and then upload it to your Google Drive& or you can use third-party services to do that for you& allowing you to do something as pasting the URL and getting your PDF in your Google Drive. This is the sort of thing that people usually call remote uploading to Google Drive.
If you are using Chrome& you can use an extension (https://softgateon.herokuapp.com/urltodrive/) to remote upload to Google Drive using URL. This service only supports 50 MB per file and should suffice your needs in a pinch. Here is how to do it& step by step:
Step 1: Visit this website: https://softgateon.herokuapp.com/urltodrive/
Step 2: Paste the URL in the File URL box.
Step 3: The file is stored in the root of your Google Drive. To change this behavior& click Target Folder and log in and authorize the app.
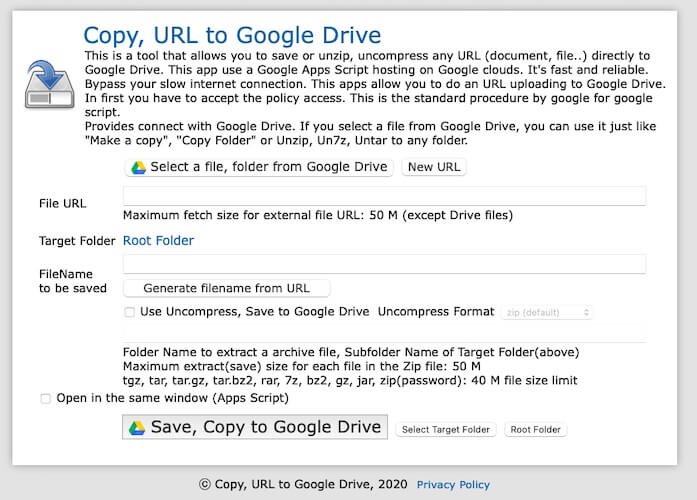
Step 4: Under Filename To Be Saved& click Generate From File Name
Step 5: Click Save& Copy To Google Drive.
II. Remote Upload To Google Drive Using Your Phone
You can use the Google Drive app on iPhone and Android to remotely upload files to Google Drive from your phone.
On Android
Step 1: Google Drive app would be preinstalled on your phone. Open it.
Step 2: You can remote upload to Google Drive from anywhere by using the plus menu. To select a specific folder to remote upload data in& go to the Files tab from the bottom& and select your folder.
To create a new folder first& tap the plus menu and then Folder.
Step 3: Tap the plus menu to bring up the contextual menu and choose Upload.
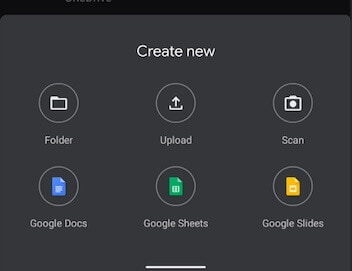
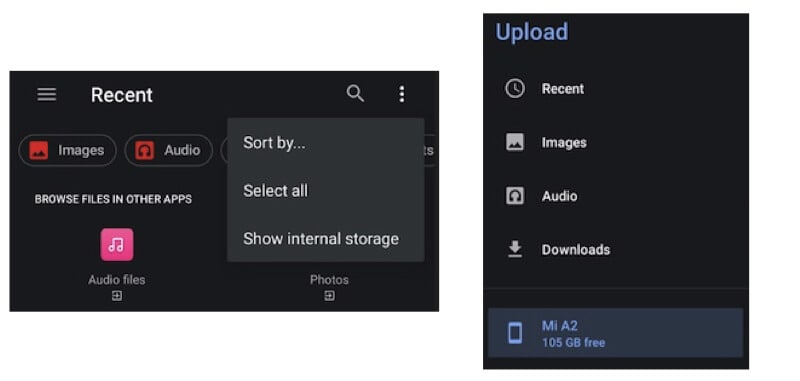
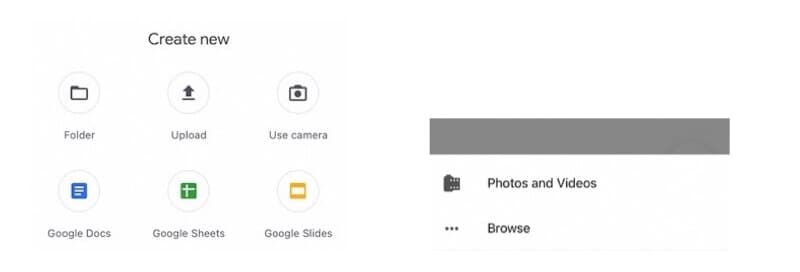
Step 4: Select your folder& then long-hold one file& and tap any others to select multiple files. You can select all files using the vertical ellipsis in the top-right corner of the screen and tapping Select All.
Step 5: Tap Select& and the remote upload to Google Drive will begin.
On iOS
Step 1: Get the Google Drive app from the iOS App Store and log in using your Google Account credentials.
Step 2: The process is similar to other smartphones. Use the Files tab from the bottom bar and navigating to the folder to upload files in& or just tapping the plus menu and choosing Folder to create a new folder. If a new folder is not required& tap Upload.
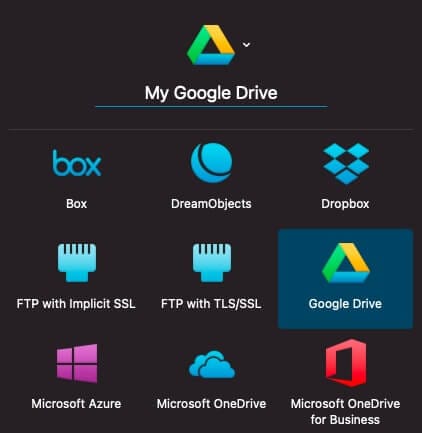
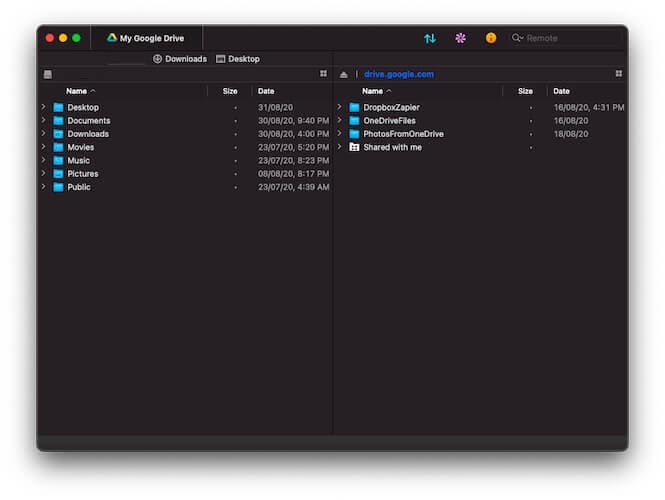
Step 3: From this new screen& choose the Photos and Videos option if you want to remotely upload media to Google Drive or choose the Browse option to navigate your phone storage& iCloud Drive& and other cloud storage.
Step 4: To upload a file& tap on it& and that’s it. Do this process for as many files as you want to upload as Google Drive does not allow you to upload more than one file at a time.
III. Remote Upload To Google Drive Using An FTP Client
To use FTP to remote upload to Google Drive& you need an FTP client that supports cloud drive syncing. For macOS& Panic’s Transmit and Binary Nights’ Forklift are reliable clients supporting cloud drives. On Windows PCs& FileZilla Pro will be able to do the job.
Step 1: In the FTP app& add a new server/ connection and locate Google Drive. Click it and click Next. These instructions are using Transmit on macOS.

Step 2: You will be prompted to sign in to your Google Account. Sign in to authorize Transmit to access Google Drive remotely.
Step 3: Name this new connection to your Google Drive to Transmit and click Save. Name can be anything; it does not matter to the process. Transmit creates a handy shortcut to Google Drive in its list of servers.
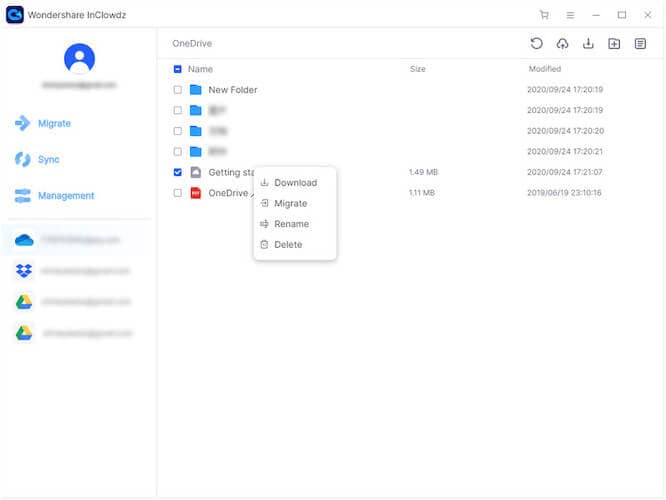
Step 4: Double click this shortcut& and your Google Drive will be listed before you. Just drag-and-drop files here or use the left pane to access the computer’s drive and drag-and-drop or double-click. Multiple selections are possible& just like Finder in macOS or File Explorer in Windows.
IV. Remote Upload Using Wondershare InClowdz
Now& how about a tool that helps you with everything& from remote upload to Google Drive to manage your Google Drive and other accounts in one place? Sounds good? Presenting Wondershare InClowdz& a service by Wondershare that helps you be more productive at work and otherwise by saving your time juggling between several tabs in your browser to upload download your data& keeping it synced with various clouds& and managing your several cloud accounts.
Wondershare InClowdz connects your cloud accounts in one place. This helps you keep them in sync& migrate data from one account to another& and access and operate upon your data in various clouds easily and effectively from one place& without shuffling through tabs and apps.
You can use this tool to add files& add folders& remove folders and files& copy files& copy folders& rename files and folders& and even migrate files or folders between connected accounts. Try it out today to see how much value this software brings to your life.
Migrate, Sync, Manage Clouds Files in One Place
- • Migrate cloud files such as photos, music, documents from one drive to another, like Dropbox to Google Drive.
- • Backup your music, photos, videos in one could drive to another to keep files safe.
- • Manage all cloud drives such as Google Drive, Dropbox, OneDrive, box, and Amazon S3 in one place.
- • Sync clouds files such as music, photos, videos, etc., from one cloud drive to another.
Step 1: Sign in and access the Management module from the left-hand side. This is how the management module of InClowdz looks like:

Step 2: After adding your cloud accounts& you can see your files& perform operations on them as easily as the native apps& but with major productivity differences such as not needing to switch apps and tabs to access various services and the ability to migrate data from one drive to another using a simple right-click like this:
This is next-level cloud storage management that boosts your productivity& and you don’t realize you need it till you experience it. Give it a try and see if you like it!






 100% Secure
100% Secure