Dropbox is one of the most used cloud storage platforms today. They have several packages and even apps for smartphones and computers. These apps are designed to sync data from the devices to Dropbox based on the user’s preferences.
One question that begs an answer is& “how can one stop Dropbox upload?” There are several reasons why Dropbox keeps uploading. We will discuss this and provide answers to the question of how to stop Dropbox upload. Let’s dive straight in.
Table of Contents
Part 1: Why my Dropbox can't stop uploading?
So you have been using Dropbox for a while and you noticed that it keeps uploading files. Well& you are not alone in this. Just like you& many people want to know why their Dropbox keeps syncing or uploading. Let’s provide you with a simple explanation for this.
Just like every other cloud storage app& Dropbox requires you to provide syncing permissions after installation. When you install Dropbox on a smartphone& for example& it asks you if you want to sync your camera photos. If you agree to do this& every photo you take with your phone camera uploads to Dropbox.
To be honest& this is an interesting feature that helps you protect such photos from future loss. However& it consumes cellular data as well as drive space. When you consider the fact that Dropbox only gives you 2GB of free space& you want to stop camera uploads to Dropbox immediately.
Another reason why Dropbox keeps uploading is that you have synced the Dropbox app on your computer. This implies that every file that you store in the Dropbox folder or synced folders on your PC uploads to Dropbox. Of course& it is not every file that you want to upload to your cloud storage.
At this point& we can conclude that the reason why your Dropbox can’t stop uploading is permissions and syncing. This leads us to how to stop Dropbox upload.
Part 2: Solutions to stop Dropbox upload on Computer
There are two ways of using Dropbox on your computer. You can either install the program on your PC or use the platform directly from your web browser. Regardless of the method you use& Dropbox can sync.
This brings us to the question& “how do you stop Dropbox upload on your computer?” There are several simple methods that you can employ. We will discuss a few of them in this section to help you out.
Solution 1 – Pause and Resume Syncing
If you have the Dropbox app installed on your computer& this method should interest you. It requires you to pause the syncing of files on the app. When a file is uploading to Dropbox& you will see the progress in the taskbar at the bottom-left corner of the app.
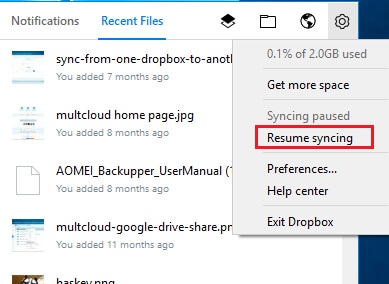
To pause the upload& simply click on “Pause.” Another way to pause the upload is to visit the “Settings” section of the app. Scroll through the options and click on “Pause Syncing.” Any time you are ready to continue the syncing& go back to Settings& and click on “Resume Syncing.” You can also click on the task in the Dropbox taskbar to continue the upload.
Solution 2 – Unlink the Dropbox Account or Sign out
This method is simple and very straightforward. It is only logical that to do a “Dropbox stop upload&” you should unlink the Dropbox account from your computer. Of course& that is if you linked the computer before now using the Dropbox app.
When you take this step& you will stop the automatic syncing between the app and your computer. Simply go to “Preferences” under the “Settings” section of your Dropbox app. You will see a pop-up window& click on “Account.” When you get here& click on “Unlink this Dropbox.”
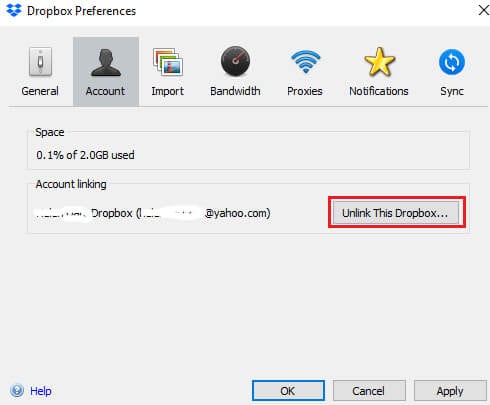
If you don’t have the app installed and your computer keeps syncing with Dropbox& there is a solution. Go to your web browser where Dropbox is open and “Sign out.” To do this& click on the avatar located in the top-right corner of the window. This will present you with a drop-down menu& click on “Sign out.”
Solution 3 – Cancel Uploads on your Computer
This solution comes in handy when you are uploading to Dropbox directly from your web browser. When carrying out this operation& you will see a message at the base of the window telling you about the upload. Click on “view details.”
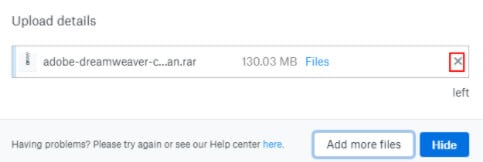
You should see a pop-up window next showing you the size of the upload and a button labeled “X.” to cancel the current upload simply click on “X.” It is important to note that this function only works for files and not folders. If you were uploading a folder& you need to sign out to do a “Dropbox cancel upload.”
Solution 4 – Quit Dropbox
Looking for a straightforward method to stop Dropbox upload? It’s simple& quit or exit Dropbox directly from the app. You can do this via the “Settings” menu. Click on the “Settings” icon to see a list of options. Select “Exit Dropbox” and the upload ends immediately.
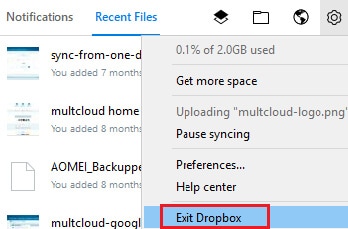
Solution 5 – Disable your network connection
Without an internet connection& the upload cannot continue. This means that when you disable your network connection& the upload ceases. So here’s our suggestion.
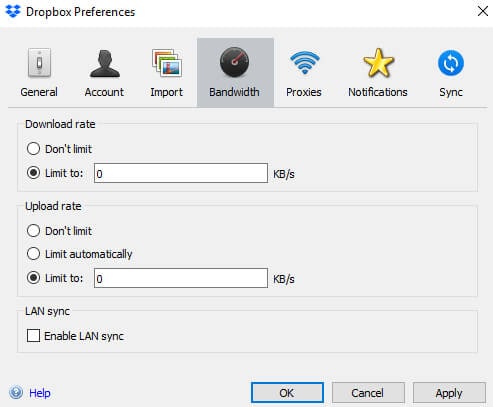
If you are connected to Wi-Fi& simply cut off the connection or disable it. You can also reduce the download and upload speed of the Dropbox app to “Zero.” When you do this& make sure that you uncheck the box beside “Enable LAN sync.”
Solution 6 – Move the target files from the Dropbox folder
Most of the methods that we have discussed so far are temporary. This means that uploads will only halt for the time being and will continue after you remove the interference. A more permanent fix will be to remove the target files from the synced folder.
By default& the synced folder in the Dropbox folder in the file explorer. However& you should check if you haven’t synced any other folders as well.
Solution 7 – Close your browser
When you are uploading a file to Dropbox or another platform& there is a simple way to cancel the operation. Closing your browser. If you close the browser& all uploads automatically stop.
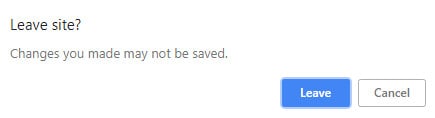
Let’s say a file is uploading to Dropbox and you want to stop it. Simply close the browser. You will get a message asking if you want to leave the site. It tells you that if you do& the changes you are making wouldn’t be saved. To do a “Dropbox cancel upload” in this case& click on “Leave.”
Solution 8 – Shut down the computer
You must have thought about this a few times. If you did& you are not wrong. Shutting down your computer is a quick fix to just about any problems you have on that PC.
If your Dropbox is uploading and you have tried every other solution to no avail& shut down the computer. You can do this via the regular method of shutting down. However& if this method doesn’t work& hold down the power button until the computer goes off. This should stop the upload process.
Solution 9 – Cut the power supply
This is another crude method of stopping a Dropbox upload. To cut the power supply to the device& you can simply unplug it from the wall socket. However& this may not work for a battery-powered device like a laptop. In this case& you may have to get the battery out to stop the upload.
Solution 10 - Using InClowdz to upload Files
Looking for how to stop Dropbox upload in the best way possible? Allow us to introduce you to a very powerful method. It involves using an app known as Wondershare InClowdz. This cloud management app helps you to upload files easily to your Dropbox account or other cloud storage drives.
One of the major advantages of using Wondershare InClowdz is that you can manage different clouds on a single platform. This brings us to how to stop Dropbox upload on computer using Wondershare InClowdz. The secret here is to complete all your uploads using the app.
Migrate, Sync, Manage Clouds Files in One Place
- • Migrate cloud files such as photos, music, documents from one drive to another, like Dropbox to Google Drive.
- • Backup your music, photos, videos in one could drive to another to keep files safe.
- • Manage all cloud drives such as Google Drive, Dropbox, OneDrive, box, and Amazon S3 in one place.
- • Sync clouds files such as music, photos, videos, etc., from one cloud drive to another.
Here is how to upload to Dropbox using InClowdz broken down into steps:
Step 1 – Create an account and log in using the appropriate details.

Step 2 – Go to the pane on the left of the InClowdz window and click on “Sync.”
Step 3 – Select Dropbox from the list of clouds as your “Target Cloud.” Follow the instructions on the screen to authorize the account.

Step 4 – Choose your source and target files.
Step 5 – Select the files that you want to sync and click on “Sync.” This will begin the process immediately.
Part 3: Solutions to stop Dropbox upload on Android
Like we mentioned earlier& if you are using the Dropbox app on your Android& you likely have enabled camera uploads. This means that any time you shoot a photo or video with your phone camera& it uploads to Dropbox. Asides from this& you may have agreed to sync other documents on your device with Dropbox.
The question you probably have on your mind is& “how do I stop camera uploads to Dropbox on my Android?” We have a few suggestions for you. Check them out below.
Solution 1 – Turn off your cellular data
Without an internet connection& uploads can't occur. This means that to shut down any uploads to Dropbox& you simply need to turn off your cellular data. You can do this from your “Settings” menu or the quick settings pane on your phone.
Solution 2 – Disable Camera Uploads
Check your Dropbox app to see that you haven’t agreed to camera uploads. To do this& launch the Dropbox app. Go to the “settings” menu and scroll down to features. You will see “camera uploads.” If it is on& tap on it to switch it off and disable this feature.
Solution 3 – Disconnect from Wi-Fi
Even if you shut down your cellular data& if your device is connected to a Wi-Fi network& uploads will continue. To stop camera uploads to Dropbox in this case& you need to disconnect from Wi-Fi. Simply go to your “Settings” menu or the “Quick Settings” menu to disconnect from Wi-Fi.
Solution 4 – Clear Dropbox Cache
When you go to “Settings” on your Android& you will see the “App” section. From here you can locate Dropbox and clear the cache. Doing this will remove any pending uploads. This way& you wouldn’t be worried about them restarting even if you switch on your data.
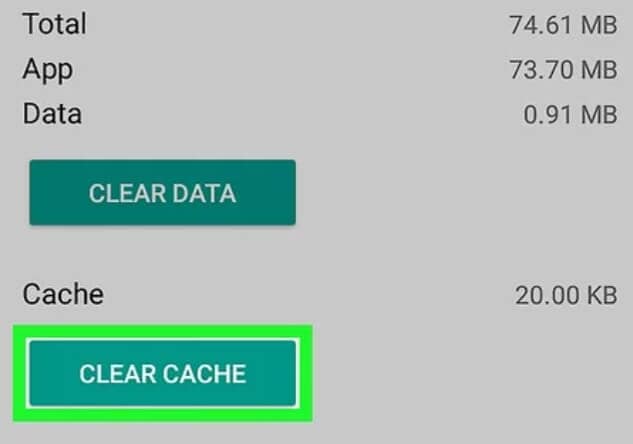
Solution 5 – Delete the app
This is a very crude method but if you have tried everything else without a solution& delete the app. You can do this via the “Settings” section of your phone. Go to Dropbox under “Settings” and tap on “uninstall.”
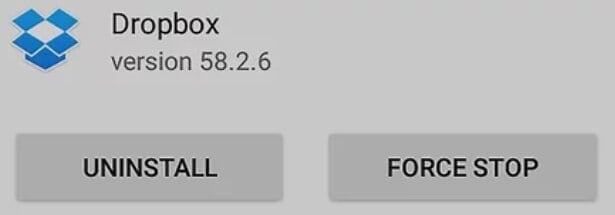
Part 4: Solutions to stop Dropbox upload on iPhone
If you are using an iPhone& let’s show you how to stop camera uploads on Dropbox. It’s pretty much the same solutions as you have on Android so we will not go into details.
Solution 1 – Switch off your cellular data
If you want to stop Dropbox uploads on your iPhone& consider switching off your cellular data. When your data is off& uploads cannot continue.
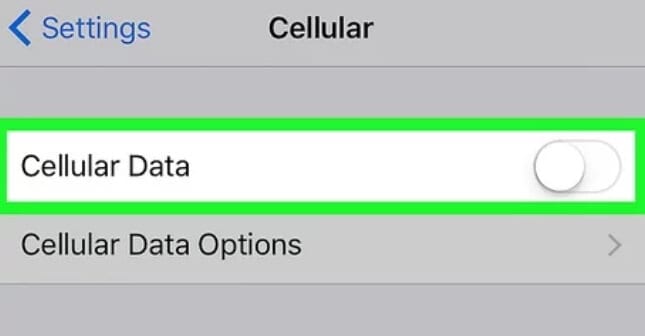
Solution 2 – Disconnect from Wi-Fi
If your device is connected to a Wi-Fi network& simply disconnect it to stop camera uploads to Dropbox. You can do this from the “Settings” app on your iPhone.
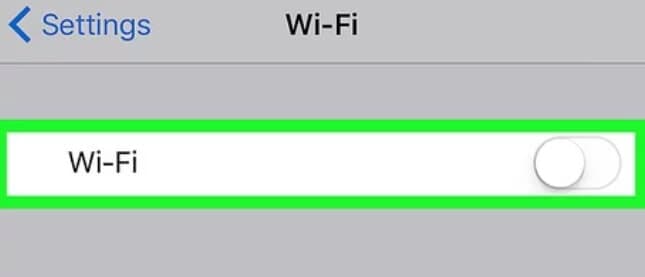
Solution 3 – Uninstall the app
If you have tried everything else and it doesn’t seem to be working& your best bet is to uninstall Dropbox. Go to the “Settings” app on your phone and open “Applications.” Find Dropbox and uninstall it. This is a permanent fix to the problem& however& you may no longer have Dropbox on the go.
Conclusion
By now& you must already know how to stop Dropbox upload on different devices. We have shown you how to achieve this on a computer& an Android device& and an iPhone. To help you sync files easily with Dropbox on your computer& we suggest that you use Wondershare InClowdz.






 100% Secure
100% Secure