Google Drive is one of the best cloud storage platforms that help you store data and comes with a lot of features. These features help you to manage your files and folders in the way you want.
But for some& managing Google Drive is a tricky process. Suppose you are one among them and are struggling with Google Drive file management. Then it is time to learn it easily and effortlessly.
What only you need to do is to go through this resolute dossier on Google Drive management?
Table of Contents
Part 1: What Should I Do When My Google Drive Storage Is Full?
Most of us are dependent on a cloud storage platform to save documents& files& folders& etc. Google Drive is one of those cloud storage platforms that provide us with 15GB free cloud storage space.
Although it seems enough storage& when it comes to practicality& it is occupied within no time.
Why?
Because this 15 GB of free storage also includes Gmail and Google Photos. To store more files& either you need to upgrade your existing pack or free up the storage space. Apart from this& there are many ways to manage Google Drive. Let us see how?
1. Empty Google Drive Trash: If you have deleted some files from Google Drive and are thinking they are permanently deleted& you need to reconsider. The thing is& deleted Google Drive files go to the trash folder. This means you can get more space by emptying the Trash folder.
For this& login to your Google Drive and click on “Trash”. Then click on “Trash” beneath the search box and select “Empty Trash”. Now confirm your action& and you are done.
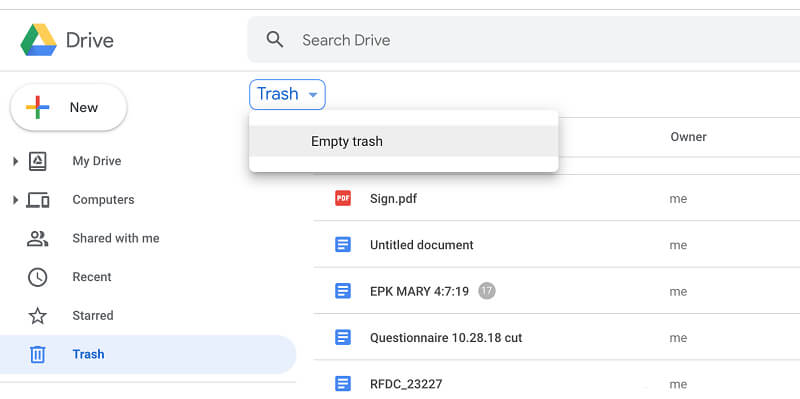
2. Clean Gmail: Gmail’s and attachments occupy much of the Google Drive storage space. Thus cleaning up your inbox& spam& emptying your Gmail Bin can free up a lot of storage.
For this& you need to type “has: attachment larger: 10M” without quote marks. After this& click on the search icon. Now select the emails that you no longer require. Once selected& click on “Delete”. Now go to the left sidebar and click on “More” followed by “Bin”. Now click on “Empty Bin now” from the top of the bin page. Confirm your action& and you are done.

3. Google Photo storage: You need to know that Google Photos provides you with two options.
- Original
- High quality
When it comes to high quality& you are provided with unlimited storage. But on the other hand& the storage of 15GB is applicable for original quality. This is where you can empty Google Drive storage. All you need to do is to have a look at the settings. If they are previously set to “Original”& change it to “High Quality”.
For this& login to Google Photos and click on the main menu button on the top. Now select “Settings” and you will be provided with options of both ”Original” and “High Quality”. Select “High Quality”

Now to free up space& you can go with “Recover Storage” on the same page. Once selected& you will be asked to “Compress”. Click on it& and you are done. This will compress your existing photos and videos to high quality. This will free up storage space.

4. Google Drive connected app data: Sometimes& the apps associated with your Google Drive are responsible for having hidden data. This hidden data occupies much of the Google Drive storage. So you can easily free up the storage by deleting this hidden data.
For this& click on the gear-shaped icon on the upper-right corner of your Google Drive. Then select “settings” followed by “Manage Apps”. Now you will be able to see a note about the hidden data for some apps. Click on those particular boxes and then choose “Delete hidden app data”. Then empty your Trash& and you are done.
You can also remove some apps from Google drive& such as Whatsapp& Instagram& etc. Disconnecting them will save you a lot of space which you can use for some important files. You can do so by clicking on “Options” next to the file and then “Disconnect from Drive”.
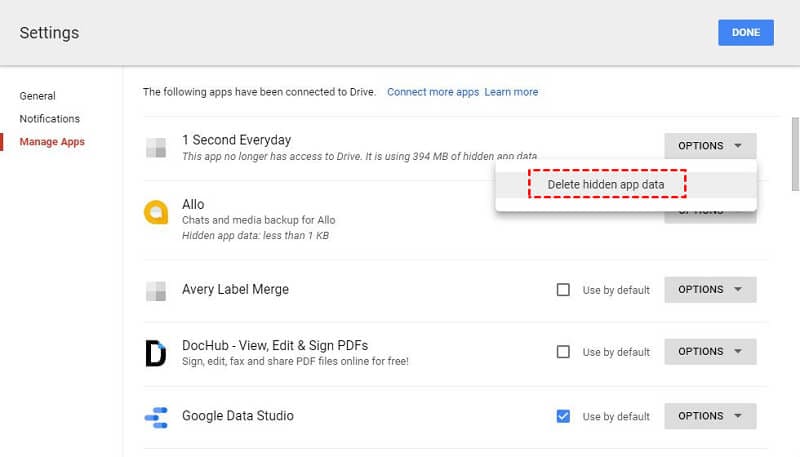
5. Cache on web and Android/iOS: When it comes to clearing storage& most of the storage is occupied by web or Android/iOS in the cache. So clearing cache will let you free up the storage. Don’t worry. It is not going to delete your data as clearing cache is different from clearing data.
For this& you are required to load the web app in Google Chrome. Then you have to click the padlock-shaped symbol. It will be present in the upper-left corner of the address bar. Once selected& a menu will pop up. Select “Site Settings”. You will be directed to a new page. Click “Clear Data” under the usage section. Click “Clear Data” again to confirm your action& and you are done.

Part 2: How to Find and Delete Duplicated Files in Google Drive?
Duplicate files are mainly responsible for occupying a large storage space on Google Drive. As a result& the available 15 GB of free limit is consumed up within no time.
The only way to free up the storage space is to find and delete duplicate files. Although it seems to be an easy process& Google Drive doesn’t offer an option to search and delete duplicate files automatically.
When it comes to Google Drive management& there are some aspects where you have to perform the tasks manually. Detecting and deleting duplicate files is one of them.
For this& just go through the steps given below.
Step 1: Open your Google Drive account by logging in successfully. Once opened& click on the “List View”. It is present in the upper-right corner& as shown in the image below.

Step 2: Here& you will find the list of all files. Now you have to long-press the control key and click all the replicas or the duplicate files that you don’t need anymore. You can do the clicking with the help of a mouse.
If you find any difficulty in searching the replicas or the duplicate files& you can easily trace them by the sentence that starts with “Copy of….” or the ones with the same name and a number& especially in the brackets.

Step 3: Right-click on any of the selected files and select “Remove” from the given options. This will delete all the selected duplicate files in a single go.

Note: If the files' names have been changed at any stage& finding a duplicate file will become difficult. In this case& you are advised to go for third-party software to make the job easy for you.
Part 3: Easy Manage Google Drive Using Wondershare InClowdz.
When it comes to cloud storage management& it becomes a time consuming and hectic process. If you have more than one cloud storage to manage& it creates frustration.
But what will be the scenario when you are provided with one of the best Google Drive managers? What will be the scenario when you are provided the option of managing all of your cloud storage platforms on a single platform itself?
Obviously& it will make the task much easier and effortless for you. To make it happen& you can go with Wondershare InClowdz.
Wondershare InClowdz is one of the dedicated cloud migration and management solutions that can work with all cloud storage platforms. It let you manage all clouds in a single place. You can migrate data from one cloud storage to another or easily sync data between different clouds.
Migrate, Sync, Manage Clouds Files in One Place
- • Migrate cloud files such as photos, music, documents from one drive to another, like Dropbox to Google Drive.
- • Backup your music, photos, videos in one could drive to another to keep files safe.
- • Manage all cloud drives such as Google Drive, Dropbox, OneDrive, box, and Amazon S3 in one place.
- • Sync clouds files such as music, photos, videos, etc., from one cloud drive to another.
Most of all& it lets you Manage Google drive. Let us see how.
Step 1: Open InClowdz on your computer and log in using your id and password. If you are new to this platform& you have to complete the sign-up first.

Step 2: Once logged in successfully& click on “Management” from the right menu. Now you must add a cloud storage account that you wish to manage (Here Google Drive).

You will be asked for authentication. Click on “Authorize now” for the same. Once you gave authorization& you are ready to proceed ahead.

Step 3: Select Google Drive from the options and manage the files the way you want.

Wondershare Inclowdz will let you refresh& upload& download& rename& delete& migrate& etc.
Conclusion:
When it comes to managing Google Drive& a lot of people find it difficult. This is because of the lesser experience or knowledge of the same. This is why we came up with a guide that focuses on simple and easy ways to manage Google drive storage the way you want.






 100% Secure
100% Secure