Google Drive is arguably the most ubiquitous cloud storage platform on the planet for consumers& despite there being several other equally capable and reliable offerings from other companies. This is in part due to the Android ecosystem that powers every smartphone that is not an Apple iPhone and in part due to its integration with Gmail& Google’s email offering that customers have been using for nearly 15 years.
Customers want Google Drive to sync across all devices& all the time. What if you didn’t want Google Drive to sync all the time? What if you want to stop Google Drive from syncing due to some error that you want to resolve? What if you realize that your only copy on the cloud will be overwritten if you do not pull the plug and stop Google sync right away? How do you stop Google Drive sync once it’s started?
There can be any number of reasons why you would want to stop Google Drive sync. Whatever your reason might be& here are ways to stop Google Drive sync on your PC& Mac& Android smartphone or iOS devices.
Table of Contents
Part 1. How To Stop Google Drive Sync On Computer?
There are a few ways you can stop Google Drive sync on your computer that is syncing Google Drive using Google Backup & Sync app.
Method 1: Disconnecting Your Google Account
This may sound extreme& but this works immediately! If you sign out of your Google Account on your computer& the Backup & Sync app stops Google Drive sync immediately. Here is how to disconnect your Google Account in Backup & Sync app and stop Google Drive sync on computer:
Step 1: On the computer& click Backup & Sync icon and click the ellipses and select Preferences
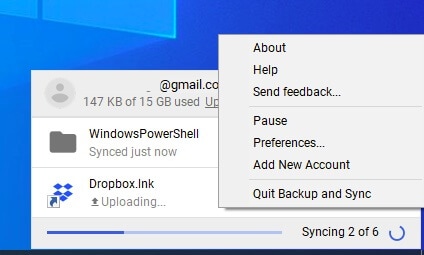
Step 2: Click Settings and then Disconnect Account

Step 3: Click Disconnect Account one more time.

Method 2: Uninstalling Google Backup & Sync App
If you uninstall Google Backup & Sync app on your computer& all sync activity between your computer and your Google Drive will stop immediately. This is a slower method and not advised if you want to stop Google Drive sync urgently.
For Pre-Windows 10 Computers
Step 1: Click the Start menu on your Windows computer& and select Control Panel
Step 2: Click Programs and select Programs and Features
Step 3: Find Backup and Sync From Google and click Uninstall and then select Yes on prompt.
For Windows 10 Computers
Step 1: Click the Start menu and click the gear icon (Settings)
Step 2: Click Apps
Step 3: Scroll down to find Backup and Sync From Google app and click it

Step 4: Click Uninstall and click Uninstall again to confirm
You might need to approve the uninstall one more time. After that& Backup and Sync From Google will stand uninstalled from your computer& stopping all sync activity between your computer and your Google Drive.
Uninstalling On Apple Mac Computers
Step 1: Open Finder from the Dock and click Applications from the sidebar
Step 2: Locate the Backup & Sync app and drag it to the trash can icon in the Dock.
Method 3: Temporarily Pausing Google Drive Sync
If signing out is extreme and you want a temporary solution& you can pause Google Drive sync to stop Google Drive sync on computer. This method will immediately pause all sync activity and you can resume later.
Step 1: Click the Backup & Sync icon on the computer and click the ellipses and select Pause

This option will change to Resume if you have paused the activity& so to resume syncing& just repeat the step and select Resume.
Method 4: Quit Backup & Sync App To Stop Google Drive Sync
Alternatively& you can click on the Backup & Sync icon and click the ellipses and select Quit Backup and Sync.
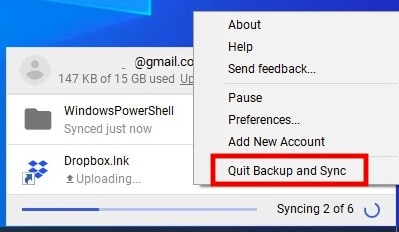
This option quits the Backup and Sync app and Google Drive sync will stop immediately until you re-launch the app.
Method 5: Stop Google Drive Sync Using Web Browser
If you do not want to meddle with the app on your computer& you can stop Google Drive sync using a web browser& provided Backup & Sync app is installed. Here is how to do it:
Step 1: In a new browser tab& open your Google Drive (https://drive.google.com)
Step 2: Click the gear icon at the top-right corner in Google Drive and select Settings

Step 3: Settings will open in General. Locate the Offline heading and uncheck it.

This makes sure that no Google-native documents can be created on the computer that Backup & Sync is installed on. This option can always be enabled again when required. However& this option does not stop Backup & Sync to sync other files and folders& this only prevents creation and syncing of Google-native documents such as Google Docs& Google Sheets and Google Slides.
Method 6: Uncheck All Folders
If you do not have any folders to sync to Google Drive& Google Drive sync stops& right? Yeah& smart way to do things if you must do them this way.
Step 1: Click Backup & Sync icon and click the ellipses and select Preferences
Step 2: In the Preferences window& there are three main headings& My Computer& Google Drive and Settings. Ensure that My Computer shows zero connected folders. This is how you do it:
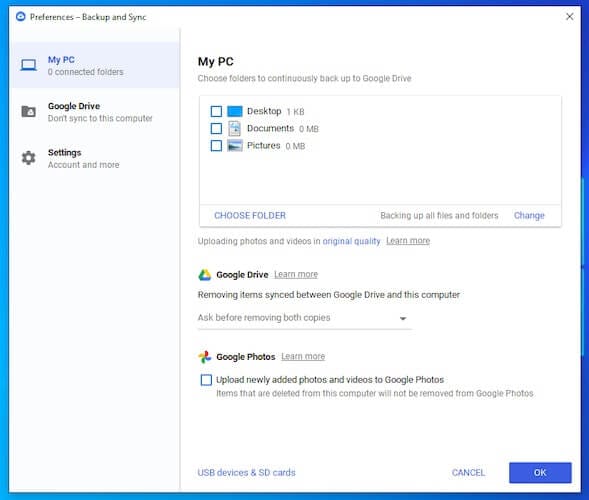
Under Google Drive& this is what you do:

Nothing to be done under Settings. Now& with the above settings& you have effectively cut off Google Drive from your computer and your computer from Google Drive. Neither can access the other& effectively stopping all sync activity.
Method 7: Disconnecting Your Internet Connection
Unplugging your computer from the internet is another way to stop Google Drive sync immediately. This is as fast as it gets in case you realize you have made some changes to your document that you do not want& and the sync will overwrite your only copy on your Google Drive and you do not want it. We have all been there& this is one of the disadvantages of working on always-synced files& that we might be left with only one and the most-updated copy of content on all devices.
Today& most of us are connected to the internet via Wi-Fi& and all you need to do is disable your Wi-Fi connection in your computer to stop Google Drive sync immediately.
On Windows 10 Computer
Here are steps to follow to disconnect internet connection on a Windows PC:
Step 1: Click the Network icon in the Taskbar

Step 2: Click Flight Mode
This will disable your computer’s internet access immediately.
On Apple Macs
On Apple computers running macOS& all you need to do is select the Wi-Fi icon from the top bar and toggle Wi-Fi off. Can always repeat the process to toggle it back on.

Part 2. How To Stop Google Drive Sync On Android and iOS
While it helps having access to a computer if you want to stop Google Drive sync& there are ways you can pull the plug on Google Drive sync on Android and iOS as well.
Stop Google Drive Sync On Android
By default& when you set up an Android smartphone& you are signed in into all Google Services with your Google Account that you used at the time of setting it up. To stop Google Drive sync on Android& you need to tell your phone to not sync with Google Drive.
Step 1: Launch Settings app on your Android smartphone
Step 2: Go into Accounts
Step 3: Tap your Google Account

Step 4: Tap Account Sync. This will show you how many Google Services have sync enabled on your device.

Step 5: Tap the toggle for Drive
This is how to stop Google Dive sync on Android.
Stop Google Drive Sync On iOS
To stop Google Drive sync on iOS& there are two ways.
Signing Out From Your Google Account
Step 1: Launch Google Drive on iOS
Step 2: Tap your profile picture or abbreviated alphabet at the top-right corner
Step 3: From the popup presented& tap Manage Accounts On This Device

Step 4: Tap Remove From This Device

Step 5: Tap Remove one more time.

Your Google Account is now removed from Google Drive& stopping all sync activity.
Part 3. Transfer Google Drive Files To Another Cloud Drive
If you wanted to stop Google Drive sync because you want to transfer Google Drive files to another cloud drive& you might be looking at ways to transfer Google Drive files to another drive as well. You’re in luck& there is a new service in the market from Wondershare& called InClowdz.
What Is Wondershare InClowdz?
InClowdz is a cloud-based service by Wondershare that helps you transfer files between clouds& sync one cloud to another& and then does something that no other service helps you with – it provides a way to manage your cloud drives in one app within InClowdz!
And when we say management& it truly means management. You can create files& copy& rename and move files and folders around within your cloud account& and here’s a surprise – it helps you copy content over to other cloud drives that are connected to your InClowdz platform! That is true sync and data portability right there& at the click of a few buttons!
How To Transfer Google Drive Files To Another Cloud Drive Using Wondershare InClowdz
Without further ado& this is how you transfer your Google Drive files to any cloud drive of your choice in Wondershare InClowdz.
Migrate, Sync, Manage Clouds Files in One Place
- • Migrate cloud files such as photos, music, documents from one drive to another, like Dropbox to Google Drive.
- • Backup your music, photos, videos in one could drive to another to keep files safe.
- • Manage all cloud drives such as Google Drive, Dropbox, OneDrive, box, and Amazon S3 in one place.
- • Sync clouds files such as music, photos, videos, etc., from one cloud drive to another.
Step 1: Download Wondershare InClowdz here: https://drfone.wondershare.com/cloud-migration.html
Step 2: Select Migrate module.

Step 3: Under the Source Drive& click Add Cloud Drive to add Google Drive.
Step 4: Under the Target Drive& click Add Cloud Drive to add the cloud drive you want to transfer Google Drive files to. You will need to provide permission to Wondershare to access both your cloud drive accounts.

Step 5: If you check the box next to the source drive& entire source drive will be transferred to the destination drive. If you want to transfer select files and folders& click the source drive and select.

The checkbox beside the target drive selects the root of the drive& which means that contents will be transferred to the root of your destination drive. Click the target drive to specify the folder where you want to transfer Google Drive files to and click OK button. It helps to create a folder structure beforehand in your target drive. Alternatively& you could even use the Management option in Wondershare InClowdz to create a folder structure in your target drive right from within InClowdz. Yes& the software is that versatile!

Step 6: Click the Migrate button and let the software transfer Google Drive files to your preferred cloud drive. You will be notified when the process comes to an end.

Managing Cloud Drives In Wondershare InClowdz
One of the features of Wondershare InClowdz people love is in-built management module that allows you to access all connected cloud accounts in one place and interact with your data using an easy-to-use interface.
Step 1: Log in into Wondershare InClowdz and select the Management module
Step 2: Add any number of your cloud accounts you want to& and you can access them within this interface easily.

Step 3: Having added your cloud drives& now you can create new files and folders& copy& delete& rename files and folders& move and even sync across your connected drives within InClowdz.
Conclusion
There are several ways to stop Google Drive sync on your computer both temporarily and permanently& and you can stop the sync on your Android and iOS devices as well in a pinch. In case you want to stop Google Drive sync because you want to transfer Google Drive files to another drive& there are excellent third-party solutions available such as Wondershare InClowdz that can not only transfer Google Drive files to another drive but help you see and manage all your cloud accounts in one place for elevated productivity and user experience unlike you have had from these cloud drive companies.






 100% Secure
100% Secure