Technology has given us several ways to store files and collaborate on tasks. One such way is through cloud storage. There are several cloud storage solutions on the market today& including Dropbox and Amazon S3.
Backing up cloud storage is very important& especially for privacy and security purposes. In this post& we take a look at how to backup Dropbox to Amazon S3. We will also compare both solutions and introduce you to a special cloud management software.
Table of Contents
Dropbox VS Amazon S3
Before we get to the business of the day& it is important to do an AWS S3 vs. Dropbox comparison. This may give a clear reason why you should use S3 as a backup for your Dropbox account. When considering which of these services is more popular among individuals& it is definitely Dropbox.
Without further ado& let’s show you our Dropbox and Amazon S3 comparison in the table below:
| Features | Dropbox | Amazon S3 |
|---|---|---|
| Uploading files | Uploading files to Dropbox is very easy& even for beginners. You can do this via the official Dropbox website. It is also possible to sync Dropbox to your local computer. Dropbox even has a smartphone app that makes uploading easier. | It is a little more complicated to upload files to S3. You have to set a lot of permissions& some of which novices may not understand. It means that you’d need some form of tutelage to get it right for your first time. |
| Security | Most people consider security to be an issue with Dropbox. There is no end-to-end encryption on Dropbox. As a result& several people& including governments and admins& can view files. Also& there is a lot of collection and distribution of data to commercial third-parties. | This is probably the biggest reason to backup Dropbox to Amazon S3. S3 possesses strong encryption features. It also presents users with efficient access management tools. This way& you can decide who views your files and what they can do with them. Collection and distribution of data to third-parties don’t exist here. Files in S3 are all private until you decide to make them public. |
| Organization | When storing files on Dropbox& you don’t have to put them in folders right away. You can drag and drop them anywhere within Dropbox. This means that the level of organization on Dropbox is quite low. | S3 requires you to store each folder in buckets while you need to put files in folders. This implies a higher level of organization on Amazon S3 than what you get on Dropbox. |
| Pricing | You get 2GB free on Dropbox. Then for 2TB& you pay $9.99 per month. Of course& Dropbox has other plans depending on how many users are connected. | S3 costs $0.03 for every 1GB. With this& it is already a lot cheaper than most cloud storage services. The good news is that it becomes cheaper with more storage than you use up. |
| Pros |
|
|
| Cons |
|
|
The winner of the S3 vs. Dropbox battle is one that depends on personal preferences. However& S3 seems to be a better choice if you need a more complex high-level cloud storage solution at affordable pricing. Now that we are over this let’s show you different ways to do a Dropbox Amazon S3 backup.
How to Backup Dropbox to Amazon s3 in One Click
There are several ways to achieve this aim& but it is always best to first check out the easiest method. This section will show you a way to carry out the backup using a one-click option. Allow us to introduce you to an app known as Wondershare InClowdz.
Wondershare InClowdz is an app that allows you to move files easily from one cloud drive to another. The good news is that you can do all of this on the same platform. This app also helps you to sync files across cloud storage accounts. Most of all& you can easily manage your files on cloud storage accounts.
Migrate, Sync, Manage Clouds Files in One Place
- • Migrate cloud files such as photos, music, documents from one drive to another, like Dropbox to Google Drive.
- • Backup your music, photos, videos in one could drive to another to keep files safe.
- • Manage all cloud drives such as Google Drive, Dropbox, OneDrive, box, and Amazon S3 in one place.
- • Sync clouds files such as music, photos, videos, etc., from one cloud drive to another.
Here’s how to backup Dropbox to Amazon S3 in one click using Wondershare InClowdz.
Step 1 – Download Wondershare InClowdz& then install it on your computer.
Step 2 – Make use of the appropriate account details to log in. If you don’t have an account yet& then you can quickly create one.

Step 3 – Go to the pane of the left of the window and click on “Migrate” to get started.

Step 4 – The next popup allows you to add the cloud storage accounts that you need to two different sections. In this case& you will add Dropbox to the “Source Cloud Drive” section and Amazon S3 to the “Target Cloud Drive” section.

Step 5 – Follow the instructions provided to authorize each drive.

Step 6 – Click on Dropbox (Source Cloud) and select the files you need to backup. If you need to back up the whole Dropbox account& click inside the checkbox beside it.

Step 7 – Select Amazon S3 under the target folder and click on migrate. The process begins immediately and should take only a few minutes to get complete.

Congratulations& now you can do a Dropbox to S3 backup using Wondershare InClowdz.
How to Backup Dropbox to Amazon S3 by Upload and Download
The method described above is very simple and straightforward. But in case you don’t have access to the app& there is another simple method that you can employ. This method is not as straightforward& and it is quite old school. It involves first downloading the files from Dropbox before uploading them to Amazon S3.
Here’s how to download from Dropbox& broken down into steps:
Step 1 – Launch your favorite website on your computer and type in www.dropbox.com in the address bar. Press enter.
Step 2 – Log into your account with the appropriate details.
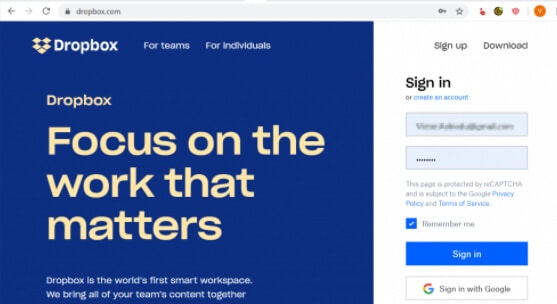
Step 3 – Check for the files that you want to backup. If you select multiple files& then hold down the Shift or CMD key while clicking the files. The Shift key is for Windows& while the CMD key is for Mac computers.
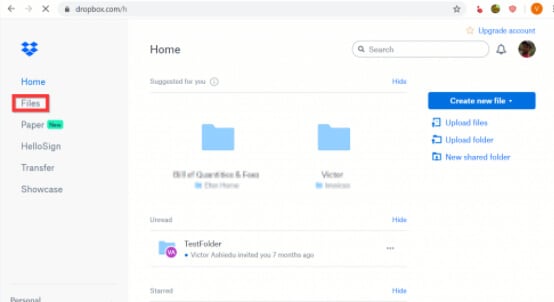
Step 4 – Hover the mouse pointer over these selected files. This reveals the menu buttons& “three dots.” Click on this button to get a list of options& including “Download.” Click on this option to start downloading the items to your computer. You should be done with the process within a few minutes to hours& depending on the items' size.
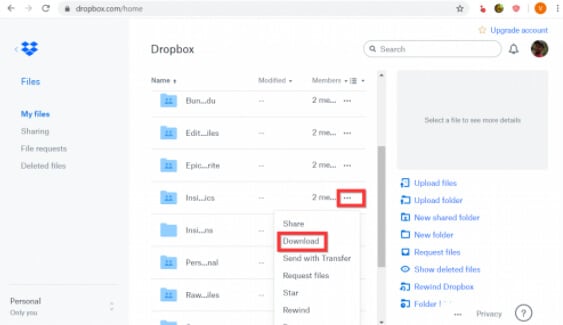
Great job& you are done with the first step of the process. Now& let’s show you how to move the files to Amazon S3. This process requires you to use the AWS Management Console. We will describe the two prominent methods of uploading to S3.
The first method – Drag and Drop.
Step 1 – Launch your web browser and open https://console.aws.amazon.com/s3/& then sign in.
Step 2 – Choose the destination bucket by selecting from the buckets list. This is where you will be uploading your files.
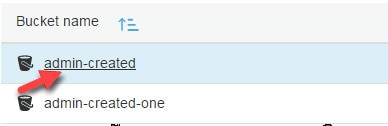
Step 3 – Go to your file browser& then select the files that you planned to upload. When you have selected them& drag them using your mouse pointer to the open console window& then drop them. You will then see the files in a list on the AWS Upload page.
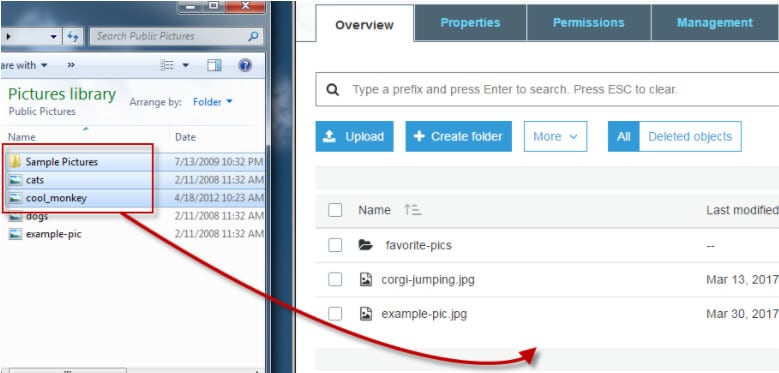
Step 4 – Now& the next task is defining the storage class and encryption method for your files. You can disable this feature if you don’t need any encryption for the files.
Step 5 – Visit the “Access Control List” to sort out the permissions for each file. When you are done doing this& tag each file so that you can categorize them with ease.
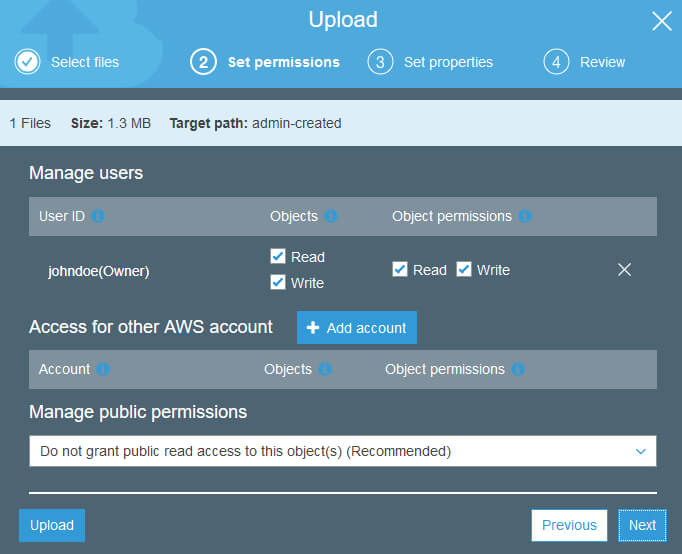
Step 6 – All that is left is to click the “Upload” button& and the files will begin to upload to S3.
The second method – Point and Click
Step 1 – Launch your favorite web browser on your computer and enter https://console.aws.amazon.com/s3/. Then sign in.
Step 2 – Visit the Buckets list and choose the bucket that fits your requirements for your files.
Step 3 – Click on “Upload.”
Step 4 – Your action in “Step 3” opens the AWS Upload page. You can either click on “Add folder” or “files.” Since you are choosing files located in the same folder& it is best to go with the first option.
Step 5 – Click “Open.”
After doing this& you can continue with Steps 4 to 6 from the “drag and drop method” above. Great job!!! You have just learned how to backup Dropbox to Amazon S3 using download and upload.
Conclusion
Do you now see that doing a Dropbox to Amazon S3 backup isn’t so difficult? We have shown you two ways& but we suggest that you make use of Wondershare InClowdz. This is because it is easier and more straightforward.


 100% Secure
100% Secure