Cloud storage is becoming more important to both individuals and businesses by the day. There are so many cloud storage solutions in the market to solve this need. Box and OneDrive are among the most famous cloud storage systems in the world today.
With how popular both are& it is not strange to see people who want to conduct a Box to Onedrive migration. The question that begs an answer is such scenarios is& why migrate from Box to OneDrive? We will answer this question in this post and also show you how to move your files.
Table of Contents
Part 1: Why Migrate from Box to OneDrive?
There is always the question of why one should switch from one cloud storage to another. In this case& we have Box and OneDrive in view. So many users have different reasons& and we will consider a few.
Box suits projects that have only a few individuals collaborating. It may be slower when you have so many individuals working on the same files. This will not only slow down the work rate; it will reduce productivity.
OneDrive is the answer in this case as it allows for rapid storage and retrieval. It also makes it easy for so many users to collaborate on files. Let’s not forget that you have up to 1TB for free on OneDrive. Asides from these reasons& there are few other reasons why you may need to migrate to OneDrive from Box.
- If you like to keep tabs on how much storage you use& then migrate to OneDrive. This platform makes it easy to view your consumption rate. It easy to view this both on your computer and via mobile.
- OneDrive makes it easy to access file version history. This means that you can revert to the old version of a file if you need to. For so many people& this feature is a lifesaver.
- OneDrive synchronizes across different devices quickly. With this& adding a file online reflects on your local devices in different locations almost immediately. This speed makes it easier to work with several individuals at the same time without slowing down productivity.
- It is almost impossible to talk about migration to OneDrive without mentioning security. Many people make the switch because there have hardly been any security issues with this platform. OneDrive is very efficient in protecting sensitive data.
- OneDrive is one of the top performers across the board when it comes to cloud storage systems. It is a lot more than a storage system when you consider its compatibility with Microsoft Office 365.
- OneDrive presents its users with so many features. These features are designed to ensure increased productivity in the workplace.
Now that you have seen why you should migrate from Box to OneDrive let’s see how to migrate.
Part 2: How to migrate from Box to OneDrive using Wondershare InClowdz
There is one more method of migrating from Box to OneDrive. In this case& you are making use of a third-party app. This app is known as Wondershare InClowdz.
There is so much you can do with Wondershare InClowdz& such as managing cloud files on a platform. You can also sync two cloud drives using this app& and& of course& you can migrate files across cloud drives. Check the steps below to learn how to migrate from Box to OneDrive with Wondershare InClowdz.
Migrate, Sync, Manage Clouds Files in One Place
- • Migrate cloud files such as photos, music, documents from one drive to another, like Dropbox to Google Drive.
- • Backup your music, photos, videos in one could drive to another to keep files safe.
- • Manage all cloud drives such as Google Drive, Dropbox, OneDrive, box, and Amazon S3 in one place.
- • Sync clouds files such as music, photos, videos, etc., from one cloud drive to another.
Step 1 – Download and install Wondershare InClowdz on your PC.
Step 2 – Launch the app. Then create an account and log in using the appropriate account details.

Step 3 – Go to the left pane of the app window and click on Migrate. After this& select the source cloud drive (Box) and the target cloud drive (OneDrive).
Step 4 – Follow the instructions provided to authorize the accounts& then click on “Authorize Now.”

Step 5 – Pick the files you need to migrate to the source cloud drive (Box). If you want to move the whole drive& click inside the box beside the cloud drive.
Step 6 – Click on the target drive and create a new folder within it if you wish. After this& click on Migrate to begin moving the files to OneDrive.
Part 3: How to Move files from Box to OneDrive by Download and Upload
There are a couple of ways to move files from Box to OneDrive. The method you choose depends on the number of files you need to move and their overall size. In this post& we will discuss the traditional method of moving files to OneDrive from Box.
This method is the download and upload method. It requires you to open your Box account and download the files you need to move to your PC. After this& you can then upload them to your OneDrive account.
This process is quite straightforward and works for simpler and smaller migration purposes. We will explain the process further by providing you clear steps that you should follow.
Downloading files from Box
The process is straightforward. Here’s what you need to do:
Step 1 – Create a folder on your PC where you will store the files you download from Box.
Step 2 – Open your web browser and go to your Box account. Provide your login details and sign in.
Step 3 – After logging in& select the file that you want to move. You can find the file under the section “Files and Folders.”
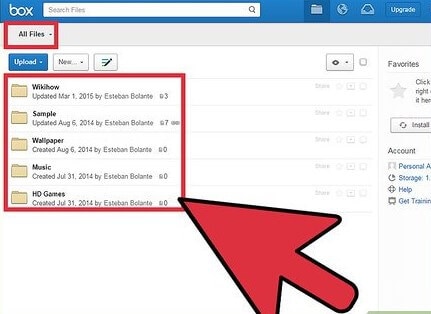
Step 4 – Click on the file and allow it to load. Once it is done loading& you will see the Download button at the top-right corner. Click on this button to get the file to your PC.
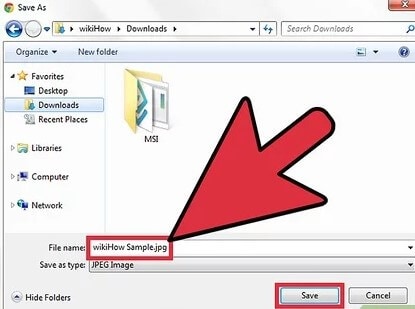
Step 5 – A window pops up& asking you to select the location to store the file and the name to use. Choose the folder you created initially in Step 1& provide the name& and click Save. The file begins to download automatically to your computer.
After the file downloads& you can click on it in the designated folder to be sure it downloaded properly. Now& let’s show you how to upload to OneDrive.
Uploading to OneDrive
This is the second phase of moving files from Box to OneDrive. It is quite easy since OneDrive already integrates with your File Explorer. All you need to do is take the following steps.
Step 1 – Open your File Explorer (you can use the Windows Key + E shortcut).
Step 2 – Go to the left plane and click on OneDrive. If there are two accounts configured on your PC& the folders will have different names. You’ll have OneDrive – Personal for a regular account and OneDrive – Family for a business account.
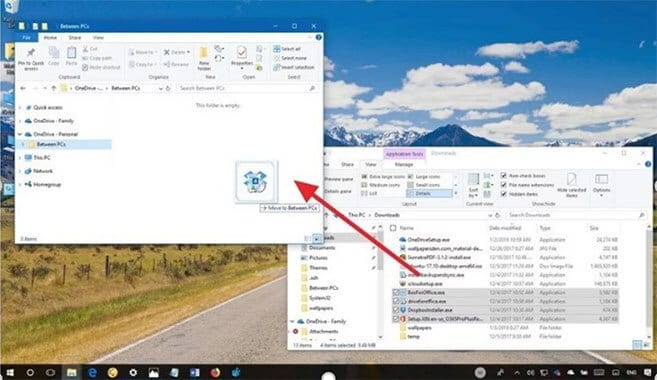
Step 3 – You can choose any of these two processes. The first is to drag the files you want to move to this window and drop them there. Your second option is to right-click on the file you want to move and click on Copy. After this& you move to the OneDrive folder& right-click and select Paste to move the file.
Once you do this& OneDrive syncs the files into your account. It carries out the sync process in the background.
Before we conclude this section discussing how to move files from Box to OneDrive& let’s share a secret. Certain factors determine the speed of the process. They include:
- The size of each file.
- How many users are involved?
- The number of folders or files you are moving.
- The complexity of the file/folder structure.
Conclusion
In the end& Box to OneDrive migration is not as difficult or complicated as you thought it would be. We have explained why you need to migrate and show you how to in the traditional way.






 100% Secure
100% Secure