If you aren’t new to cloud storage& you know that there is a 13 GB difference between free tiers of Dropbox and Google Drive. Dropbox offers 2 GB for free now& and Google Drive does 15 GB for free. Dropbox can be used with a lot of apps and software out there& including web apps& to link back to your files and folders stored in Dropbox. But 2 GB is the free limit. Google Drive on the other hand is intrinsic to the Google experience& so if you are using Gmail or Google Photos on your smartphone& you are using Google Drive whether you know it or not. Chances are you do know it and want to know how to backup Dropbox to Google Drive& or migrate Dropbox to Google Drive& considering how much more space Google Drive offers for free.
It makes sense to backup Dropbox to Google Drive as the latter provides ample storage and you have data redundancy and it even allows you to use either service for your needs. Here is how to backup Dropbox to Google Drive easily and efficiently without much fuss.
Table of Contents
I. Backup Dropbox To Google Drive Manually
The manual method to backup Dropbox to Google Drive is nothing but downloading all your Dropbox content from the cloud to your computer and uploading it all to your Google Drive. This method is best if you do not have a lot of data. Although& 2 GB will not let you have a lot of data that is media files& there can be a lot of data by way of document files and folders. So& if you do not have a lot& this is a good method. Here is how you do it:
Step 1: Log in to your Dropbox account as you do& using a web browser.
Step 2: Download your files from Dropbox to your computer. This is done by hovering over the file or folder and clicking the ellipsis and selecting Download. If you want to select multiple files and folders& go to All Files option in the left and then hover over the files to select them. Then& the option to download will appear to the right.
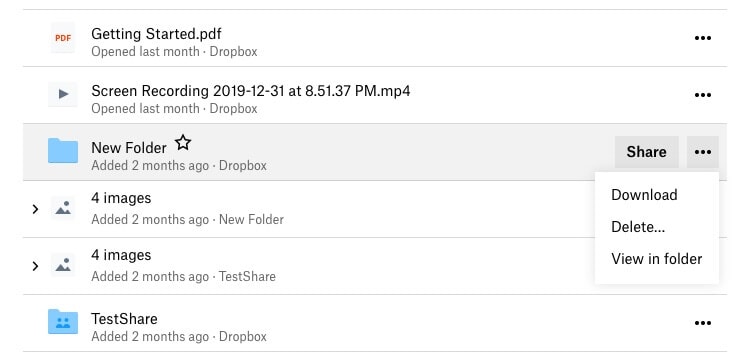
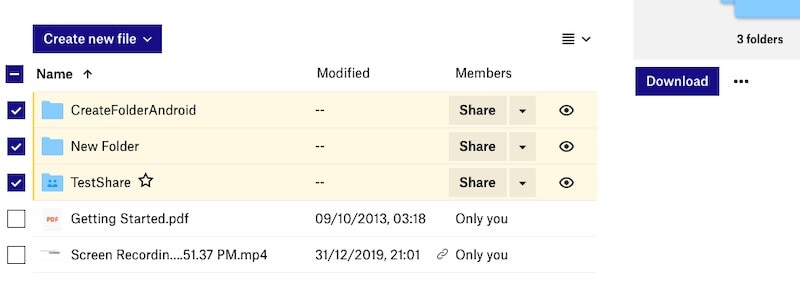
Step 3: When you are done downloading from Dropbox& it is time to upload to Google Drive. Log in to your Google Drive account and drag-and-drop the files into your Google Drive.
II. Backup Dropbox To Google Drive Using Wondershare InClowdz
As you might be aware& there is no direct way to automate backup of Dropbox to Google Drive. You can do vice versa semi-automatically using Google Takeout& but that is not what this is about. Backing up Dropbox is not as easy as it could be or should be. Until you come across Wondershare InClowdz.
Wondershare InClowdz is a great way to keep your cloud drives connected and synced& and you can manage all of them from one user-friendly interface. Here is how you backup Dropbox to Google Drive using the Sync feature in Wondershare InClowdz:
Migrate, Sync, Manage Clouds Files in One Place
- • Migrate cloud files such as photos, music, documents from one drive to another, like Dropbox to Google Drive.
- • Backup your music, photos, videos in one could drive to another to keep files safe.
- • Manage all cloud drives such as Google Drive, Dropbox, OneDrive, box, and Amazon S3 in one place.
- • Sync clouds files such as music, photos, videos, etc., from one cloud drive to another.
Step 1: Log in to your Wondershare account or create a new one and log in.

Step 2: From the left-side menu& select Sync and proceed to add source drive and target drive by clicking Add Cloud Drive under each. Source is Dropbox and Target is destination – your Google Drive.

Step 3: Authorize Dropbox and Google Drive for use with Wondershare InClowdz and proceed.
Step 4: If you want to backup entire Dropbox& just select the drive. If you want to backup specifically& click the source Dropbox drive and select what you need.

Step 5: Proceed to sync and backup your Dropbox to Google Drive easily with InClowdz.
III. Manage Dropbox and Google Drive From Wondershare InClowdz
One of the highlight features of Wondershare InClowdz is that you can use it to connect and manage your cloud storage accounts easily in one centralized place. It saves time to have your regularly used cloud accounts connected and in one place& as this opens up a whole new level of possibilities that should have existed in the first place. This was the point of cloud storage access.
InClowdz allows you to perform file operations such as add& copy& remove& rename and with the ease of right-click or drag-and-drop. All you need to do is just connect and select your cloud account and you’re good to go. No more having multiple tabs. However – here is the kicker – you can also migrate files and folders from one account to another using the convenience of right-click. That is true interoperability that providers do not allow you because they are afraid& they think will lose customers to someone else with a better offering. They try to hold you captive. Wondershare InClowdz sets you free and brings the control back into your hands.
Here is how to manage your cloud accounts with Wondershare InClowdz:
Step 1: When logged in to Wondershare InClowdz& select Management module from the left-side. This is what it looks like:

Step 2: After adding and authorizing your cloud accounts& you can access your drive just as you would in the native website& only with additional features such as the ability to migrate files and folders from one connected account to another seamlessly.
Conclusion
Wondershare InClowdz makes it easy to backup Dropbox to Google Drive conveniently and at the click of a button once you set it up. It is easy& intuitive& and saves a lot of time. Speaking of saving time& Wondershare InClowdz brings a management module to cloud accounts connected to it& enabling you to access your connected cloud accounts and data in one place& giving you the ability to add& cut& copy& paste& remove& rename files and folders along with easy& single-click migration of data between connected accounts. Once you get to use it& there is no way you would give up on this convenience and go back to default websites and apps for the purpose. Wondershare InClowdz is the best way to backup Dropbox to Google Drive and do much more than just that. It is a next-level productivity enabler.


 100% Secure
100% Secure