Cloud storage services have become so popular these days because of how much they bring to the table. While Google Drive is one of the most popular& Amazon S3 is one of the oldest. The question here is& “why would anyone want to sync Google Drive to S3?”
If you fall into this category& then you need to learn how to backup Google Drive to S3. This is what we will teach you in this post. Before we do this& let’s first compare Google Drive and S3.
Table of Contents
Google Drive VS Amazon S3
It is no secret that Google Drive is a cloud storage and synchronization service from Google. This service was launched in 2012 and is one of the best for collaborating with teams. Google Drive also integrates almost seamlessly with several third-party apps. Because of this& Google Drive helps to improve productivity.
Amazon S3 means Amazon Simple Storage Service. The famous Amazon Web Services provide this service. It was launched in 2006 and is currently one of the oldest cloud storage platforms in the world. S3 makes use of the web to provide its storage services and allows storage of just about anything.
Now that you have an idea of both services let’s compare them to see their differences.
| Features | Google Drive | Amazon S3 |
|---|---|---|
| Uploading files | Google Drive is one of the easiest platforms to upload files. Even a novice will find it incredibly easy to do this. It also allows you to sync the drive to your local disc. You can also download the Google Drive app on a smartphone. | Uploading files is quite complicated on S3. There are so many permissions to set in place. Novices may find this quite confusing. Even beginners will find it stressful. |
| Security | It is no secret that Google Drive is not as secure as many other cloud services. First of all& it lacks end-to-end encryption. This means that the collection and distributions of user data to third-parties are possible. | For most people& this is why they will backup Google Drive to S3. S3 is highly encrypted& so users enjoy strong access management tools. The platform allows users to decide who can view files as well as other permissions. |
| Organization | Google Drive doesn’t require users to organize files into folders. A simple drag and drop operation will help to upload files. As such& the organization on Google Drive is quite poor. | When uploading files to S3& you must organize them into defined buckets. As such& the system compels users to be organized. This makes data retrieval very easy. |
| Pricing | Google Drive gives users 15GB on its free account. There are several paid plans& with the most popular being $9.99/month for 1TB. | With S3& you get 1GB for $0.03. This makes it one of the cheapest& if not the cheapest& cloud storage services. It gets cheaper when users buy more storage. |
| Pros |
|
|
| Cons |
|
|
So who wins the Google Drive vs. S3 battle? Different people have different winners depending on what they need or prefer. For us& we think S3 is a better option for those needing top-level cloud storage with encryption. However& if you prefer straightforward to use& then Google Drive is just perfect.
How to Backup Google Drive to S3 in One-Click
There are several ways to do a Google Drive S3 sync. We always try to provide the easy way out first. Who wouldn’t like that anyway?
If you are up for a simple solution to this problem& allow us to introduce you to Wondershare InClowdz. This third-party app is great for many reasons. First& it helps users to migrate data from one cloud drive to another easily.
It also makes it easy to sync multiple cloud drives& just like what we want to achieve. The app also helps users to manage data on cloud storage files on the same platform. This includes downloads and uploads as well as deleting files. Enough said& here’s how to do a Google Drive to S3 sync using InClowdz.
Migrate, Sync, Manage Clouds Files in One Place
- • Migrate cloud files such as photos, music, documents from one drive to another, like Dropbox to Google Drive.
- • Backup your music, photos, videos in one could drive to another to keep files safe.
- • Manage all cloud drives such as Google Drive, Dropbox, OneDrive, box, and Amazon S3 in one place.
- • Sync clouds files such as music, photos, videos, etc., from one cloud drive to another.
Step 1 – Download Wondershare InClowdz to your computer and install it.
Step 2 – Sign in using the right account details. If you don’t have an account yet& this is a good time to create one. You can complete this within a few minutes.

Step 3 – Click on “Sync” in the pane that sits on the left of the app window.

Step 4 – Select the cloud drives you to sync and put them under the source and target categories. In this case& the source cloud drive will be Google Drive& and the target drive will be S3. After selecting the drives& follow the provided instructions to authorize them.

Step 5 – Select the cloud drives and click on “Sync.” This will begin the process& which should be complete within a few minutes.

There you go& now you know how to use Wondershare InClowdz to sync Google Drive to S3.
How to Backup Google Drive to S3 in a traditional way
Just in case you don’t have access to the one-click solution above or you like “old-school&” here’s a solution for you. This is a more traditional way& and it requires you to download the files from Google Drive. After this& you can upload them to Amazon S3.
There are two ways of uploading files to S3. You can either upload using the drag and drop method or with the point and click method. You should know about this method& it is time-consuming& and it may be not very clear. Nevertheless& we have made it very easy by breaking it down into steps below.
Downloading from Google Drive
Step 1 – Open Google Drive in your web browser and login using the appropriate details.
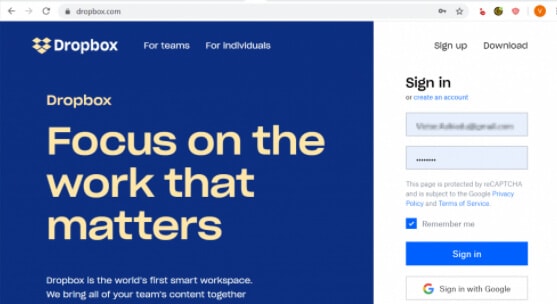
Step 2 – Click on “My Files” to see all the files in your dashboard. From here& you can select all the files that you want to download if you want to select all the files and folders in the drive& press CTRL + A or CMD + A. This will depend on whether you are using Windows or Mac.
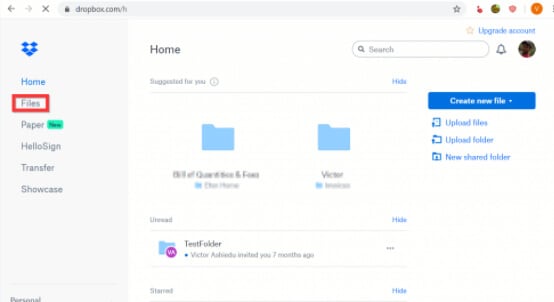
Step 3 – Right-click anywhere on the selection. This will provide you with a list of options to choose from. One of the options on the list is “download.”
Step 4 – Click on Download.
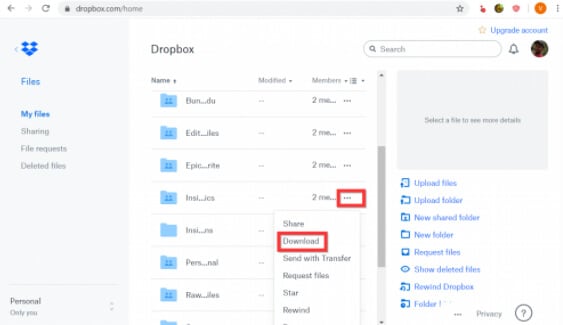
The process will begin immediately and should be done in minutes or hours& depending on the files' size.
Uploading to S3
This is the second stage of backing up Google Drive to S3. Here’s how to do this using the drag and drop method:
Step 1 – Open https://console.aws.amazon.com/s3/ in your browser.
Step 2 – Select the bucket where you want to store the files. You can either create a new bucket or choose from the existing bucket list.
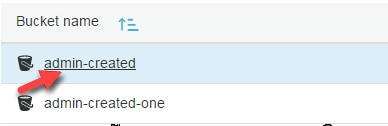
Step 3 – Open your file browser to select the files that you need to upload. Drag them into the AWS console window using your mouse pointer. The file names immediately appear on the upload page of the console.
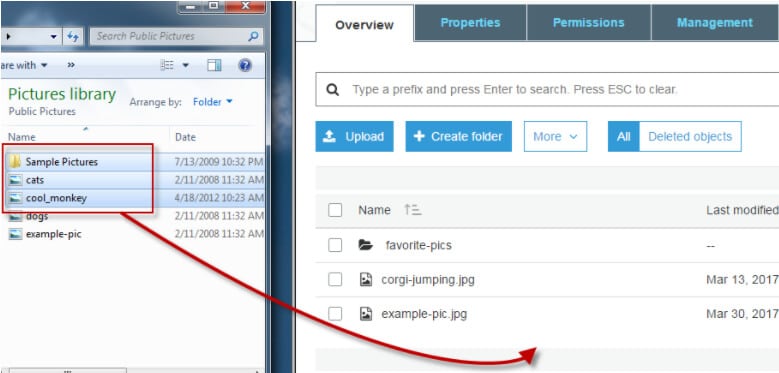
Step 4 – Define the encryption method for each file as well as the storage class. If you don’t need any encryption& disable it.
Step 5 – Sort out your permissions for each file by visiting the “Access Control List.” Tag each file to categorize them.
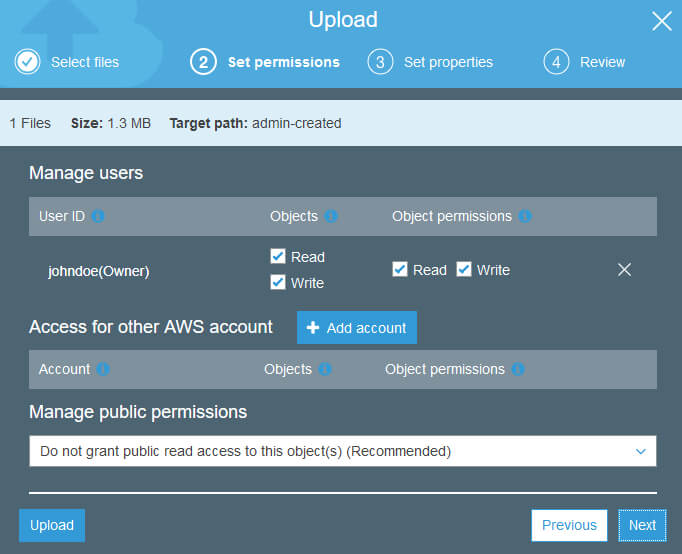
Step 6 – Click “Upload” to start the upload process.
To use the point and click method& follow these steps:
Step 1 – Open https://console.aws.amazon.com/s3/ in your web browser.
Step 2 – Open the buckets list and choose the appropriate bucket for your files.
Step 3 – Click “Upload.
Step 4 – This will open the AWS upload page. Click “Add folder” to select the folder carrying the files you need.
Step 5 – Click on “Open.”
Once you are done with this& you should follow steps 4 to 6 under the “drag and drop method.” Congratulations!!! You have learned the traditional method of syncing Google Drive to S3.
Comparison of the two ways
Now that you know how to sync both drives& here are a few differences in the methods.
| Features | Wondershare InClowdz | Traditional Method |
|---|---|---|
| Speed | This method is way faster than any other method. | The traditional method is slower because you have to download the files first before you upload them. |
| Ease of use | Wondershare InClowdz simplifies the whole process. It allows you to do it all on a single platform. | Setting the permissions for S3 alone is stressful and confusing. Asides from this& you go through several processes to achieve the final aim. |
Conclusion
Now& you know how to backup Google Drive to S3 using two methods. You also know the difference between Google Drive and S3. We have suggested that you use Wondershare InClowdz. This app is easy to use& and it makes the process very fast.


 100% Secure
100% Secure