Almost every smartphone these days comes with Google Photos pre-installed. This is one of the best ways to backup photos and videos. It comes with several features that integrate it with several other apps.
Interestingly& there are times when you may feel you no longer need Google Photos. When this need arises& how do you delete Google Photos account? We will be answering this question in this post. Let’s get started.
Table of Contents
Part 1: Prepare Before Delete Google Photos Account
Before we discuss how to delete Google Photos account& let’s help you prepare for the process. There are several reasons why you may need to delete your Google Photos account.
It could be that you feel unsafe because the app syncs with your phone gallery. As such& all the photos in your gallery automatically backup to Google Photos. Many people are scared that the cloud storage account may be breached leading to their private photos spreading online.
Another reason could be that when the app syncs with a new device& it brings back your old pictures. Many smartphone users don’t like this so they try to unlink their Google Photos account. If you fall into any of these categories& we have a warning for you.
You must prepare yourself before you delete your Google Photos account. One of the best ways to do this is to migrate the contents of your Google Account to another cloud drive. There are several ways to do this including:
- Download and upload.
- Drag and drop.
- Wondershare InClowdz.
The first two methods are self-explanatory so there is no need to start explaining them over. However& let us briefly explain the last method& using Wondershare InClowdz.
Wondershare InClowdz is a cloud management app that helps you to carry out several operations on cloud drives. The three main operations include:
- Migrating data across cloud drives.
- Syncing cloud drives.
- Managing the data on a cloud drive.
To back up the photos in Google Photos& you should use Wondershare InClowdz to migrate the contents to another drive. The advantage of using Wondershare InClowdz is that the process is simple& quick& and is done on a single platform. Here is how to use InClowdz to move photos to a new drive from Google Photos:
Step 1 – Download and install Wondershare InClowdz.
Step 2 – Launch InClowdz and log in using the right account details.

Step 3 – Go to the pane on the left of the app window and click on “Migrate.”
Step 4 – Click on “Add Cloud Drive.” This will help you to add the drives that you need to migrate to and from. In this case& your source drive will be Google Photos and you can decide on a target drive of your choice.

Step 5 – Follow the on-screen instructions to authorize both drives.

Step 6 – Click on the source drive (Google Photos) and select the photos that you need to backup. If you want to back up all the photos here& simply click in the “checkbox” beside Google Photos. This will select all the contents of the drive.
https://images.wondershare.com/drfone/drfone/inclowdz-06.jpg
Step 7 – Select the target drive and click on “migrate.” This will begin the migration process that should be complete in a few minutes.
Part 2: How to Delete Google Photos Account
Great job! You now know how to back up your photos before deleting them. In this section& we will show you how to delete Google Photos account permanently in different ways. What you want to achieve will determine the method that you pick. Let’s look at a few methods below:
Method 1 – Stop Uploads to Google Photos
This method is perfect if you are worried about uploading your photos to the cloud. Usually& Google Photos will sync with your device when you enable Backup and Sync. Stopping uploads is pretty simple since all you need to do is to toggle this setting off. You don’t need to log out of your account. The steps below will guide you through this process:
Step 1 – Launch Google Photos from the home screen of your device and tap on “Menu.”
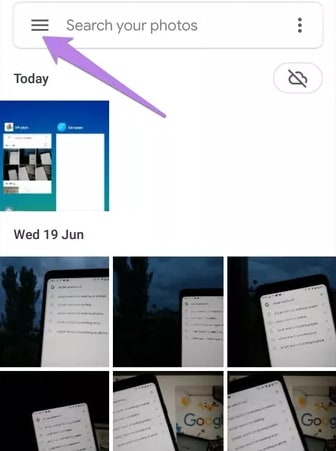
Step 2 – Tap on “Settings.”
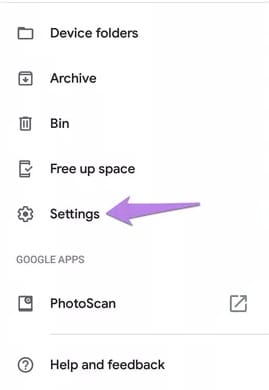
Step 3 – Tap on “Backup and Sync” then toggle the switch beside it off. This will disable the “Backup and Sync” feature.
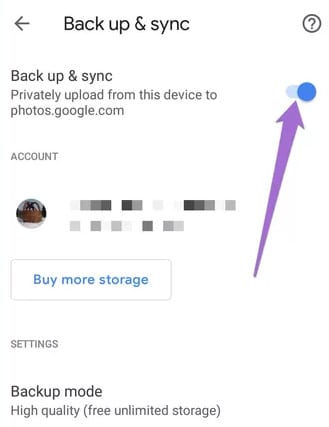
Method 2 – Log out of Google Photos
Another way to delete your Google Photos account is to logout from your account. Logging out from your Google Photos account comes in handy if you prefer not to have your account online. Note that if you have multiple accounts and you log out from one& you will be logged out from the others.
Once you are logged out& your images will no longer upload to Google Photos. However& the synced photos not saved on your device wouldn’t appear on it anymore. These photos will remain in Google Photos except you delete them. The steps below will show you how to logout of Google Photos:
Step 1 – Launch the Google Photos app and tap on “Menu.”
Step 2 – Tap the small downward-pointing arrow just beside your name. Then tap “Use without an account.” When you do this& the app functions as an offline gallery for the photos on your device. There is a lighter offline version of Google Photos known as Gallery Go.
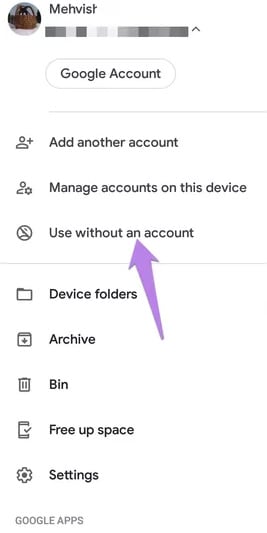
Method 3 - Completely Get Rid of your Google Account
In this case& you will be removing your Google Account from your device. When using “method 2” above& you have the option of tapping on any Google account to log into Photos. With this method& you are logging out from Google completely.
Because of this& you will no longer have access to the other Google apps on your device. These include Calendar& YouTube& Drive& and Gmail. It also means that you lose access to all the synced data on your device. Examples include messages and contacts. It is important to note that such data will only be removed from your device& they will remain with Google. Anytime you need to access them& you can simply log into your account.
The steps below will help you to rid your iOS or Android device of your Google Account:
Step 1 – Launch Google Photos from your device home screen then tap on “menu.”
Step 2 – Look just beside your email address and tap the small downward-pointing arrow.
Step 3 – Tap on “Manage accounts on this device.”
Step 4 – If you are using an iPhone& tap “Remove from this device.” This button sits just beneath your Google Account information at the top-left corner of the screen. For an Android device& tap on your Google account and then tap on “Remove account” in the next window.
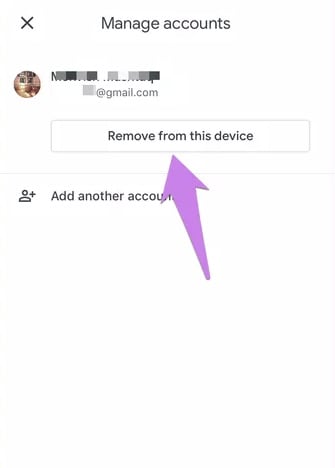
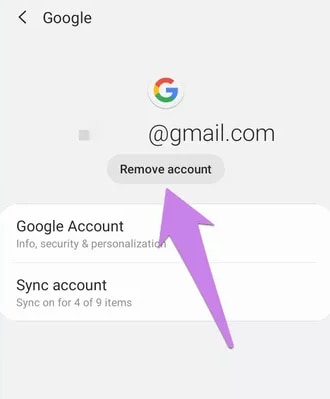
After doing this& you should have removed your Google Account from the device. This way& your photos will no longer upload to Google Photos. Also& you won’t see any data from your Google Accounts including Drive& Photos& and Gmail.
Method 4 – Switch between your multiple accounts
Probably& your question is& “how do I delete my Google Photos account when I have multiple accounts? That’s a good question and you aren’t the only one in these shoes.
The simple thing to do is to switch off Backup and Sync for one account then enable it for the other. It is pretty easy and straightforward. Check out the steps below:
Step 1 – Launch Google Photos and go to “settings” by tapping on the “menu” button at the top-left corner of the window.
Step 2 – Tap “Backup and Sync.” This will present you with the email address of the destination of your photo backups.
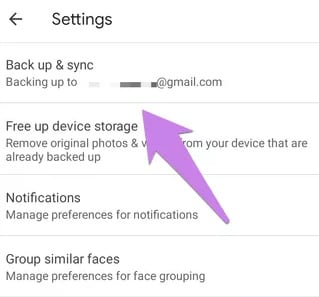
Step 3 – Disable backup and sync by toggling the switch just beside this option.
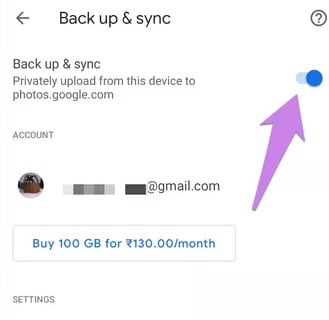
Step 4 – Return to the home screen of Google Photos and tap on “menu” again. Check to see which account is logged in. It should be your second Google account. If no account is logged in& tap “Add another account.”
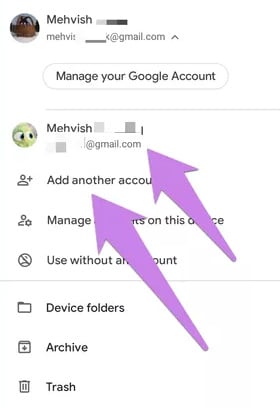
Step 5 – After adding the new account and logging in& tap “menu” again and go to “settings.”
Step 6 – Tap “Backup and Sync” and enable the option. This will ensure that your photos backup to the new account.
Method 5 – Log Google Photos out from other devices
This is the final method we will be discussing on how to delete Google Photos account. This method is perfect if you logged into your Google Photos account on another person’s device and didn’t log out. If this happens& they can view your synced photos if they tried switching accounts.
The good news is that you don’t need to access their device to log out of your account. You can do it remotely. All you need to do is unlink your account from the person’s device. Importantly& you will also be logged out from any Google apps on that device. Take the steps below to achieve this:
Step 1 – Launch “Google device activity” on your device. This will require you to provide your Google account details. Make sure that you provide the details of the account that you plan to unlink.
Step 2 – You will see all the devices where your account is logged in. Select the device that you need to unlink.
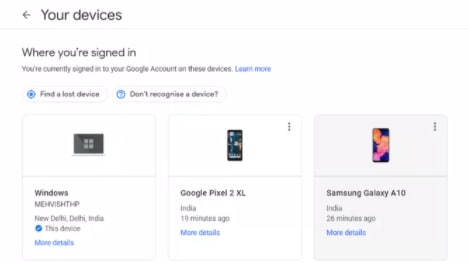
Step 3 – Click “Sign out.”
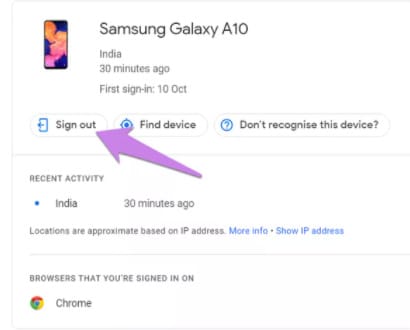
It is important to note that this process doesn’t delete your data from your Google account. You can always access them when you need to by logging back in.
Conclusion
We have shown you how to delete Google Photos account on your device in this post. Before doing this& we explained the need to back up your photos before deleting Google Photos account. A simple way to back up your photos is through Wondershare InClowdz


 100% Secure
100% Secure