In this digital epoch, we all have many moments to store on our smartphones, be it your first wedding anniversary, family vacation, or your teen’s graduation day. However, thousands of photos can hamper your gadget's efficiency; thus, why it is imperative to maintain a database of your digital stuff on your personal, thanks to Google Drive. This cloud platform can be accessed anytime and anywhere. All you require is internet connectivity and a gadget to access it.
Apart from Google Drive, this tech giant has a dedicated service for storing and sharing. It is FREE and can store unlimited photos up to 16 megapixels and video of resolution 1080P. You can download the Google Photos App from the play store and manage your photos, even if your gadget is damaged. This article will talk about the similarities and dissimilarities of this Google service and how to sync google photos to google drive.
About Google Photos and Google Drive
Google is known for having multiple Apps that almost perform similar tasks. You probably heard a lot about Google Photos and Google Drive, sync photos & videos, which created a lot of confusion. Here, we’ve rounded up the key differences between the two, so let’s check out:
What Differentiates Them?
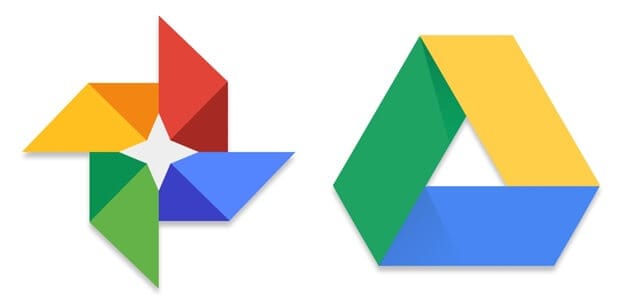
Supported File Types
Google Photos is a photo gallery application, while Google Drive performs a backup of files, ranging from photos, videos, ZIP to PDF. If you have Google Photos on your smartphone, the photos & videos will automatically show on Google Photos. So, it is not necessary to backup or sync the media stuff on Google Photos. On the flip side, Google Drive is cloud storage, where you are required to upload files manually. You’ll have to create different folders and upload the stuff all by yourself.
User Interface
The user-interface of Google Photos is like another photo gallery, while for Google Drive, it is like a typical file manager or backup service.
Organization
Google Photos offer the same organization of media stuff as on your device; you can't move or copy things between folders. On the other way round, Google Drive presents a great organization with the flexibility to organize various folders; you can create, move, and delete stuff. Therefore, you can better organize your things on Google Drive; you'll be able to create multiple folders, like a dedicated folder for all the pics from your recent Paris trip or videos of your son's graduation day. This way, you'll all be able to access the data even years after with any difficulty.
Space
Google offers illuminated space for storing photos & videos on Google Photos until the size is not bigger than 16 MP, and video should be less than 1080P. When it comes to Google Drive, the storage capacity is 15 GB for all types of content. So, in terms of space, Google Photos is a clear-cut winner.
How to Sync Google Photos to Google Drive?
Most users have Google Photos and Google Drive on their device to store media stuff. Now the question that comes to our mind is how to sync Google Photos to Google Drive whenever the situation calls for? Here’s the free convectional way to get it done:
Method 1: Download and Upload Method
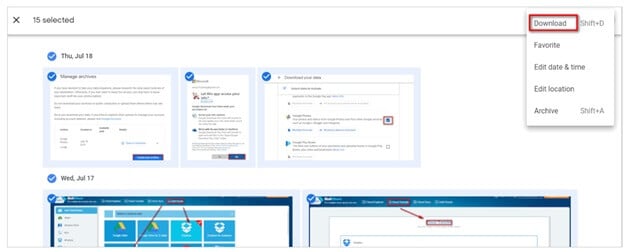
This is the most common practice to move google photos to google drive. First, you’ve to download the stuff from Google Photos onto your local storage device and then upload it to Google Drive.
This process will take a considerable amount of time if you have to migrate large amounts of photos and videos. Plus, your smartphone must have vast storage for transit purposes.
For this method, you are required to have both Google Drive and Google Photos on your smartphone. You can download both of these Apps for free from the Play store.
As your smartphone's photos and videos automatically show in Google Photos, you have to download the media stuff on your gadget (if you don’t have local storage). Now, go to Google Drive, sign-in via your Gmail credentials. Once done, you’ll have to manually upload files from your device on this cloud storage platform.
Method 2: Google Drive Setting
The earlier method was quite complicated and time-consuming. This one is really easy-peasy; all you’ve to do is make a slight change to get it done.
Step 1: Open the Internet browser on your computer and open the website drive.google.com.
Step 2: Click “Settings”
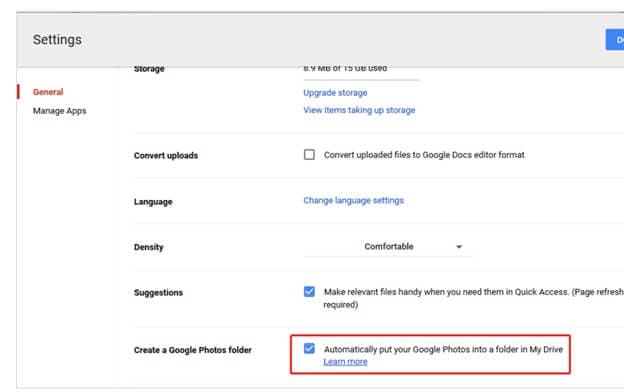
Step 3: In this step, go to "Create a Google Photos folder" and enable "Automatically put your Google Photos into a folder in My Drive."
This method is the easiest means to maintain a sync between Google Drive and Google Photos. Once done, you don't regularly do it; it's like complete peace of mind. We recommend changing the Google Drive setting rather than going into the big mess of downloading & uploading, which takes ages to get done if you have massive storage.
Method 3: Using InClowdz
Wondershare InClowdz allows you to move your photos to Google Drive in one click.
Migrate, Sync, Manage Clouds Files in One Place
- • Migrate cloud files such as photos, music, documents from one drive to another, like Dropbox to Google Drive.
- • Backup your music, photos, videos in one could drive to another to keep files safe.
- • Manage all cloud drives such as Google Drive, Dropbox, OneDrive, box, and Amazon S3 in one place.
- • Sync clouds files such as music, photos, videos, etc., from one cloud drive to another.
Step 1: Download and install the Wondershare InClowdz on your device.
Step 2: Create an account and then login.

Step 3: Then go to the ‘Migrate’ option given on the left side of your screen.

Step 4: Further, choose the ‘Add Cloud Drive’ option for adding Google Drive and Google Photos to your InClowdz account.

Step 5: Now go to the ‘Source Drive’ and select ‘Google Photos’ to choose the file you want to transfer to Google Drive.
Step 6: Then choose your desired folder in Google Drive to save your transferred files.

Step 7: Finally, press the ‘Migrate’ button to start the transfer process.

How to Manage Google Drive Files use Wondershare InClowdz
Then how to manage your files in Google Drive? Wondershare InClowdz may help you with ease.
Migrate, Sync, Manage Clouds Files in One Place
- • Migrate cloud files such as photos, music, documents from one drive to another, like Dropbox to Google Drive.
- • Backup your music, photos, videos in one could drive to another to keep files safe.
- • Manage all cloud drives such as Google Drive, Dropbox, OneDrive, box, and Amazon S3 in one place.
- • Sync clouds files such as music, photos, videos, etc., from one cloud drive to another.
Here’s how to use Wondershare InClowdz to manage your files in Google Drive
Step 1: Download Wondershare InClowdz to your computer and sign in. If you don't have one, create one.
Step 2: Click on Management in the pane on the left side of the screen.

Step 3: Add Google Drive and follow the on-screen instructions to authorize it.

Step 4: Click on Google Drive. Select the files that you want to deal with them.

Conclusion
So, by now, you probably know the similar-looking services of Google, Google Drive, and Google Photos differ from one another. We also quickly talked about the two conventional methods on how to transfer google photos to google drive. So, try these methods, and if you have anything to add, share with us via the comment section below: If you have another effective method or tool to get this done, then also hurdle our way, we would love to hear from you.






 100% Secure
100% Secure
 Transfer to Google Dive
Transfer to Google Dive