If you wonder if a cloud-to-cloud transfer is possible, you just picked the right post. Just like you, many people want to know if this process is possible. If it is, then how can they do it?
We will be discussing the different ways to transfer from cloud to cloud in this post. It should be an interesting read, so stick around to the end.
Table of Contents
How to Transfer from cloud to cloud by InClowdz
Cloud storage has become very popular these days because of the many advantages this technology presents. Cloud storage has indeed come to stay from providing us with extra storage to make file sharing very easy. What do you do when you have two cloud accounts, and you need to move data from one to the other?
It is simple, you transfer or migrate the data. One of the easiest ways to do a cloud-to-cloud migration is through an app called Wondershare InClowdz. One of the major advantages of this app is that it allows you to carry out seamless data migration between clouds.
Migrating data across clouds has always been a problem. This is largely because you have to go through a lot of stress to complete the process. With InClowdz, you can migrate data across clouds on a single platform. As such, you eliminate the stress of copying and pasting or downloading and uploading.
Want to learn how to transfer from cloud to cloud using Wondershare InClowdz? Check the steps below.
Migrate, Sync, Manage Clouds Files in One Place
- • Migrate cloud files such as photos, music, documents from one drive to another, like Dropbox to Google Drive.
- • Backup your music, photos, videos in one could drive to another to keep files safe.
- • Manage all cloud drives such as Google Drive, Dropbox, OneDrive, box, and Amazon S3 in one place.
- • Sync clouds files such as music, photos, videos, etc., from one cloud drive to another.
Step 1 – Download and install Wondershare InClowdz.
Step 2 – Launch the app and create an account. If you already have an account, log in using the appropriate account details.

Step 3 – Go to the pane on the InClowdz home screen's left and click on “Migrate.”

Step 4 – Select the clouds that you need for the operation. Choose one cloud under the “Source Cloud Drive” section and one cloud under the “Target Cloud Drive” section.
Step 5 – After choosing your cloud drives, follow the instructions provided to “authorize both clouds.”

Step 6 – Open the source cloud to select the files that you need to transfer. If you want to migrate the whole cloud drive, click on the checkbox to the drive name's left.
Step 7 – After selecting the files that you want to migrate, click on the target drive. Select the location where you want to drop the files you are transferring.

Step 8 – Now, you are all set. Click on the “Migrate” button, and the files will be transferred across the drive.

Do you see how easy it is to do a “cloud to cloud migration” using Wondershare InClowdz? There are other methods. Let’s show them to you in the next section.
How to Transfer from cloud to cloud in the Traditional way
There are several reasons why you may need to transfer files from one cloud to another. The most common reasons include:
- You are running out of storage space on one cloud and quickly need to augment. In this case, you can move the files that you don’t frequently use to a different cloud drive for more space.
- Another major reason is that you are tired of your current cloud drive and want to abandon it. You can move your files to the new cloud drive and abandon the old one.
- Create duplicates of your files because you need to back up your files for security purposes. When you do a cloud to cloud migration, your files duplicate in both clouds until you delete them. In this case, you are not downloading the files from any of the drives since it is for backup purposes.
- For better data management purposes.
Great, we now know why people move data from one cloud to another. Allow us to show you how to do a cloud to cloud transfer free. In this case, you wouldn’t be using a third-party app. all you will be doing is downloading the files from one drive and uploading them to the other drive. While this seems quite simple, it stressful, complicated, and time-consuming.
For better understanding, let’s explain how you would carry out this process. We have broken it into two modules, with each module having a list of steps. Check them out below:
Downloading from the source cloud
The first thing you will do is to download the files from the source cloud. Here are the steps you should follow to complete this operation:
Step 1 – Launch your web browser and open the website of the source cloud drive.
Step 2 – If you are not already logged in, you should quickly do that to gain access to your files.
Step 3 – Locate the files that you want to download and select them.
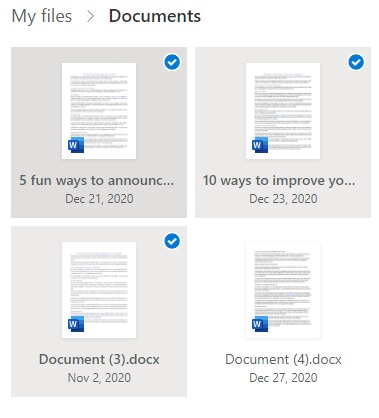
Step 4 – Right-click on the files to access a list of options, including “Download.” Click on this button. If you don’t want to go down this route, you can select the files and go to the page's top. You should see a download button. Click on it.
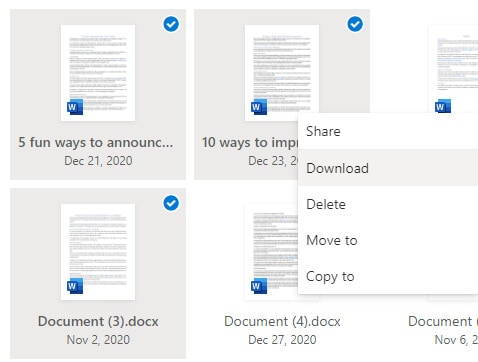
Step 5 – You should see a pop-up button asking you to select the location where you want to store the files. Select your preferred location and click on “OK.” The files should begin downloading to your local disk.
Uploading to the target cloud
This is the second phase of the process. In this module, you will be uploading the files that you downloaded to the target cloud storage. There are two general ways of doing this. They are:
- Drag and drop method.
- Upload button.
We will explain both in the steps below.
Drag and Drop
For many people, this step is easier and less cumbersome. Here’s how to do a cloud to cloud transfer free using drag and drop:
Step 1 – Open your file explorer and navigate to the location of the files that you downloaded from the source cloud.
Step 2 – Select all the files that you need to upload to the target cloud storage.
Step 3 – Launch your web browser and open the website of the target cloud drive. Ensure that you log in using the appropriate details so that you can upload the files successfully.
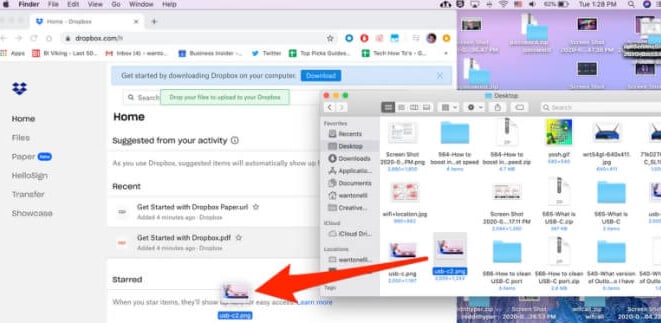
Step 4 – Drag the files from the file explorer window to the cloud drive window, then drop them here. Once you do this, the files should begin uploading automatically. This process is pretty simple, as you can see. Let’s look at the second method.
Upload button
Every cloud drive has an “upload button” embedded in its interface. Most times, you will find this button at the top of the screen. Sometimes, it sits on the top-right, and at other times, it is on the top-left. You can click on this button to upload the files that you downloaded from the source cloud. Check out how to do this in the steps below:
Step 1 – Launch your web browser and open the website of the target cloud drive.
Step 2 – Log in to the cloud account using the appropriate cloud details.
Step 3 – Locate the “Upload” button on the homepage of your cloud account and click on it.
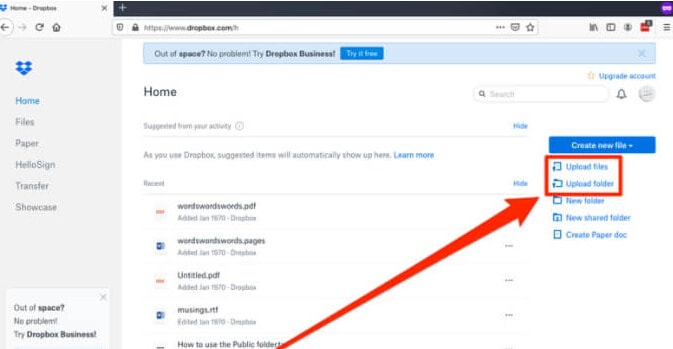
Step 4 – After clicking on the button, you should see a pop-up window. Navigate through this window to the location of the files that you downloaded from the source cloud.
Step 5 – Select the files you want to upload and click on “upload” or “OK” to upload the files. Congratulations! You have just completed a cloud-to-cloud transfer free.
Conclusion
We have shown you why a cloud to cloud transfer is necessary. In this post, we have explained two popular ways of carrying out this process. We suggest that you make use of Wondershare InClowdz since it is faster and less stressful.






 100% Secure
100% Secure