Most people would like to have as sync between iCloud and Google Drive so that they can move files around at will and enjoy the best of both worlds. But is it possible?
It is possible to transfer iCloud contents over to Google Drive& but the process will require the use of a desktop computer and the process will need to be done manually each time you want to move files from iCloud to Google Drive.
While First Let us check why some people want to transfer from iCloud to google drive?
The Need for Transfer from iCloud to Google Drive
iCloud is the name for cloud storage provided by Apple to its users. Those without any Apple hardware get 1 GB free& and those with Apple hardware get 5 GB free. For comparison& Dropbox gives 2 GB free and OneDrive gives 5 GB free as well. Google puts them all in their place by offering 15 GB free. Furthermore& Apple’s iCloud storage is the most restrictive of all storage solutions& it is best used only if you have Apple hardware as it was designed to be tightly integrated with and work with Apple hardware and services. In contrast& the other services& including Microsoft OneDrive and Google Drive& they are designed to work very well within their own ecosystems as well as with other ecosystems their consumers might use those services with.
iCloud is primarily used by macOS and iOS devices& whereas services like Dropbox and Microsoft OneDrive and Google Drive are used by iOS and macOS devices along with the rest of the operating systems in the world. While Apple is happy to limit itself to its own hardware and services for the most part& Google on the other hand is happy to extend its integration with everything it can find to integrate with. And it starts with the device that is in our hands all the time - our mobile phones. Apart from iPhones& the only other major alternative is Android& and Android is built around each and every Google service possible. We know Gmail is one of the largest free public email providers on the planet& if not the largest. That Gmail service is required on Android& and with it comes 15 GB of Google Drive free of cost& automatically making Google’s cloud storage solution infinitely better to the user. The only other provider with that kind of leverage is Microsoft& building OneDrive right into Windows.
Google Drive is far more versatile than iCloud hopes to be& simply on account of its integrations.
Here is what you can do with iCloud and Google Drive:
| Apple iCloud | Google Drive | |
|---|---|---|
| Price | Free to start | Free to start |
| Free Storage | 1 GB for non-Apple hardware users& 5 GB for Apple hardware users | 15 GB free for all |
| Works with | Apps on macOS and iOS& can be used to store files and documents manually | Integrated with world’s top apps& works with almost all apps& users can store data manually as well |
| Office Integration | Integrated with iWork apps - Pages& Numbers and Keynote. Can be used manually to store anything else | Integrated with Google’s own Gmail and G Suite for full enterprise-level and consumer-level office productivity |
Google is known best for Search and then came Gmail that is widely used by consumers and enterprise. Add to this Google’s office productivity and collaboration suite G Suite& with Google Docs& Google Sheets and Google Slides& with full online collaboration& it becomes clearer why Google Drive is a preferred solution for cloud storage in the world and not Apple’s iCloud& despite their wildly successful iPhone lineup.
How to Transfer iCloud to Google Drive?
Contents from iCloud cannot be transferred to Google Drive automatically. You will need to transfer contents manually. There are two ways to go about it& a semi-automatic way using apps on the desktop that makes the job slightly easier& and fully manual way that takes longer but might make you feel more in control and assured of your data.
Option 1: Using Desktop Apps
If you have a Mac& you already have iCloud baked into macOS& so all you need to do is download Google’s Backup and Sync app for Mac.
Step 1: Visit https://drive.google.com and scroll all the way down where you will find the link to download Drive on macOS. Alternatively& visit this page here: https://www.google.com/drive/download/ and download the app.
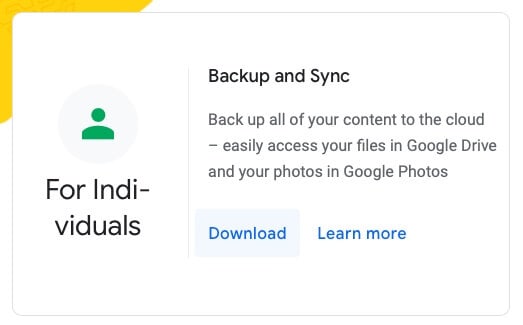
Step 2: Install the app and launch the app. You will be asked to sign in to your Google Account. Do that.

Step 3: After signing in& open a new browser window or tab in your web browser and go to your Google Drive. Create a new folder and title it anything you want to. This will be needed.

Step 4: In your Backup & Sync app& you will be asked to choose what to sync. Now& you may want to select your iCloud Drive folder and be done with& but you should not do it this way& to avoid problems in both Google Drive and your iCloud Drive. Instead& choose nothing here.

Step 5: Click Next& and you will be asked to sync files from Google Drive to a folder on your Mac& and this will create a link to your Google Drive in your Finder sidebar& something that will come in handy for us soon. So& in the next step& select Sync My Drive to this computer.
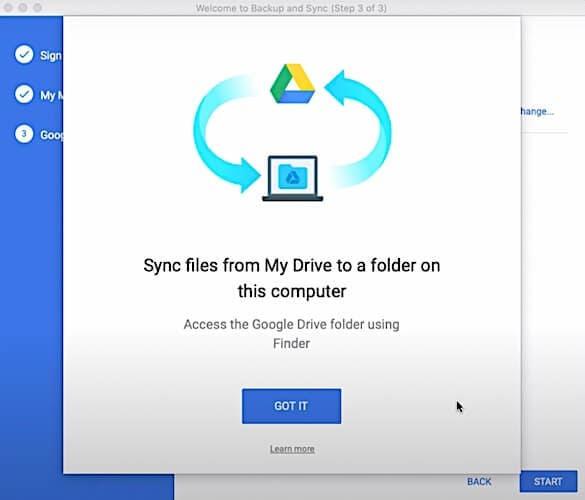
Step 6: Click on Sync only these folders and select the empty folder you created previously in step 2. What this does is it sets up Google Drive in your Finder without actually syncing anything from Google Drive down to your Mac and taking bandwidth and time. We do this since we want to transfer iCloud Drive to Google Drive& not create a two-way sync between Google Drive and Mac as well. If you want that& here is where you select what you want to sync to your Mac from Google Drive.

Now& the way iCloud works is that by default it is supposed to download everything in your iCloud Drive on to your Mac if you have enough storage. For the purpose of this piece& it is assumed that this setting was not changed and that your iCloud Drive is set to download everything from iCloud Drive on to the Mac and has& in fact& completed this process.

Even still& iCloud Drive may download only the recent-most files to the Mac& leaving older files in iCloud. To verify that iCloud Drive has in fact downloaded everything to your Mac& open Finder and select iCloud Drive from your sidebar. Now& see if there is a symbol that represents a cloud icon with a downward-pointing arrow. If you find this symbol& click it. If you do not see this symbol& you are good to go. The symbol represents that files are available in iCloud Drive but have not been downloaded to the Mac.

Step 7: Once you are sure all your iCloud Drive files (the ones you want to sync to Google Drive& anyway) are downloaded to your Mac& open a new Finder window and click Google Drive.
Step 8: Navigate to the folder you selected to sync to your Mac in Backup & Sync app.
Step 9: In another Finder window& select iCloud Drive& and select the files and folders you want to transfer to Google Drive.
Step 10: Now just drag-and-drop these files and folders from your iCloud Drive Finder window to the Google Drive folder Finder window. The rest will be taken care of by macOS and Google Drive app.
Step 11: Confirm proper upload of your contents by visiting the folder in Google Drive in a web browser.
This option is to be used when you want to transfer a large amount of data from iCloud Drive to Google Drive and would find it tedious to move files one by one. But what happens when you do want to transfer just a small number of files from iCloud to Google Drive and would like to skip the hassles of installing another piece of software on your Mac? In comes method 2.
Note for Windows users: You will need to download iCloud Drive (https://support.apple.com/en-us/HT204283) as well as Google Drive (from https://drive.google.com). Wherever there is Finder& the equivalent for Windows is File Explorer.
Option 2: Transfer iCloud Drive To Google Drive Using Web Browser
To be clear& this method can be used to painstakingly transfer each and every file and folder in iCloud Drive on your Mac to your Google Drive& but why would one want to take that pain? Method 1 is your best bet in that case. Method 2 is for times when you just want to transfer a handful of content from iCloud to Google Drive and utilizes your web browser for the purpose.
Step 1: Launch your web browser and navigate to your Google Drive (https://drive.google.com)
Step 2: Sign in if you are not already signed in& and create a new folder in your Google Drive.
Step 3: Double-click that folder and leave it open in the browser. Do not switch tabs.
Step 4: Head to Finder on your Mac& and click on iCloud Drive in the sidebar
Step 5: Drag-and-drop the files you want to transfer from iCloud Drive to your Google Drive in the web browser. The web browser will upload your files to Google Drive.
How to Manage Files use Wondershare InClowdz
After transferring iCloud to Google Drive& how to manage the files in Google Drive? Here we recommend Wondershare InClowdz& which can easily manage Google Drive files and other cloud drive files in one place.
Migrate, Sync, Manage Clouds Files in One Place
- • Migrate cloud files such as photos, music, documents from one drive to another, like Dropbox to Google Drive.
- • Backup your music, photos, videos in one could drive to another to keep files safe.
- • Manage all cloud drives such as Google Drive, Dropbox, OneDrive, box, and Amazon S3 in one place.
- • Sync clouds files such as music, photos, videos, etc., from one cloud drive to another.
Here’s how to use Wondershare InClowdz to manage your files and folders in Google Drive:
Step 1 – Download Wondershare InClowdz to your computer and install it.
Step 2 – Launch the app and sign in using the right details. If this is your first time& take a few minutes to create an account.
Step 3 – Click on Management in the pane on the left side of the screen.

Step 4 – Add Google Drive and follow the on-screen instructions to authorize it.

Step 5 – Click on Google Drive within the app to open it. Select the files that you want to sync and right-click on them. Select the corresponding operation from the options menu.
Conclusion
Transferring iCloud Drive to Google Drive is not exactly a piece of cake since iCloud Drive is locked down pretty tightly into the Apple ecosystem. So& transfers require help by way of downloading the Google Drive app and getting it up and running& or through manual upload method using a web browser and Mac Finder.






 100% Secure
100% Secure