Back in the days, we used mobile phones and saved every contact one after another in our phonebook. Conversely, whenever we intended to change phones, every contact was to be added one by one onto the other mobile, which is absolutely a tiring procedure. However, with smartphones and effective utility of email addresses assorted with cloud storage has brought up a very efficient remedy in the form of saving all the contacts and synchronizing them easily by just adding the email address on the smartphone. This can be simultaneously performed through web browsers. Considering the diversity offered in transferring contacts, you can also have your contacts imported to other Gmail Accounts. This article provides users with a proficient way of explaining how to transfer contacts from one Google Account to another. Contacts can be easily transferred through Google Accounts without any considerable loss, which was very common in conventional ways.
Table of Contents
How to Transfer Contacts from one Google Account to another on Android phones?
Transferring Contacts from one account to another is an easy task to perform through Android phones. A series of steps are to be followed, which will aid you in successfully importing all the contacts with no inconvenience.
Step 1: Download, Install and Open Google Contacts App
You are required to open the Google Contacts app on your phone. If this application is not present in the phone by any chance, have it easily downloaded from Google Play Store.
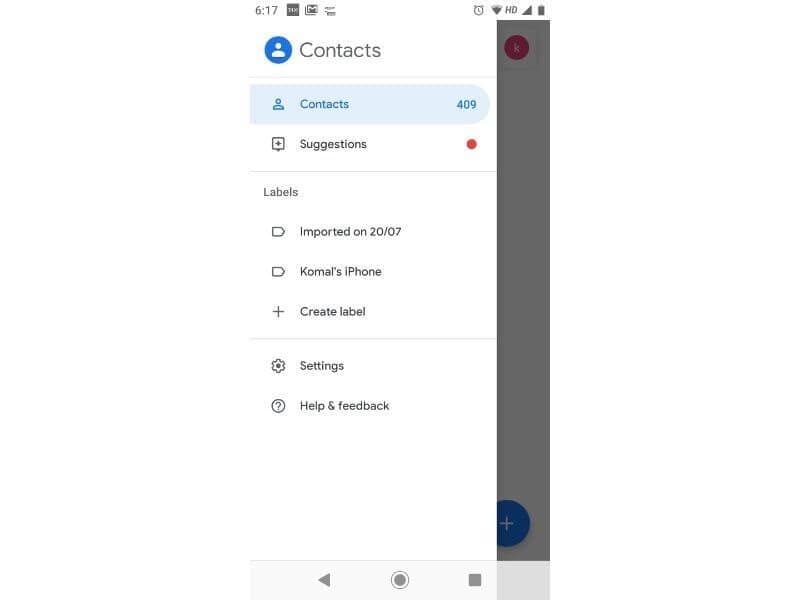
Step 2: Access the Settings on the Application
Open the slide menu on the application and tap the ‘Settings’ option.
Step 3: Export your Contacts
With a new window opened, select the option of 'Export' and have the contacts saved in the phone's storage.
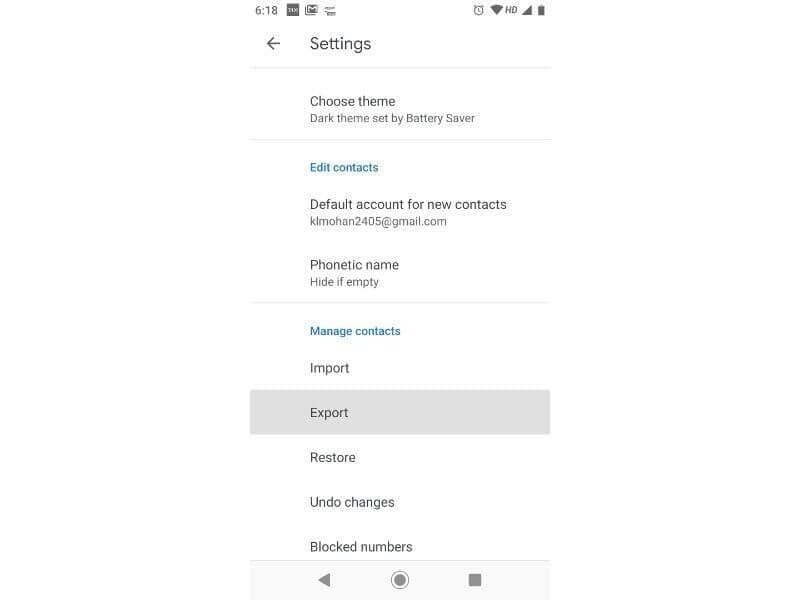
Step 4: Sign in with the other Google Account
Sign out of the previous account and log in with the new account where you wish to transfer your contacts. Follow the same steps to access the settings options and tap on the option showing 'Import.'
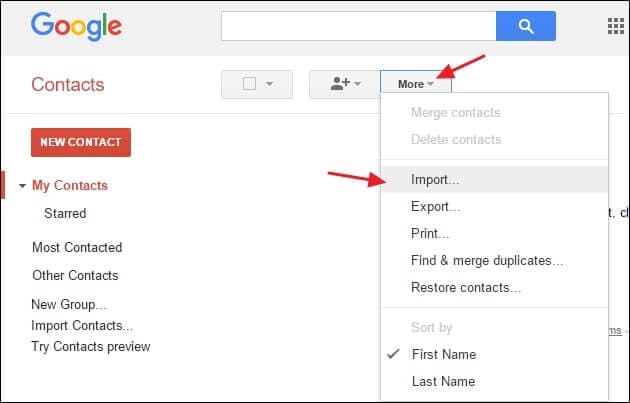
Step 5: Import the previously saved file
You need to import the contacts that are being saved in a file format from the storage. The contacts will be easily shared between Google Accounts.
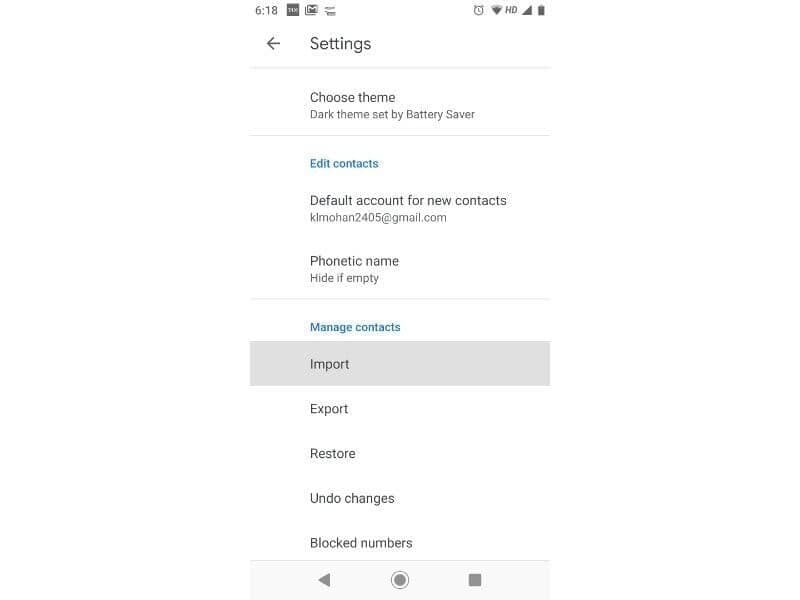
How to Transfer Contacts from one Google Account to another on a PC/Mac?
There are no existing methods that allow automatic synchronization of Google Contacts from one device to another. However, different manual methods exist for users that can be consumed to import Google Contacts to a new Google Account easily. Along with practicing it through Android devices, you can also have it done through your PC or Mac. For that, you need to follow a series of steps that shall also involve creating a comma-separated values (CSV) file in the process.
Step 1: Sign in and select the Contacts
Sign in to the Google Account from the web browser head to Google Contacts page. Following this, select the contacts that you wish to transfer. You have the autonomy to select the complete contact list.
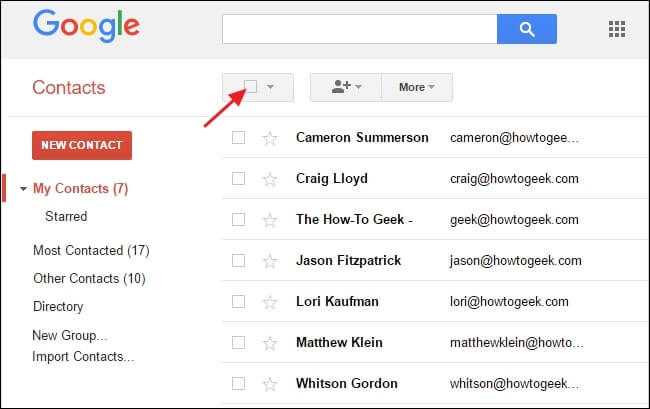
Step 2: Exporting the Contacts
After selecting the contacts, you need to tap on the More options, which brings down a drop-down menu. Select the option of 'Export.'
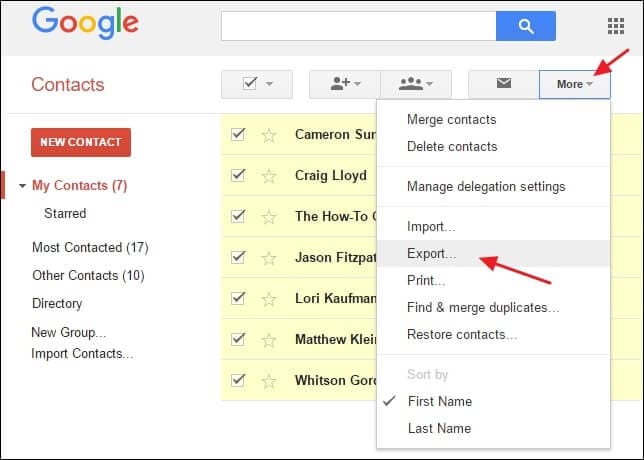
Step 3: Finalizing the File Format
Before exporting the contacts, you must select the list of contacts and the file format in which you wish to export the contacts. Select the file "Google CSV" format and click Export to conclude the procedure.
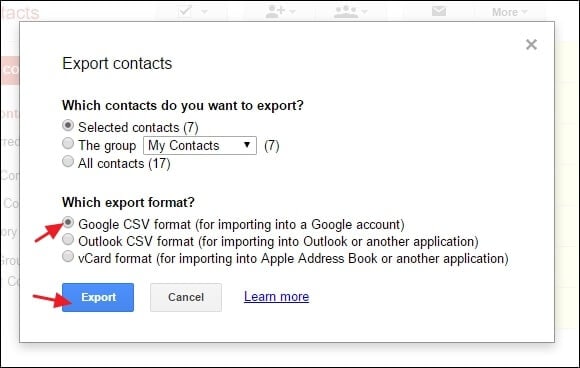
Step 4: Saving in the Computer
After successfully exporting, the file is downloaded in the desktop for saving the contacts to have them easily imported onto the other account.
Step 5: Open the other Google Account
After confirming the above steps, you must log in with your Google Account, where you wish them to transfer. Open the Google Contacts page and open the "More" section to import the Google CSV file.
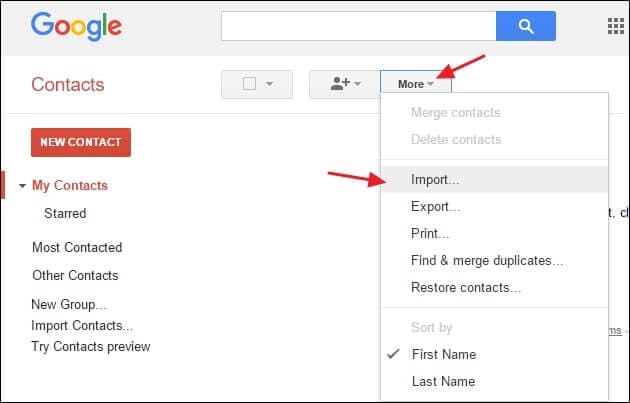
Step 6: Import the file from the Desktop
A new window opens in the front. Browse the file from the directory on the desktop and upload it. After uploading, successfully import the file into the contacts. This will successfully import all the contacts into the new Google Account as they were with no inconveniences. This concludes the process of transferring Contacts from account to the other.
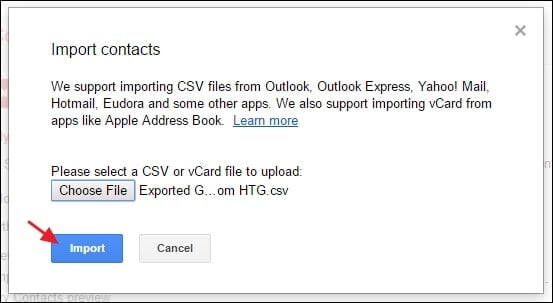
How to Transfer Contacts from one Google Account to another with the Copy Contacts app?
Copy Contacts is an impressive third-party application that allows you to transfer contacts from one Google Account to the other by following simple steps and single clicks. You need to follow the following steps to import Google Contacts from one source to the other.
Step 1: Select any of the Configured Accounts
After opening the application, you are provided with a list of configured applications holding your contacts from which you can select any of the following. Since we are focused on transferring contacts from one Google Account to the other, you need to select the option showing 'Google.'
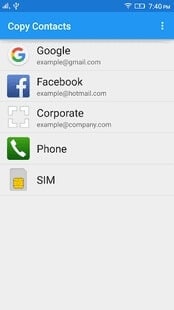
Step 2: Selecting the Contacts
A list with all the contacts opens up-front. You are advised to select the contacts that you wish to transfer or have the complete phonebook selected.
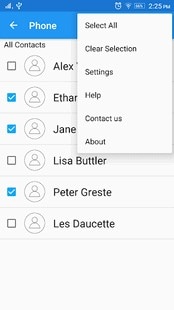
Step 3: Copy the Contacts
After selecting the contacts, you can access the options from the ‘three-dots’ present on the top of the screen. Select the option of copying the contacts. This leads to another prompt screen showing the other configured screen options. Select the respective Google Account from the list where you want the contacts imported. This successfully executed the transfer process.
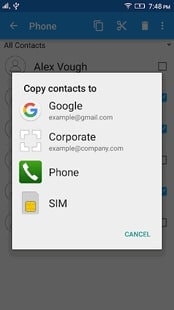
Conclusion
While considering the existing methods that involved copying contacts from one phone to another by bare hands, the method introduced with Google Accounts is far easier and timesaving than the conventional methods. You can easily export and import your contacts in a single click.






 100% Secure
100% Secure