Today& in this article we’re going to cover the different steps that you may take to migrate your email to G Suite. In our Guide& we’ve mentioned the use of the Google migration tool& which manually migrates your mail server using IMAP. Moreover& we have also mentioned the reasons why you should migrate from Email to G Suite? So that you can make a quick decision and analyse the key features of using G Suite.
It shouldn’t take long to study the steps below& however& the migrating time can vary according to the amount of data and files that you're migrating within the mailbox.
So& here you go

Table of Contents
Part 1: Why Migrate Email to G Suite?
To understand why you should migrate email to G Suite& we’ve come up with a list of some benefits over email that you can have while using G Suite. You just have to go through it.
Here are top-5 additional reasons to consider a move to G Suite.
Email Account Ownership
In your company& you’ve given a special official mail to all of your employees. Your company owns all those mail addresses& but the employee does not. What happens if someone from your employees leaves your company and joins any of your competitors or shares each secret or confidential information that your provided mail carries. He may misuse that email that your customers use to contact your services.
But with G Suite administration you get ownership of your email. If someone leaves your firm then you can immediately change that employee’s email password and divert all the mails sent to his address to someone else's address. Also& you can access all of its mail content and history with it.
File Ownership
Along with the email ownership& all of the google services like google docs& slides& and sheets are also owned by the company.
Also& there is a plus point Google provides: cloud backup service known as Google Drive& which is an alternative to services like Dropbox. With it& you can come up with a special policy for the employees that they need to back their local PC or Mac files to the company’s Google Drive.
In the future& if in case& you’ve to terminate an employee& you will have full access to all of the files related to his work and your business.
Document Sharing
Using G suite makes you share the documents with your team in no time with hassle-free options. But it is only possible if your whole team is on the same G Suite account.
For instance& if you want to give access to Google Docs files& then it can be done within just a few clicks.
Group Email Addresses
In the above example& we took the reference to support@abc.com. Now the thing is you can easily route your emails and send them from one single address to multiple people or customer service systems like salesforce& Zendesk& And Freshdesk.
Also& you don’t need to put your hands in your pocket to pay the additional cost for creating group email addresses. Moreover& you can add as many as you want.
Multiple Email Aliases
Do you know? With G Suite you can create multiple email aliases. Here you go with the examples&
Foreverus@livngforyou.com
Forever.us@livingforyou.com
Forever@livingforyou.com
Through the email aliases& telling and acknowledging someone about your email address will get easier& even though your business card has a more formal name.
You can associate the multiple domains in each user’s email account. It opens up more communication channels for your business.
On the other hand& if you decide to rebrand your company to “Living for you” and fortunately you get the same domain Livingforyou.com& your wish of adding this domain into an alias& as simple as that& just like the principle of “all roads leads to Rome” whether the email is sent to Foreverus@livingforyou.com or Forever@livingforyou.com it will go in the same email box.
Part 2: How to Migrate Email to G Suite?
Confirm your domain has been verified
Wait& just before start migrating email& google ensures or verifies your domain. It usually takes a few hours to complete& but in some cases could potentially take up to 24 hours. Hence& you should verify your domain before the migration process.
Here you go with the steps on how you do it?
Step-1: First& Log in to your G Suite Console.

Step-2: Now click on the ‘Apps’ option.
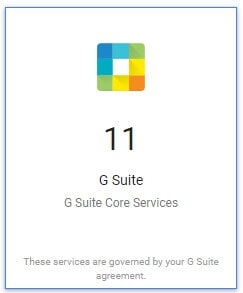
Select the 'G Suite'. If the following red warning appears then it means your domain has not been verified:

In this case& you must wait for Google until it verifies your domain. Once google verifies your domain& you will see all your apps enabled.
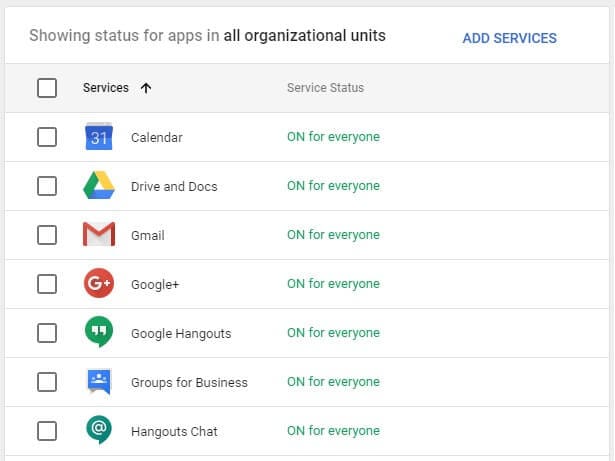
Confirm your site is using an SSL certificate
Before jumping into the step guide using the G Suite migration tool& you must ensure that your domain possesses an SSL certificate. If it’s not& then you won’t be able to use this method.
Steps to Import email using the G Suite migration tool
Step-1: Again& first you’ve to log in to your G Suite console.

Step-2: Now& click the 'Data migration' option.

Step-3: Can you see that 'Email' radio button& select that and afterward click the CONTINUE button.

Step-4: In this step& we’re going to make some selections in the above given drop-down menus:
- Migration source - In this section always Select the 'Other IMAP server option'.
- Connection protocol- Choose the 'IMAP' and then write the IMAP Server Name imap.dreamhost.com.
- Role account - Here you’ve to enter the email and password that you used to log into your DreamHost email account and click on the Connect button.
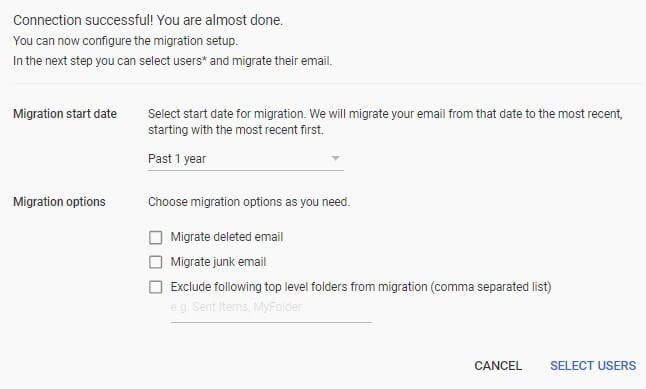
Step-5: Choose the time duration/frame that you would like to migrate and then click the select users’ option.

Step-6: At the bottom select the user button to choose your G Suite user.

Step-7: A new window will open where you’ve to enter the address you're migrating from and the user you're migrating to and click the Start button.

After tapping on the start button& you will receive a confirmation message on the screen that notifies you that migration has begun. Once the process is complete& you can check your G Suite account to confirm everything has migrated or not.
Part 3: How to use the G Suite Transfer email to another user?
By using the Data migration service provided by G Suite you can also migrate your emails from one G Suite account to another one. In this section& we’re going to guide you only about how to transfer emails. For migrating contacts and calendar first you need to set up the exchange server& thereafter you can only migrate your desired content one by one.
In the below steps& we’ve mentioned a full step-by-step guide through which you can move emails from one G Suite account to another one.
Step-1: First you’ve to open your Admin G Suite Account and select Data Migration service from the Admin console.

Step-2: Click on the Emails checkbox option in the migration window and then press the continue.

Step-3: Now select the G Suite/Gmail from the Drop-down select source.

Step-4: Here in the connection protocol drop-down& you’ve to choose the Auto-select option. After it& enter the Admin credentials in the role account and click on the connect button to migrate the G Suite email from one account to another account/domain.

Step-5: To transfer the emails from selected date duration& use the filter option to select the Start date of migration. Along with it& you can also migrate& junk& and delete emails. After setting the date click on the User button present at the bottom.

Step-6: Select single or multiple user options to move emails from one Google account to another.
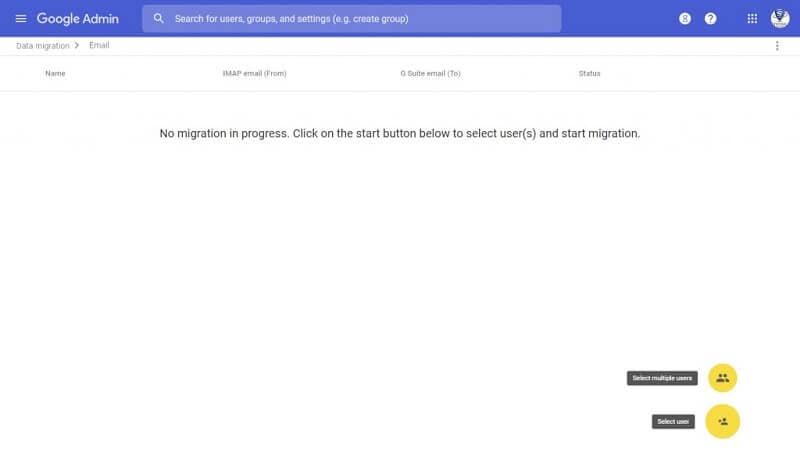
Step-7: If you go for the single-user option then follow the below-directed steps:
- In the Migrate from box enter the source account credentials.
- In the Migrate to box& select the destination account.
- After filling the right details click on the start button to initiate the migration process.

Step-8: On the other hand& if you want to Migrate multiple user accounts then follow these steps:
- First create a CSV file Particularly containing source ID& destination ID& and Source password without carrying any header.
- Once& you’ve created a CSV file& now click on the attach file option to upload it.
- In the end just click on the ‘Upload and Start Migration’ option& so that the process of migrating G Suite email from one account to another account or domain can begin.
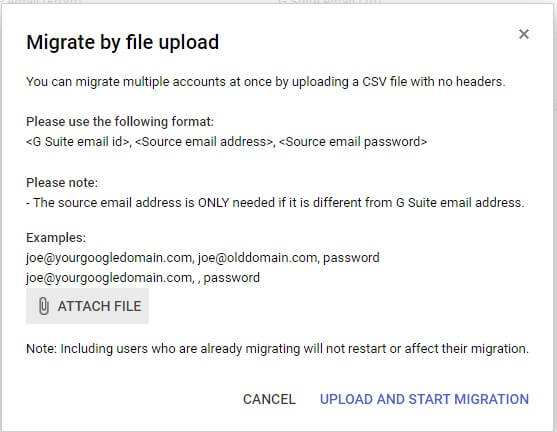
Step-9: Have patience until the uploading gets finished. Once the uploading is done you can see migration services transferring the files in the Admin Console.

Conclusion
We hope that our piece has helped you to migrate your email to G Suite. We understand the importance of business and the frequency of data shared in it through the different communication channels. We believe that since the G Suite has entered the market it has resolved the biggest problems of both small-scale and medium class businesses.






 100% Secure
100% Secure