G Suite is a myriad of Apps from tech giant Google& which helps professionals communicate with colleagues and clients and helps with file storage & management of data. G Suite is web-based and has dedicated iPhone and Android applications. Google Drive is part of Google's G Suite's suite of applications that is used for storing all kinds of stuff& right from documents& videos& to pictures. Google Drive provides 15GB of FREE storage& which can be expanded as per your needs& thanks to Drive's nominal packages. In this article& we'll discuss why people these days migrate Google Drive to G Suite& and various methods such as upload & download and Share function to accomplish this. So& let's scroll and have a quick look at these methods with an easy-to-understand step-by-step tutorial:
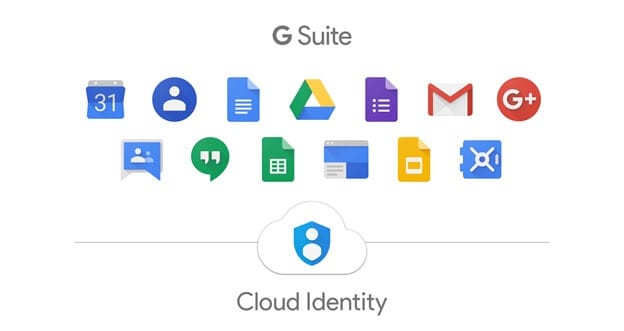
Table of Contents
Why Migrate Personal Google Drive to G Suite?
There is a complete spectrum of benefits of G Suite over Google Drive. Firstly& the storage capacity of G Suite is double at 30GB for $5/month. Plus& you can always upgrade the storage by paying extra& unlike Google Drive. G Suite provides their customers with 24*7 tech assistants; they are ready to answer your every minute query and doubt right away. G Suite offers improved protection of your personal data& thanks to its two-step verification& that present& small& medium-sized to big brands come with peace of mind that the data is fully secured in the cloud.
Get a business email with Google Drive to make a personal appeal to your prospective clients. So& instead of gmail.com& you'll have your company's name& which really looks professional in the end. The odds that the people will reply become high compared to FREE Gmail. The mail you get is merely the professional; version of Gmail& so no professional knowledge or training is needed as such. It's like using Gmail only.
The G Suite takes team collaboration to a whole new level& as everyone in your team would be able to work efficiently together. The documents edits are displayed in real-time and are automatically saved to the cloud. Additionally& with the access rules& you can allow the managers to edit the documents& while your other team members can only view the files and cannot make a change& so good if you are managing a team.
G Suite is cost-saving& for any organization& be it a startup or a big company& G suite is unarguably the best platform with an arsenal of tools for the company's efficient management. Unlimited storage is what you get for a nominal fee& which you can explore by visiting the G Suite website.
We can easily say that making a move from Free Gmail to G Suite is fruitful for businesses. In the next section& We'll talk about the various methods to migrate personal Google Drive to G Suite. So& without wasting any time& let's get on with it.
How To Migrate Google Drive to G Suite?
We are only going to put forth a conventional yet practical method to transfer Google Drive to G Suite. These methods are easy and quick to implement& without requiring you to install any third-party software.
Download & Upload
Here is the most straightforward approach to migrate Drive to G Suite.
Step 1: Log in onto your Google Drive account using your Gmail credentials.
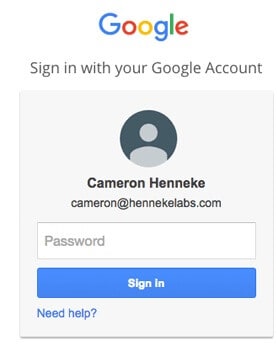
Step 2: Select the different files and folders you want to migrate from Google Drive to G Suite& then click Download. Wait for a few minutes for the process of download to complete.
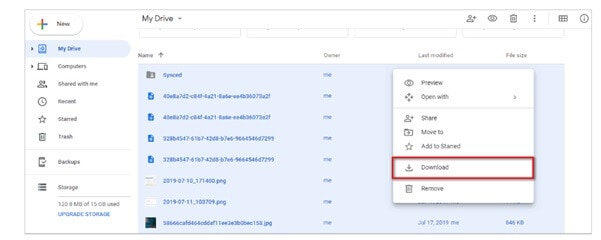
Step 3: Log onto your G Suite account.
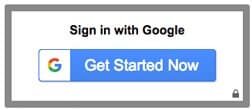
Step 4: Start uploading files to the local Drive of G Suite using the Upload function. Then& again wait for a few minutes for the uploading process to finish.
Finally& you'll be able to see all the files uploaded on your G Suite cloud storage& and you and your team can access it collaboratively.
Although this method is such that even a non-tech-savvy guy with little to no knowledge can download & upload files& there is a significant shortcoming. This method is not feasible if you have a large volume of files to be moved. Additionally& you require ample space on your local computer's hard disk for holding the data in transit. Furthermore& some people find it really baffling to locate the downloaded files from their heavily used personal computers.
This is what leveraged us to move to another conventional method to migrate Google Drive to G Suite.
Google Drive Share Function
Here& is a mini step-by-step guide to migrate Drive to G Suite using the Share function:
Step 1: Log onto your Google Drive account.
Step 2: Select all the files and folders you want to move to the G Suite& then click the Share button.
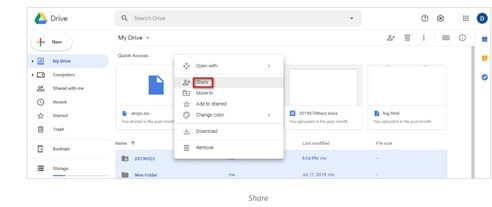
Step 3: You must enter your G Suite account as the recipient& and the permission has been Is Owner& click the send button and wait for the process to complete.
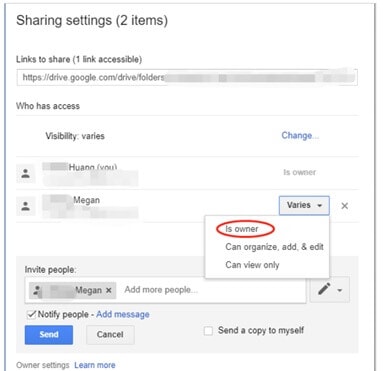
The files moved to G Suite would not long be accessible on your Google Drive account as you've transferred the ownership. This is an apt method if you longer want to use Drive for professional purposes.
This method holds the edge of the previous one because you don't have the download and upload it& which is time-consuming. Moreover& it doesn't require your computer to have an ample amount of storage.
Conclusion
In the end& we mentioned what several benefits of G Suite are& it's the right time to migrate Google Drive to G Suite& and illustrated two safe & reliable methods using the step-by-step guide. Each method has its own set of pros and shortcomings& but you must consider your needs before you pick any of these.
In case you've any other practical method to migrate personal Google Drive to G Suite& share with us via the comment section below; we would like to hear from you.






 100% Secure
100% Secure