Dropbox is one of the most-loved apps on Windows& but the Apple ecosystem thrives best when iCloud Drive is at the core of it. In fact& while it allows integration with other services& macOS and Apple itself as a whole cannot function without an iCloud account. Apple provides each Apple user a 5 GB free iCloud account. That’s 3 GB more than your Dropbox& and 10 GB less than Google Drive& and equal to what Microsoft offers with OneDrive. So& can I move from Dropbox to iCloud? The process is not as automated as you might have liked& but you bet you can!
Table of Contents
Why Move From Dropbox To iCloud
Dropbox is a cloud storage service through and through and is designed to work across platforms and devices. It allows you to upload files& download files& share files with other Dropbox users and non-users& and allow several business integrations.
iCloud is entirely different from Dropbox. Cloud storage is part of iCloud& but iCloud is more than cloud storage – iCloud is fundamental to everything Apple. All apps on your Mac or iPhone or iPad access and use iCloud to store their critical data in the background. In the front& iCloud allows you to store photos in the cloud and sync them across your macOS and iOS devices& allows you to access files across your devices& and makes all this available on the web too. Further to this& iCloud provides a 5 GB email inbox with the storage shared by everything else. To use a Mac or iPhone& you need an Apple ID and iCloud email address.
If you are using Dropbox for personal uses such as photos and videos and odd documents& using iCloud makes more sense. It provides you with 3 GB additional storage for free and is better integrated with your iPhone/ iPad or Mac anyway.
How To Move From Dropbox To iCloud Using iPhone or iPad
If you are using an iPhone or iPad& you can easily copy your Dropbox contents to your iCloud Drive using just two apps – the Dropbox app and the Files app already installed on your device. Here is how.
Step 1: Download the Dropbox app from the App Store and sign in.
Step 2: Leave the app and open the Files app
Step 3: Tap Browse once and tap again to see the Locations

Step 4: Tap the circular icon at the top right-side corner and select Edit.
Step 5: Enable Dropbox and tap Done.
Step 6: Tap Dropbox& and you will see all your Dropbox contents.
Step 7: Tap the circular icon at the top-right corner again and tap Select.
Step 8: Now& just tap on the files and folders you want to move to iCloud Drive. If you want to select all files and folders& tap the helpfully titled option called Select All from the top-left corner.
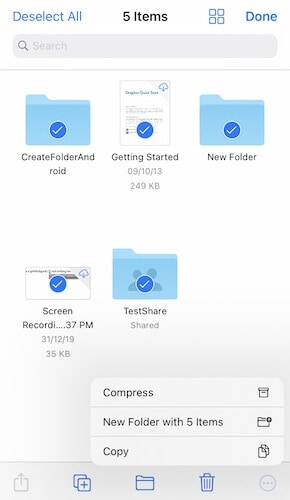
Step 9: Tap the circular icon at the bottom-right and select Copy.
Step 10: Now tap Browse again and select a folder in your iCloud Drive or create a new folder by tapping the folder icon at the top with a plus sign.
Step 11: Long-press here and select Paste.
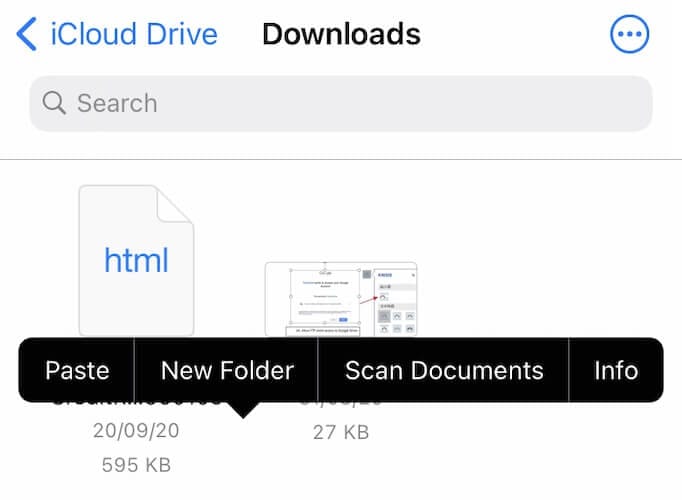
That’s it! All files will be downloaded from Dropbox and made available in your iCloud. This is as easy as it can get if you want to transfer Dropbox to iCloud using your iPhone or iPad.
But what about the PC?
How To Copy Content From Dropbox To iCloud Using A Windows PC
Transferring your Dropbox from Windows computer to iCloud can be done in two ways – using the web browser or using the iCloud For Windows app integration by Apple. It is assumed that you are already a Dropbox user with the Dropbox app integrated into your Windows File Explorer.
Using Web Browser
Step 1: In a browser tab& open and log in to https://www.icloud.com
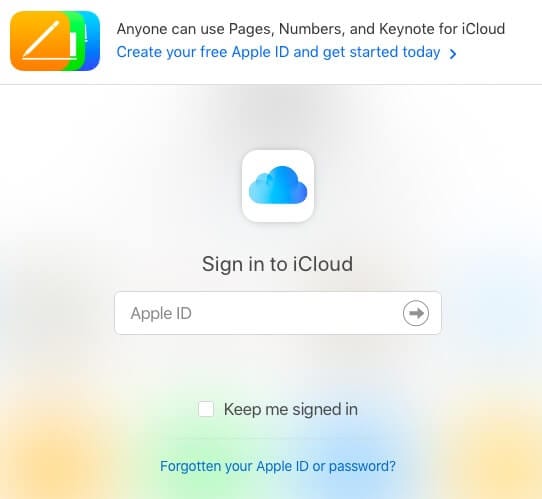
Step 2: From the springboard of icons& select iCloud Drive
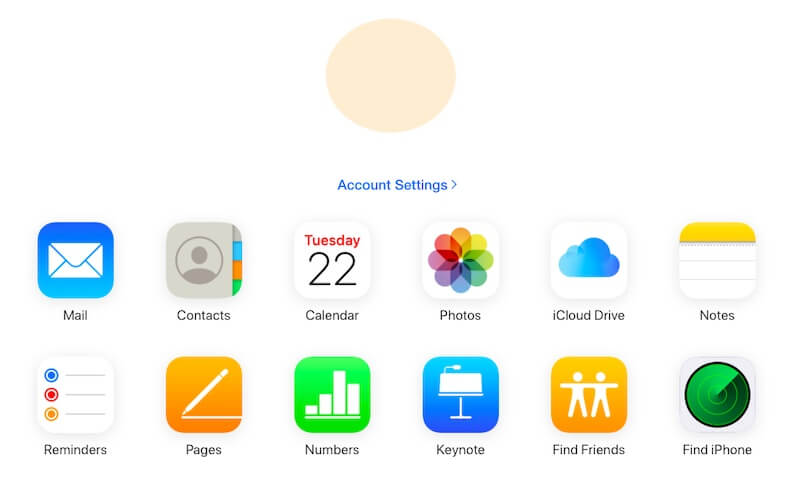
Step 3: If you want to create a new folder for your Dropbox contents& use the folder icon at the top with a plus sign to do so. Otherwise& select the folder you want to get your Dropbox files in.
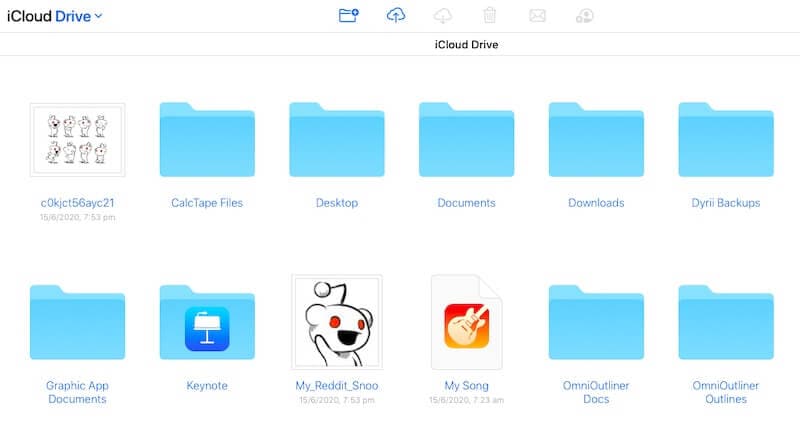
Step 4: Now& with the browser open in the background& open File Explorer and navigate to your Dropbox
Step 5: If you want to transfer everything to iCloud& just use CTRL + A and select all files and folders in one go.
Step 6: Drag and drop this selection in the browser window containing the open iCloud Drive.
That’s it! Files will be made available in iCloud as they are uploaded.
Using iCloud For Windows Integration In Windows
This method is not recommended to be used since there is a chance that unwanted files that iCloud will not recognise may get transferred to iCloud from Windows. This integration will create shortcuts to your iCloud Drive on your desktop& and you might not want your iCloud Drive to be downloaded to your Windows computer anyway.
How To Move From Dropbox To iCloud Using Mac Computer
If you are using an Apple computer& you can download Dropbox from the Dropbox website and move from Dropbox to the iCloud right from macOS Finder using simple drag-and-drop.
Step 1: Download the Dropbox app from the Dropbox website here: https://dropbox.com. Download links are system-aware and will download the correct application for your operating system.
Step 2: After the installation is done on your Mac& you will see a Dropbox shortcut in your Finder sidebar
Step 3: Just click that shortcut& press Command + A keys to select all files in Dropbox& and drag them out into your iCloud Drive& also listed in the Finder sidebar.
Conclusion
If you have an iOS device& it becomes a piece of cake to move from Dropbox to iCloud in just a few easy to understand steps and to use just two apps. If you are using a Windows computer to move from Dropbox to iCloud& then you can transfer Dropbox to iCloud using the web browser where it is as easy as drag and drop from your Dropbox in File Explorer to iCloud Drive open in a web browser. Using either of these ways& you can reliably move from Dropbox to iCloud. Using the iCloud For Windows app is not recommended in the face of these better alternatives available with zero chance of anything going wrong on account of any clashes between iCloud and Windows during your move from Dropbox to iCloud.






 100% Secure
100% Secure