You may want to transfer your photos from Google Photos to iCloud since you wanna change your phone from Android to iPhone. While how to do that? In this article& we will tell you how to transfer photos from Google Photos to iCloud. In addition& we talk& why you want to migrate the photos on your Google Photos onto the iCloud& and finally tips & tricks of using the iCloud. So& without wasting any time& let's get on with it:
Table of Contents
Can you Transfer Google Photos to iCloud?
Yes& you can transfer from Google Photos to iCloud. There are several manual ways or use third-party software to transfer photos. However& if choosing iCloud is because you are purchasing a new iPhone& then you don't have to as Google Photos works on both iPhones and Android phones. So& scroll down and know how to migrate from Google Photos to iCloud.
Why Transfer Google Photos to iCloud?
You probably heard a lot of buzz around Google Photos and iCloud& and the debate on which one is better. There is no clear-cut answer& as each App has its own set of pros and cons.
First& Apple's photo comes pre-installed in their iOS and Mac devices. You've backup on the Apple iCloud& all the photos on your smartphone will show on the iCloud; you can view them via the Windows& Mac PC via an App or web browser. In addition& the iCloud is also compatible with Apple T.V.so you can watch your honeymoon album on the big screen& isn’t that impressive?
Meanwhile& you've to download the Google Photos Apple on your Android or iPhone.
Another major difference between the iCloud and Google Photos is that with the former you have an extensive array of editing features using the Apple Photos. With Apple Photos& you can adjust the color setting& along with several automated settings. On the other hand& Google Photos focus more on standardized features and automated color correction. For major changes& you required a specified editing tool.
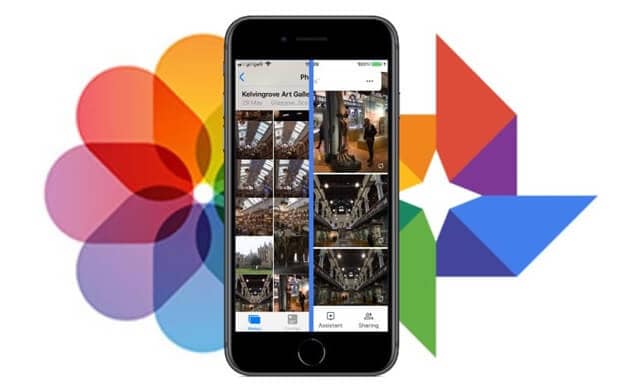
Now& coming to the storage aspect& iCloud offers 5 GB of free storage that can be used for storing all kinds of files. The paid plans of iCloud are quite nominal& just $0.99 for 50 GB per month. On the flip side& Google Photos are free& unlimited& unless you're ready to downgrade the quality of your photos.
When it comes to sharing photos& iCloud seriously holds the edge. iCloud via Apple Photos let's you easily send & post photos over the various social media platforms. The best part is the recipient doesn't require an iCloud account to access all the photos you sent. In addition& iCloud can use Apple Photos to create shared folders and add people to access the same album. This is much more convenient if you're a group of friends with each one having an iPhone and iCloud. Not just that iCloud is best for sharing a large volume of photos. At the same time& Google Photos is limited in terms of sharing features& as iCloud is a preferred option.
How to Move Google Photos to iCloud?
Here& is a quick step-by-step tutorial on how to transfer Google Photos to iCloud:
Step 1: Visit the website photos.google.com& and log in using the Google account linked to the Google Photos.
Step 2: In this step& you need to hover over the first photo you come across that you want to transfer. Click on the checkmark icon to select it. The photo will turn blue& and do it for all photos you want to move from Google Photos to iCloud.
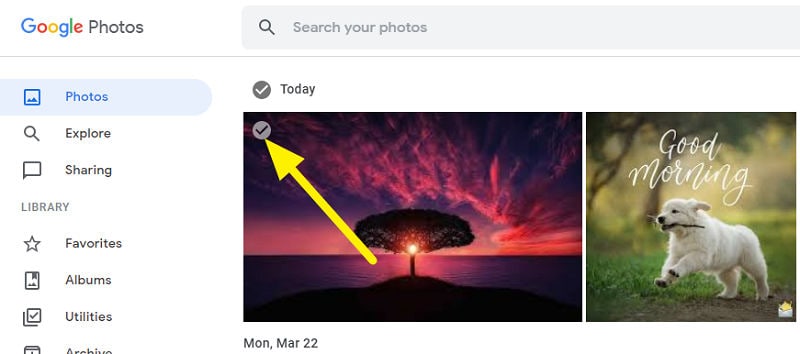
Step 3: Once you've selected the photos& the next thing you need to do is to find the three-dot button at the top& click it& and then select download from the menu.
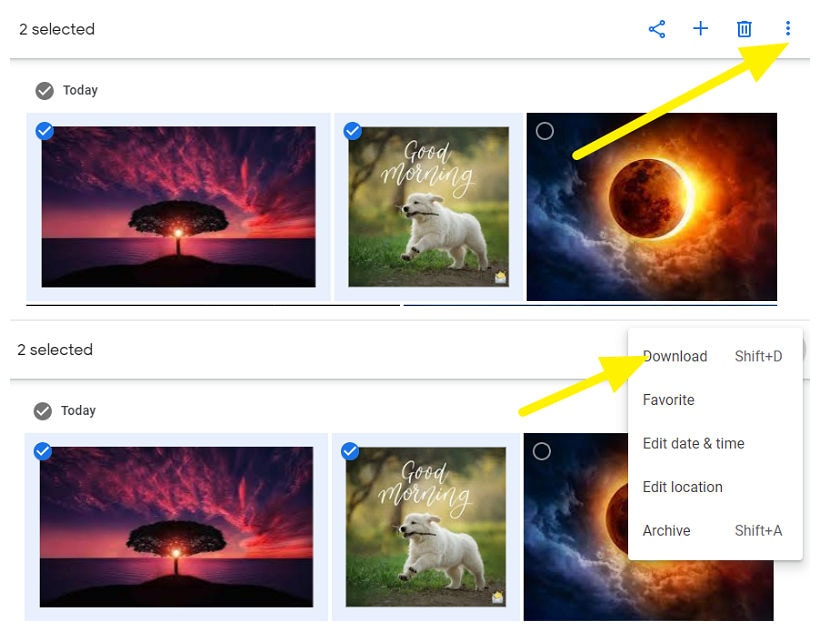
Step 4: All the photos will be downloaded as a ZIP file. After that& you need to unzip all the photos in the desired location. For that& you need to click on the file right and choose to unzip from the menu.
Step 5: Now& you need to visit the website icloud.com& on your PC. Go to the segment of the photo.
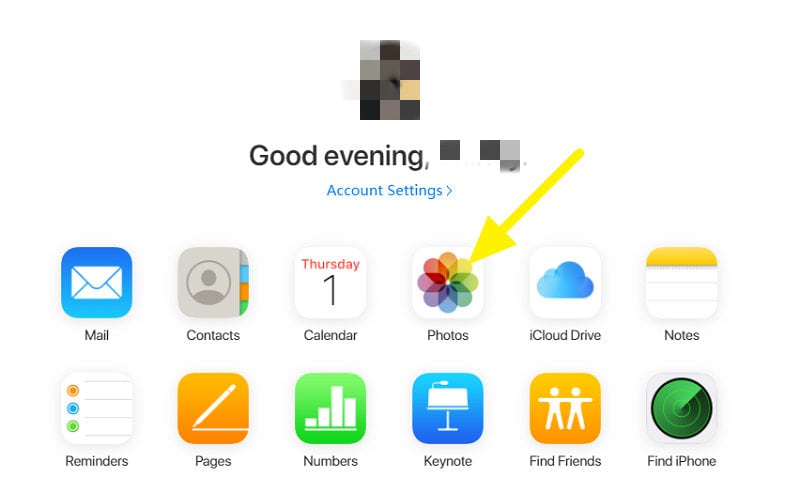
Step 6: From the previous step& a new window will pop-up& you've to select unzipped images to transfer from Google Photos to iCloud. Then& wait for some time as the images will upload.
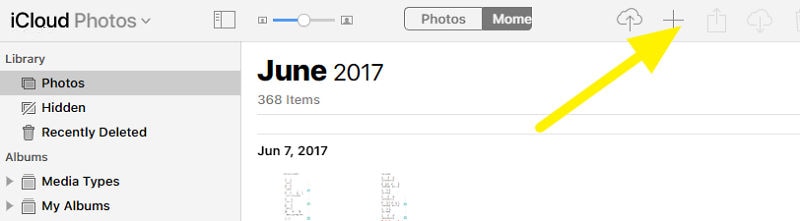
Step 7: Click on the cloud icon at the top corner& and upload new pictures. That's all; your photos will transfer. This could take time& depending upon the volume of images to be transferred.
Tips & Tricks of Using iCloud
Here are tips & tricks to use iCloud like a pro:
- You can iCloud on the web browser via the official website of iCloud using the Apple ID credentials.
- To create the Backup of your smartphone on iCloud& select settings. Then& go to the bottom of the screen to select iCloud Backup.
- You can use the Keychain feature to secure the data stored on iCloud.
Conclusion
If you are happy with Google Photos and want to transfer from Google Photos to iCloud because you're switching to iPhone& then you don't need to transfer your photos. Yes& you heard it right as Google Photos is available on iOS and Android devices. So& all your stuff in Google Photos can be accessed from your iPhone with any difficulty. However& if you've any other reason to make a move from Google Photos to iCloud& then you'll implement the above-detailed method. So& you've anything to list& do share it with the comment section of this blog post& we would love to hear from you:






 100% Secure
100% Secure