Cloud storage has changed a lot of things about how we work and share files. OneDrive is a cloud storage product from Microsoft and it is one of the most popular options today. Considering the need to access files from different locations& Microsoft has made several adjustments to OneDrive.
These adjustments have made accessing OneDrive from different devices very easy. This way& you can enjoy OneDrive remote access especially when you have to work from different locations. In this post& we will show you how to access OneDrive from another computer easily. We will also share some tips on managing access to OneDrive.
Table of Contents
Part 1: How do I use OneDrive on two computers?
It is not strange to hear people ask if they can use the same OneDrive account on two computers. The answer to this question is a straight YES. Microsoft has recently added OneDrive to all Windows 10 computers. This means that you will see the OneDrive folder in the file explorer of your Windows 10 computer.
The question that begs for an answer here is this& how do you use OneDrive on two computers? OneDrive is a cloud storage platform that allows you to log in from different devices. To view your files and folders across these devices& you must sync them to your account.
So here is the answer to your question. You have to sync your files to OneDrive first to be able to access them on different computers. When you do this& you can log into OneDrive on any computer and you will see your files and folders. It is that simple but we will make it simpler by splitting this process into steps.
Step 1 – If you haven’t already setup your account& you need to create an account with Microsoft. After you do this& you can log into OneDrive. Remember that OneDrive comes pre-installed on your Windows 10 computer. So you can just open it on your computer and sign in.
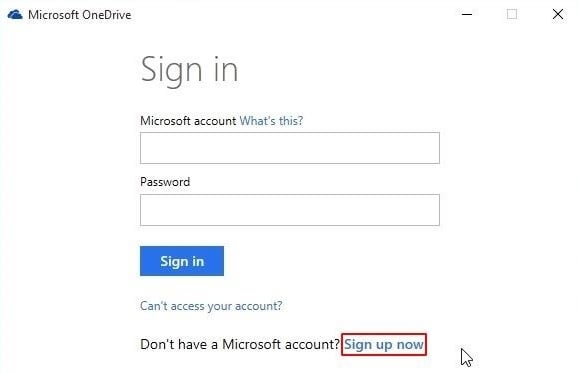
Step 2 – Select the files or folders that you intend to sync. The beauty of the syncing process is that you can sync the PC to OneDrive and vice-versa. You can also alter the location of the synced folder using the Change button close to the bottom of your screen.
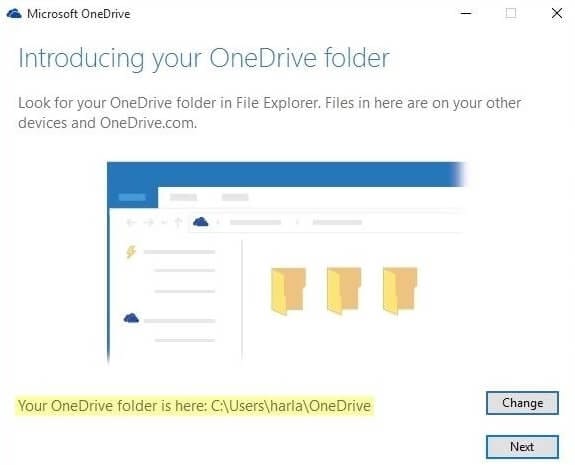
Step 3 – You can choose to sync all files by clicking Sync All Files. Another option is to selectively sync files. To do this& uncheck the Sync All Files box.
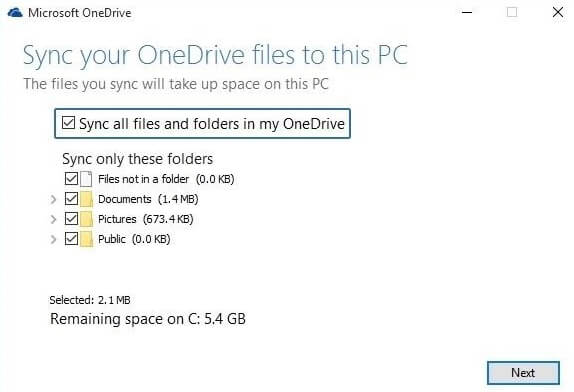
Step 4 – OneDrive allows you to access the cloud storage folder easily anytime you want. Simply open your File Explorer and click on OneDrive in the left pane. You can drag and drop files here to sync with your OneDrive.
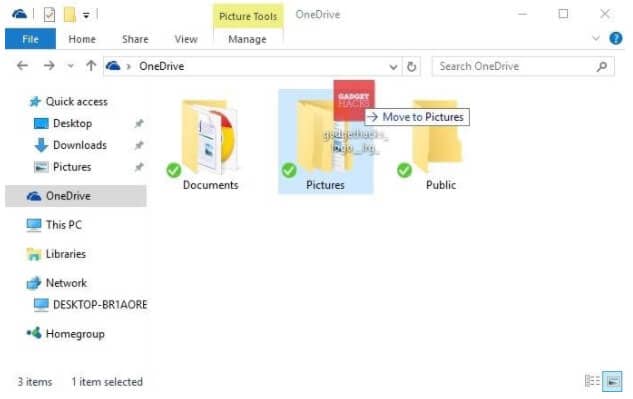
Step 5 – Now that you have synced your files and folders with OneDrive& you can access them from anywhere. Accessing OneDrive from another computer is as simple as logging into your OneDrive account on that computer. If the computer runs on Windows 10& then you don’t need to download OneDrive anymore& it comes pre-installed.
When you log in& go to the OneDrive folder on that computer and you will find your synced files and folders. This way& you can run your OneDrive account on both computers easily. Syncing files and folders on both computers is as simple as what we have described above. When you make changes on one computer& you will see them on the other and vice-versa.
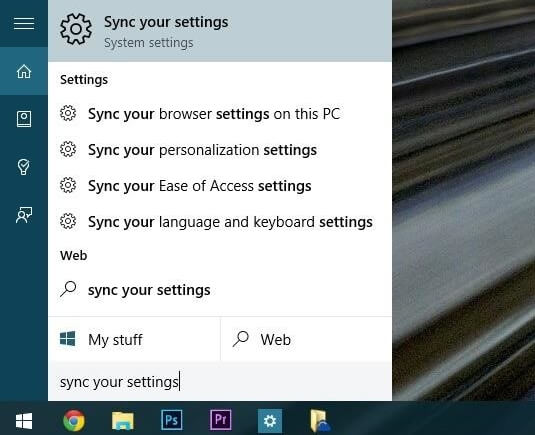
Do you know that OneDrive even allows you to sync Windows 10 data and settings? This amazing feature means that you can back up your personalization options and themes to OneDrive. As a result& when you log into your OneDrive from another computer& you can download these settings and use them.
Finally& OneDrive has also become integrated with several universal Windows apps including Cortana search. What this implies is that you can make use of the Cortana search to find a file in your OneDrive account.
Part 2: How to access OneDrive from another computer
Learning how to access OneDrive from another computer has become very important in this age of remote work. It is possible to access your OneDrive from a different computer. You don’t only gain access to files and folders& you can also access network locations. The catch is that they must be on your PC library or have been mapped as drives.
Before you can access a PC remotely& ensure that the other PC is turned on. Other criteria the remote PC must meet include:
- Internet connection on the PC.
- OneDrive installed and running.
- Fetch files should be enabled.
Let’s show you how to do this via the following steps:
Step 1 – The first thing to do is to set up the Fetch Files feature on your OneDrive app. Go to the computer with the app.
Step 2 – Click on the OneDrive icon present in the notification pane at the bottom right.
Step 3 – If you are using Windows 10& click on Help and Settings& then Settings.
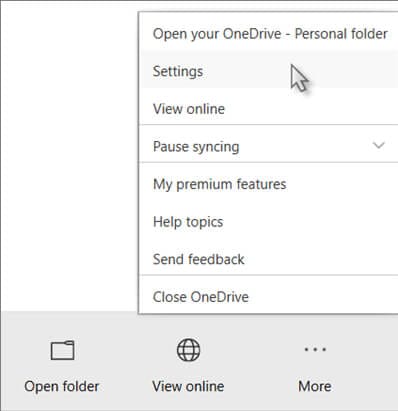
Step 4 – Go to General and check the box beside “Let me use OneDrive to fetch any of my files on this PC.” Click on Ok.
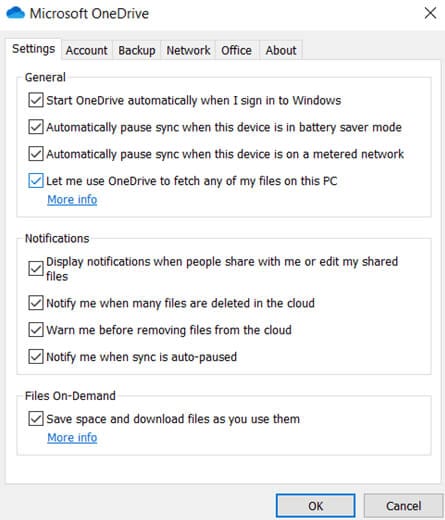
After you do this& you can restart the app. This will effect the changes that you just made. Now to the second module of accessing OneDrive from another computer.
Step 5 – Now& you can access your OneDrive on the remote PC from any other computer. Simply open OneDrive.com and log in using your Microsoft details.
Step 6 – Go to the left pane of the OneDrive window and click on PCs.
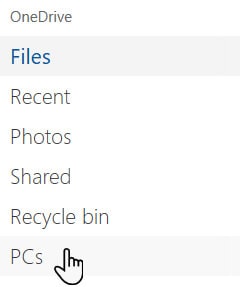
Step 7 – Every computer that you have synced using the Fetch feature will appear on this list. Pick out the computer you need to fetch from.
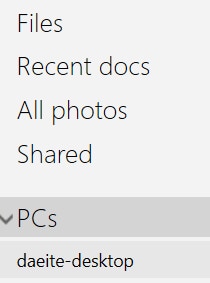
There you go& you now know how to access OneDrive from another computer. In some cases& your PC may not show on the list. If this happens then you have to go to the missing PC registry to extract the OneDrive Claims folder.
Part 3: OneDrive Manage Access Tips
By now& you must have noticed that accessing OneDrive from different computers or devices is easy. In this section& we will share some helpful tips with you on managing OneDrive access. After reading& you should understand how to sort out access issues on OneDrive.
Tip 1 – Limit Link Sharing Periods
You can limit how long it takes for a link you share to expire. To do this& you need to select the “Link expires within this number of days” option. If you choose 3 days& for example& recipients of the links can only access the content for that period.
Once the period elapses& they can’t have access anymore. This feature is very useful when you update files regularly. It also comes in handy when you need to restrict access from external users after a certain period.
Tip 2 – Setting Permissions
Permissions refer to the amount of access a recipient of a folder has to a file or folder. It is very important to set permissions& especially for work documents. The main options are:
- Can view
- Can edit.
If you select “Can View&” then the recipient can only read through the document. There is no further access to make changes to the document.
When you select the second option& the recipient can edit and make changes to the document. If it is a folder& then they can also upload files to that folder just like you can.
Tip 3 – Decide on domains for data sharing
This is one of the most important OneDrive manage access tips on our list. It helps you to determine which people on what domain can access your files and folders. Sometimes& when you share files with certain individuals& they end up sharing the files with other people.
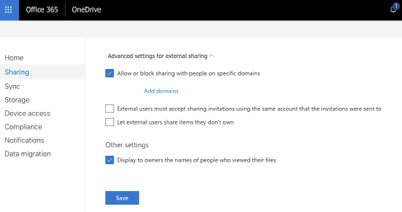
You can restrict this by deciding the domains for data sharing. There are several options to restrict sharing with external users. One feature you can use is “Block Sharing with people on specific domains.” With this feature& you can bar certain domains from accessing your data. This is particularly helpful when you have competitors that like to snoop around.
Tip 4 – Limit forwarding of OneDrive links
This feature also helps you manage OneDrive access so that your data stays within your circle. Enable the “External Users must accept sharing invitations using the same account that the invitations were sent to” feature. When you do& it is only individuals that you share links with that will have access. They will not be able to share the links with others.
Tip 5 – Control sharing of links by external users
External users sharing your links can be a major problem. You can curb this by using the Let External users share items they don’t own” feature. Once you uncheck this box& external users cannot share links that you share with them. It protects your data so it doesn’t get into the wrong hands.
Conclusion
Congratulations!!! Now you know how to access OneDrive from another computer. Since accessing OneDrive has become so simple& go ahead& and enjoy all the amazing features remotely. Also& consider our OneDrive manage access tips to help you protect your data.






 100% Secure
100% Secure