Google Drive is a cloud storage place that is offered by Google to Gmail users. It is a highly productive application that enables you to store media files such as music, movies, and photos on the cloud. The Google drive allows users to access Google docs and files from laptops, Smartphones, and other devices. The search functionality allows you to search for the file with ease. There are 30 different types of files that you can store on Google drive. You can open, view, and edit the files. Other people can also share bulk files with you. The best thing is that you do not have to install any software.
Gmail users will have multiple email addresses. One they will be used for home and the other for work and various other reasons. When you have multiple Gmail accounts, you can access multiple Google drive accounts. You can manage multiple accounts using one computer, but you need to log in to individual accounts and toggle between them. There is software available to sync multiple Google Drive accounts so that you can access the files in multiple drives in one place. In this article, we will learn a few ways to manage multiple Google Drive accounts. Let us know how!
Table of Contents
Can I manage Google Drive files from multiple Google accounts on one platform?
Yes, it is possible to manage multiple Google drive accounts on a single platform without having to toggle from one account to another account. There is no extra effort and time to access the files stored in multiple Google drive accounts.
How to Manage Multiple Google Drive Accounts with InClowdz?
Managing data and emails have become a challenging task for people today. There are different email accounts to store personal stuff, work-related files, and side business files. Though you maintain each of them in a different Google Drive accounts, it is a sometimes tedious job for you to access multiple accounts in different browsers. While Wondershare InClowdz provides you a tedious place to manage all your cloud files in one place.
Migrate, Sync, Manage Clouds Files in One Place
- • Migrate cloud files such as photos, music, documents from one drive to another, like Dropbox to Google Drive.
- • Backup your music, photos, videos in one could drive to another to keep files safe.
- • Manage all cloud drives such as Google Drive, Dropbox, OneDrive, box, and Amazon S3 in one place.
- • Sync clouds files such as music, photos, videos, etc., from one cloud drive to another.
Step 1: Login Wondershare InClowdz and click Manage.
Step 2: Add your Google Drive account and authorized them as follows.

Step 3: Then, you can manage two Google Drive Account at the same time.
How to Manage Multiple Google Drive Accounts with Insync?
The Insync application will enable you to sync the Google drive accounts on the desktop irrespective of the platform you are using. Be it you are using Windows, Linux, or MAC, you can use this software to sync and manage the files stored in different accounts without having to constantly log in to each one of them or switch from one browser to another.
The easy to use interface of Insync allows you to manage multiple Google drives with ease. It becomes easier for you to switch from one account to another without signing up or switching from one browser to another or one tab to another. You can have complete control over the files and folders you would like to synchronize. You can choose the files you want to sync. You can also locate the file or folder where you are synchronizing the files. Each account will have a separate folder on the desktop to sync the files. There is no confusion or mix up of the files. The platform is simple to use by naïve professionals.
Pros:
- Compatible to work with different operating systems
- Easy to use interface
- Sync the files in each account to different folders on your local system
Cons:
- Not so cost-effective
- Difficult to navigate the files or filter the files by date
Step by step guide to managing multiple Google accounts
Here is the step by step procedure you must use to synchronize the Google drives files at one location.
Step 1: Download the Insync application on to your desktop.
Note: It works on Windows, Linux, and MAC
Step 2: Open the application.
Step 3: Click the Google Drive icon on the top to sign in to the account and add it to the application.
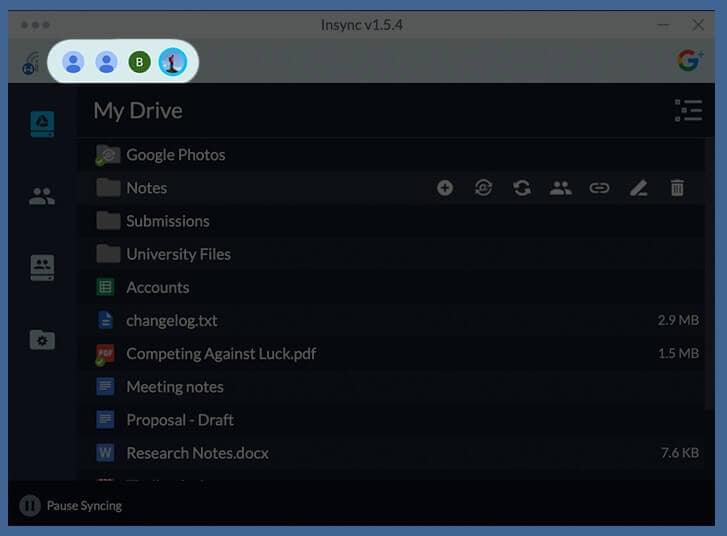
Step 4: Switch from one account to another by using the account icon in the upper left corner.
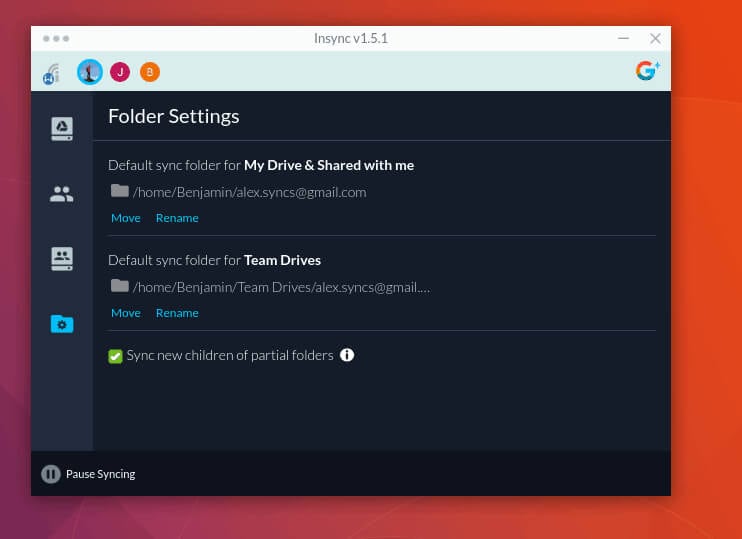
Step 5: Sync the files and folders that you have selected. Now, you are ready to access the files from different accounts in one place.
How to Manage Multiple Google Drive Accounts with Multcloud?
Multi-cloud is a platform that enables you to move, copy, and manage various files that are stored in different accounts of your Google drive with ease. It is difficult for you to handle the files stored in different Google Drive accounts. You have to log in to one account to access personal stuff and another account for work-related files. This application will integrate all systems and make it easier for you to access all the files into one platform. It is a free tool that puts multiple Google drive accounts on one platform. You can manage multiple Google Drive accounts without having to switch from one account to another.
Pros:
- Strong encryption
- Easy to integrate with different cloud storage providers
- Use and access the files in multiple accounts without signing in multiple times.
- Easy to transfer files between the cloud drivers with ease
- Protect the files from data breaches
Cons:
- The user interface is not so rich.
How to manage multiple Google Drive accounts
Here is the step by step procedure you must follow to manage multiple Google drive accounts using Multcloud.
Step 1: Sign up to use Multcloud to start the process.
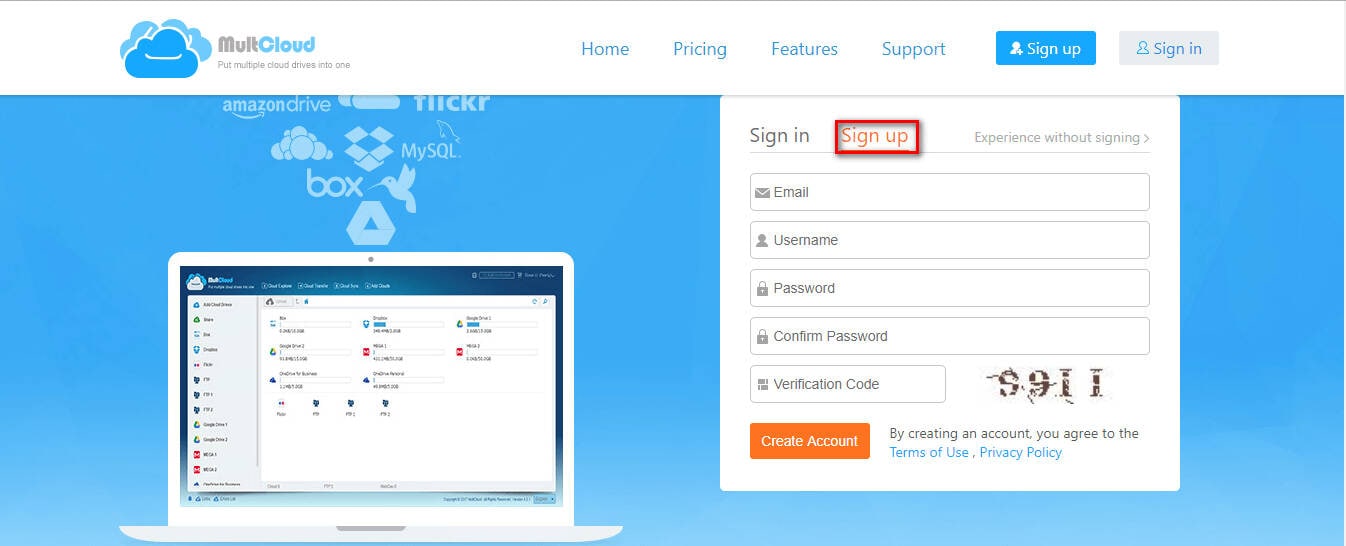
Step 2: Click the “Add Clouds” button on the top and then add your Google drive accounts to Multcloud.
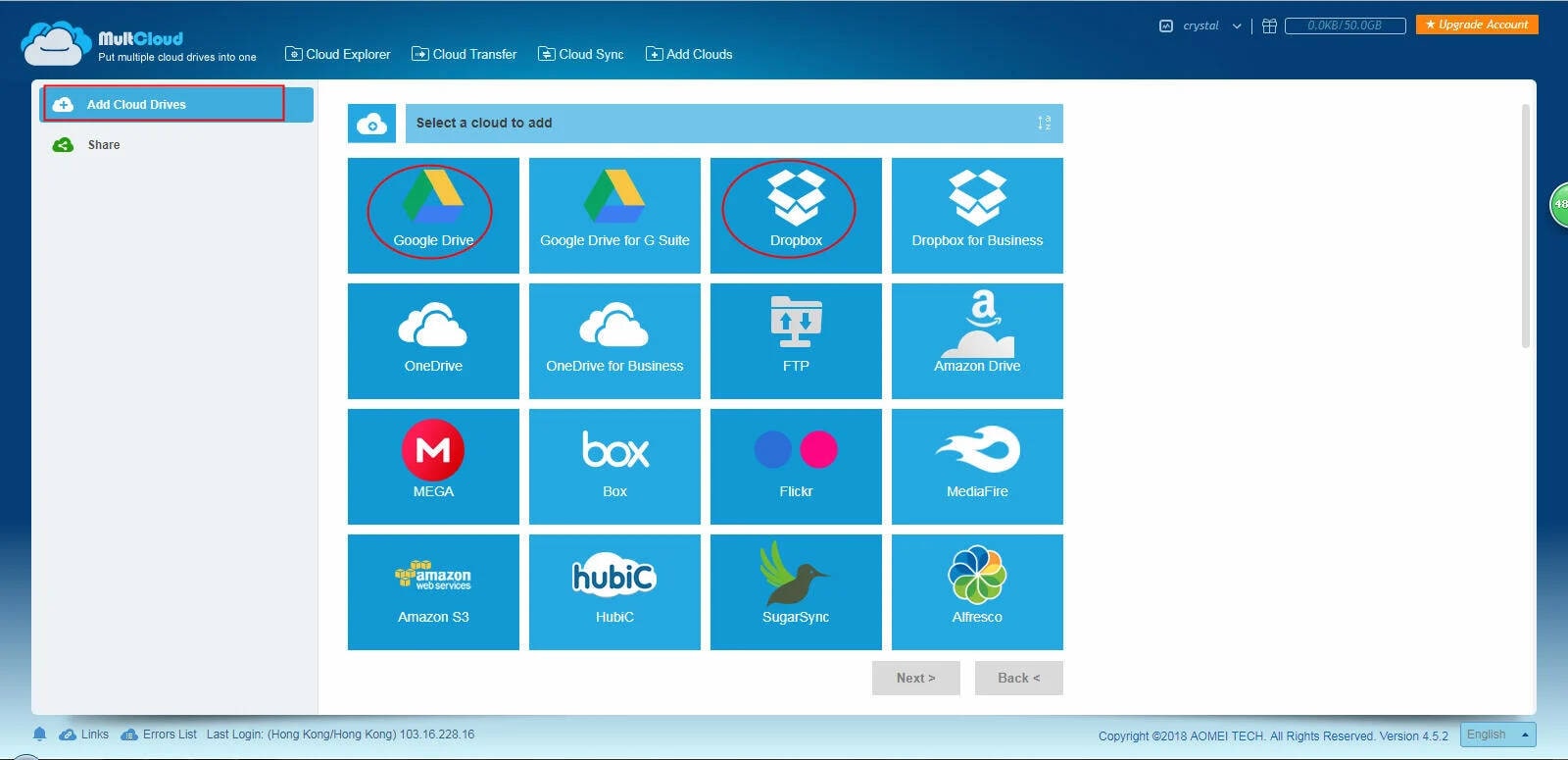
Note: You can only add one account at a time. If you want to add another account, click “Add Clouds” and then click on the Google drive or other drives.
Step 3: Navigate to the “Cloud Explorer” page to view all the drives that you have added. You can use multiple Google drive accounts in one place without having to switch from one account to another by logging in separately.
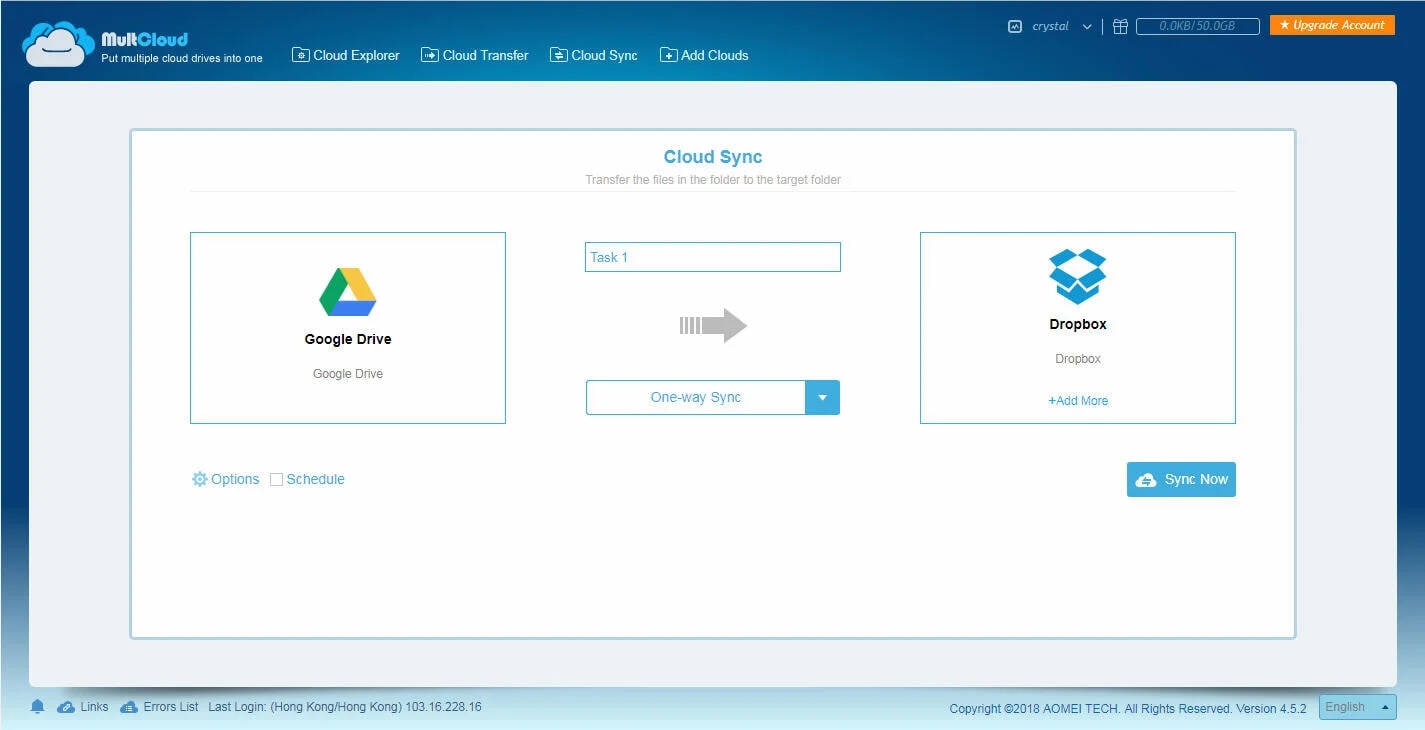
Note:
- The best part of Multcloud is that you can directly access Google drive accounts and manage them easily.
- It can sync two Google drive accounts using the “Cloud Sync” feature if you want.
- If you want to transfer Google Drive to another account of Multcloud, you can use the “Cloud Transfer” feature.
Conclusion
Earlier, it was tedious for people to switch from one Google Drive account to another to access different files stored in each drive. With the availability of web and desktop applications, you can add multiple Google drive accounts in one place and access the files in them without signing up separately.






 100% Secure
100% Secure