As you know that Google drive is the most prominent and widely used cloud backup service worldwide. If you’re an avid GDrive user then you would know that when you share a file in google drive the user is taken to a page where they first have to download the file. Along with it& users need to have fast server speed to download it. There are times when server speed is quite slow.
In this situation what can we do to perform the task?
We can upload the URL of the file to Google drive. But the question is how to do it?
Table of Contents
Part 1: What & Why Remote Upload to Google Drive?
Before explaining that what is GDrive remote upload and why you should use it? You will be amazed by hearing that with it you don’t need to download the files from Web Page to local strange first.
The remoting mechanism upload website files to Google Drive from URL/web address and you can download it directly from Google drive. Although you can directly save web files to Google Drive& you can’t do it only with Google Drive. However& to remote upload your files you always must rely on third party programs.
Now answering the question of why we should opt it? If you want to save yourself from all the hassle of uploading and downloading the file and wasting the bandwidth and your precious time& then you must use a remote upload technique.
So here you go with three-way to remote upload google drive from the only URL.
Part 2: How to Remote Upload to Google Drive from URL?
2.1 By using Copy URL to Google Drive
The very first way is to use the Copy URL to Google Drive. You can upload it to Google Drive via URL. But if you’re thinking it is a direct way for uploading any stuff to Google Drive& then sadly it is wrong. Because it only works for pages:
Here you go with the step- guide how to use it:
Step-1: First go to the website of Copy URL to Google Drive.
Step-2: Now paste the link and select the target folder that you want to save to and click on the “Save& Copy to Google Drive” button.
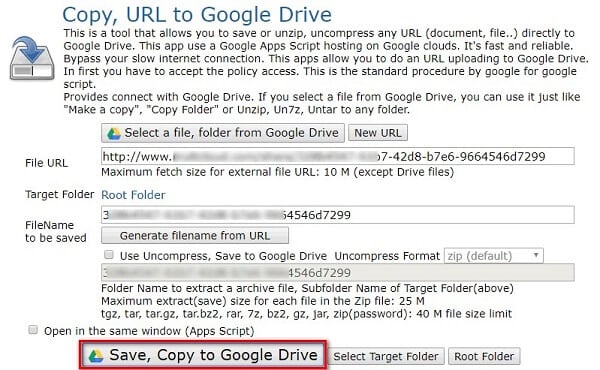
Step-3: In the third step& you have to click on the “Save URL to Google Drive” button in the new window to finish the task.
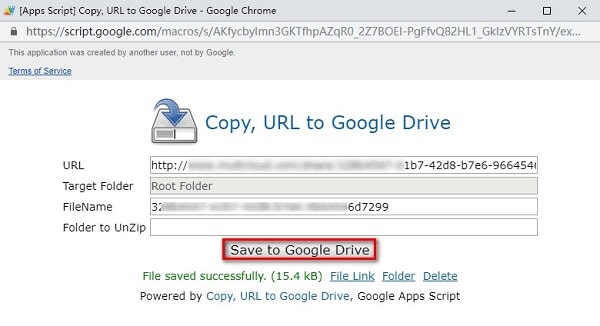
2.2 Save to Google- Chrome Extension
As we download files from the web to our computers& which becomes hectic for our future data management in our little Hard drives. How about if you could download files directly to your Google Drive account.
Yes& it is possible. In our list& your second option could be Save to Google Drive extension and you can add it to your Chrome through here.
The Save to Google Drive extension is all one solution to save your downloaded files directly to your GDrive account& whether it is about web pages& Google docs or HTML files. Also& if you’ve Google Drive desktop client for Windows or macOS& then saving your files to your local GDrive folder and uploading it to your cloud backup of the GDrive account is easier.
Step-1: For saving a downloadable file to your Google Drive account& you’ve to right-click on the link and select the option “Save Link to Google Drive” from the pop-up menu.
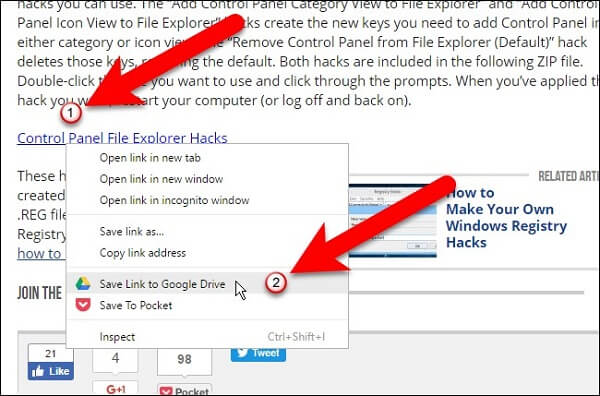
Step-2: When you save the file by using this extension& a dialog box appears asking you to allow access to the Google extension to use the information listed. You’ve to click on the “Allow” button to proceed.
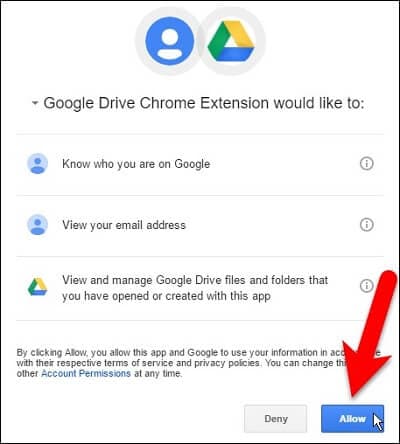
Step-3: A dialog box of save to google drive will be open portraying the downloaded file is added to your Google Drive account either to your My drive location or to the folder which you’ve prior specified.
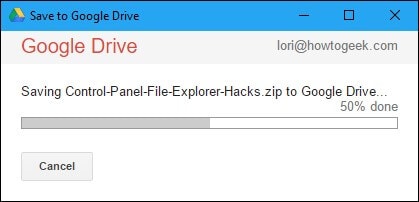
Step-4: If you want to rename the downloaded file click on the file and select “Rename”.
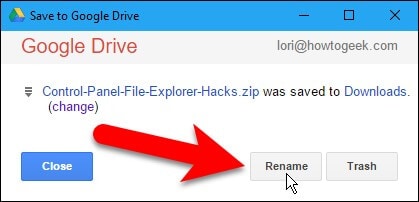
Step-5: Click on the apply button to save the changes.
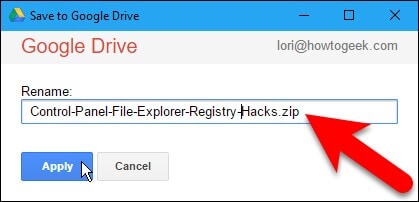
Step-6: When you’re done with all your changes then click on the “Close button”.
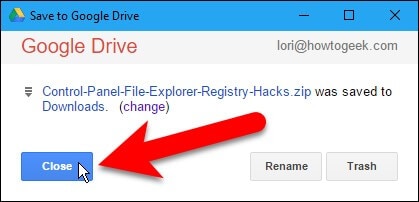
See your web page file is saved to your Google Drive account.
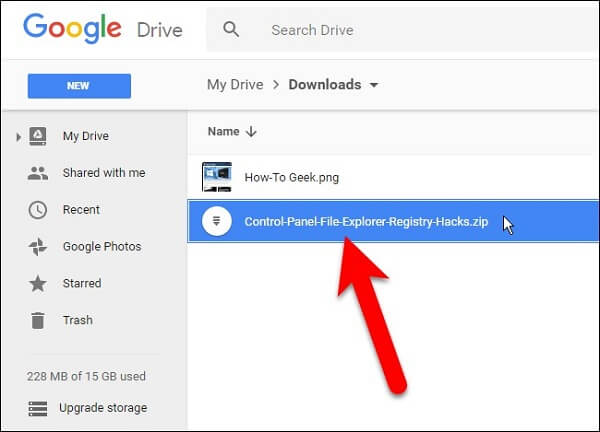
Step-7: After saving and renaming the file. Now the turn is to change the file location to your preferred one.
Just click on the change link placed on the just right of your file name in the dialogue box. It will open a tab where you can choose your desired location to save your file.
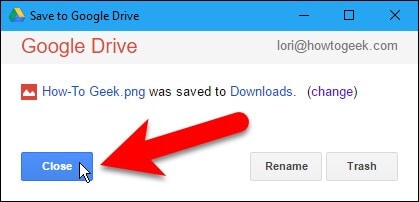
2.3 Offcloud (Freemium)
Just like a decent online service platform that gives you web solutions Offcloud allows you to upload remote files on GDrive. Its services integrate with your Google Drive account and let you upload remote files from within Google Drive. However& Offcloud is a premium service& but it also offers a free quota to let users give a try out of its services. In its free package& you get 10GB of free remote transfers.
- It supports various other services such as Google Drive& Amazon Cloud& Dropbox& Microsoft OneDrive& Mega.nz& and FTP.
- You can always check the progress of the files as they are uploaded
- Fast uploads
Here you go with the step guide on how to use it:
Step-1: Go to your Drive& and go to New > Remote Upload (Offcloud).
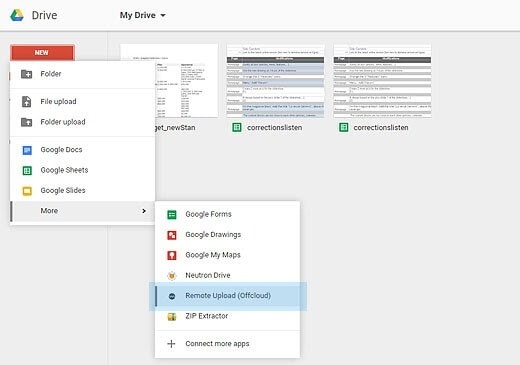
Step-2: Input any HTTP& FTP& or BitTorrent link to begin the transfer.
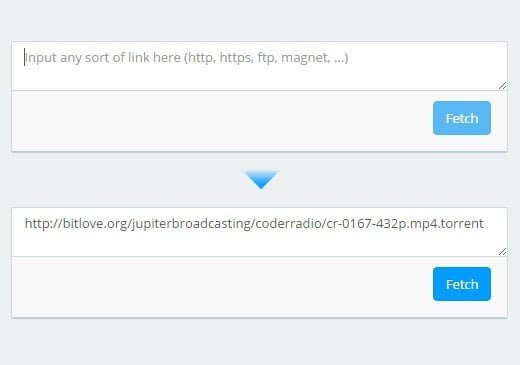
Step-3: Offcloud downloads and uploads data to your Drive.
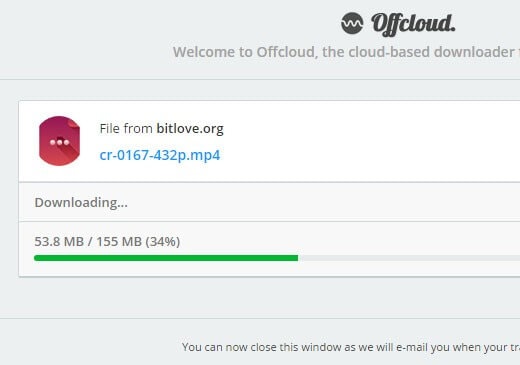
Step-4: Offcloud emails you when the file is available in your Drive.
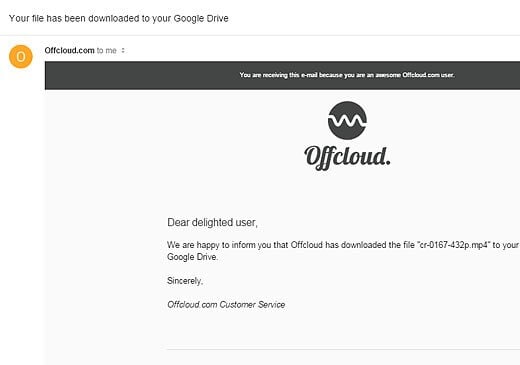
How does it work?
Do you know? web servers work a lot like your personal computer. Also& the backend process is the same. It actually happens when you download the file to your PC& resolve the URL& and save its content. Although& copying a file from one server to another is already an effortless task. But when it’s about a cloud storage service& we all don’t have direct access to pull the file and run the files.
Also& most of the web services support API& which is widely used by web developers to support more features and functions in the app or websites for users. The same happens in our cases as well. To upload a file in Google Drive& most services are doing the following:
- Download the file from the URL.
- Connect to your Google Drive using the API.
- Upload the file to your drive.
Conclusion
The above-mentioned ways are the most used way to upload Google Drive from URL directly. All three are best on their own. The first one is just a chrome extension& copy URL. By just adding it to your Google chrome you can use it as directed above in the step guide. Whereas the second one Multcloud is the most used third-party application for this operation. It has a lot more than just uploading Google drive-through URL. It is also used to perform safe file sharing& copy files to multiple folders& etc. Also& now Multcloud offers you to add google chrome extension and set you to use it.
The third one is best at offering huge 10GB of remote transfers absolutely free. So now it’s up to you which one suits you the best accordingly.
We hope that our piece has helped you to explore the best possible ways to remotely transfer the GDrive link. Don’t forget to share your feedback in the comment box down below. For more technical support and updates keep visiting our page regularly.






 100% Secure
100% Secure