Even though Google Drive is probably the most popular cloud storage platform& it has its limitations. This is why it is essential to know how to backup Google Drive files. You are probably reading this post because you desperately need to gain this knowledge.
In this post& we will explain different ways to backup Google Drive files. We will also tell you why you should make use of the easiest method to do this. Before then& here’s why you need to back up your Google Drive files.
Table of Contents
Part 1: Why you should backup Google Drive Files
There’s no denying that Google Drive is a very safe way to keep files. After all& cloud storage is just about the safest way to store up your data. This is because it allows you to access the data from any location once your device can connect to the internet. But then& there are several reasons why you need to back up the files on your Google Drive.
For example& what if you are in a location where you cannot access the internet? How do you gain access to your files when you need to work? Backing up the files on your local drive or an external drive will be your best bet.
Another thing to consider is storage space. Google Drive only gives 15GB of free storage. This may seem like a lot& but if you work with lots of heavy files& you’d soon run out of space. As a result& you may need to delete some files from your drive. Google Drive has a new trash policy that empties the trash permanently after 30 days. This means that you will never have access to such files again if they aren’t backed up in a different location.
A final reason will be a security breach. Have you ever thought of it that your Google Drive may get hacked& and you’d lose all your files? What if Google has some issues and loses your files in the process? It is only wise to have a backup of your files in another location. As they say& never say never.
Part 2: How to backup Google Drive files manually
Now that you have several reasons for a Google Drive file backup let’s show you how to do this. The first method we will be looking at is backing up your Google Drive files manually. Just as the name implies& you wouldn’t be making use of any tools here.
There are several ways of doing this; however& we will focus on three in this section. They are:
- Backup and sync
- Google Takeout.
- Direct Download
All the methods are pretty easy so let’s show you how to use them below.
Backup and Sync
If you are very familiar with Google Drive& then you must have heard about Backup and Sync. This is an app designed by Google to help you sync your Google Drive with your local drive. With this method& the sync process is continuous. As such& you can access your Google Drive files on your PC even when there is no internet connection.
Here’s how to backup Google Drive files using Backup and Sync:
Step 1 – Open Google Drive and download “Backup and Sync.”
Step 2 – Install the program and launch it on your computer.
Step 3 – Provide your Google Drive log in details. Please make sure that they are the details of the drive that you need to backup.
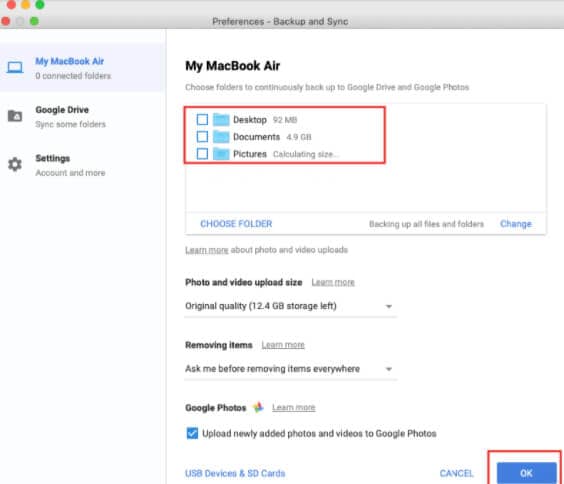
Step 4 – Set the app's sync options for both your local drive and the Google Drive files. You can choose the folders on your PC that should backup on Google Drive. In the same vein& you can select which folders on Google Drive should backup to your local drive.
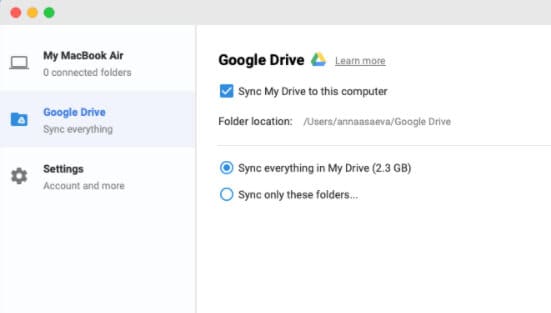
After doing this& the files will copy across both platforms. From now& you will have your files and folders on Google Drive on your local drive. This process has a couple of advantages& including complete automation and double-sided backup. However& it consumes hard drive space& and there’s still a possibility of losing saved files.
Google Takeout
Google Takeout is a tool provided by Google to export your account data from different Google-powered services. These services include Gmail& Drive& Photos& Contacts& and many others. If you need a one-time solution to the backup issue& then Takeout is a great solution.
The idea behind Google Takeout is that it creates a single copy of your Google Drive data. Using this method& there are several benefits& such as ease of sending the data to your desktop or other clouds. Another benefit is that it is compatible with all Google-powered services. The only challenge here is that there is no auto-backup option.
Here’s how to use Google Takeout for a Google Drive file backup.
Step 1 – Open Google Drive in your web browser and log in using the appropriate details.
Step 2 – Click “download your data.” This leads you to a window that shows you all the apps that contain your data. They are all selected& so you need to choose the ones that you want to backup.
Step 3 – To filter the data& deselect the checkboxes beside the ones you don’t need. When you are done& click “Next.”
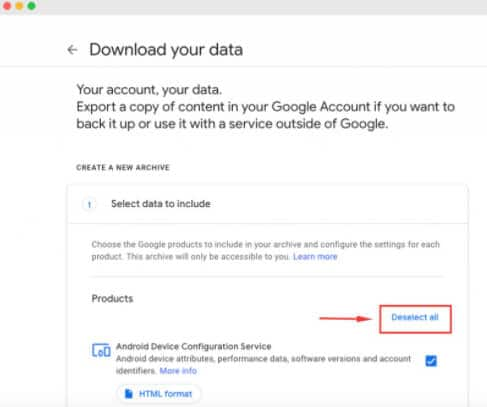
Step 4 – Choose how you want the backup delivered. This means that you are deciding on the type of the file and the size.
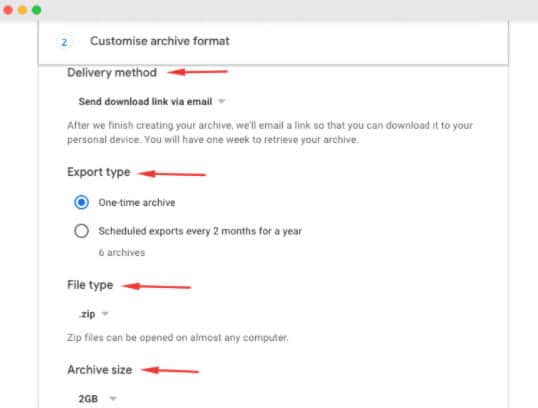
After doing this& the backup process begins. You’ll be getting your files delivered shortly.
Direct Download
We left this as the last method because most people regard it as very crude. All that you need to do here is download the files in your Google Drive to your PC. The process will consume many data& so we advise you to do it while connected to Wi-Fi. Also& this process takes a lot of time.
Here’s how to backup Google Drive files using the direct download method:
Step 1 – Open Google Drive and login if you aren’t logged in directly.
Step 2 – Click on My Drive to see all the files and folders in your Google Drive.
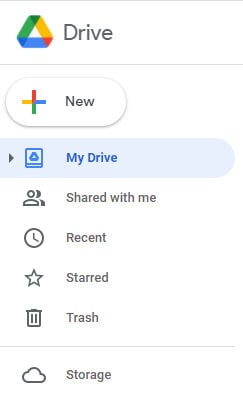
Step 3 – Select the files and folders that you need to backup. You can select all the files by pressing CTRL + A (Windows) or CMD + A (Mac).
Step 4 – Right-click anywhere on your selection to reveal a list of options.
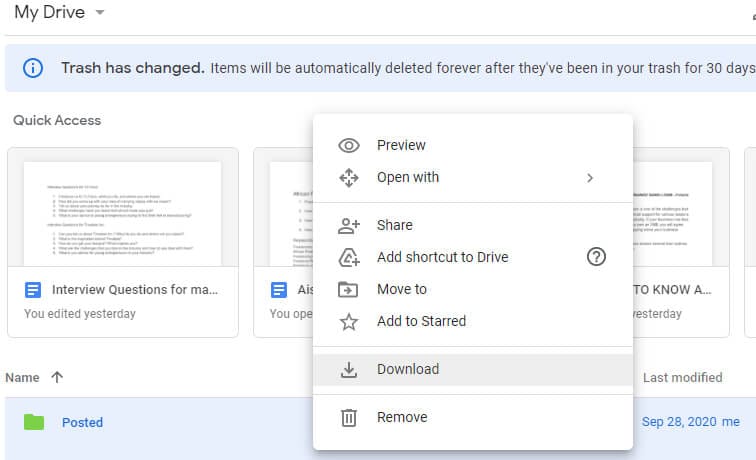
Step 5 – Click “Download” to begin the process.
Part 3: How to backup Google Drive files to the external hard drive
This is probably one of the easiest ways of backing up your Google Drive files. It requires you to download the files in your Google Drive account to an external hard drive. The process is straightforward and doesn’t take so much time. It also doesn’t require the use of any software.
However& there are a few flaws in this process. For example& you always have to save updated files in the external drive. If you forget to do this& you may not have the most recent copy of the files. It is also quite stressful since you always have to download the files manually.
Here’s how to do a Google Drive file backup to an external drive:
Step 1 – Open Google Drive in your web browser.
Step 2 – Select all the files you need to back up in the “My Drive” section. You can select all the files using the method described above.
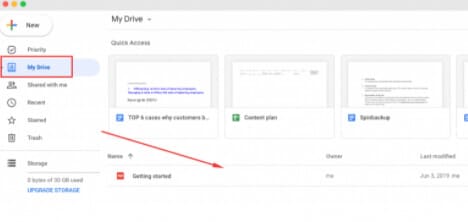
Step 3 – Right-click on your selection and click on Download.
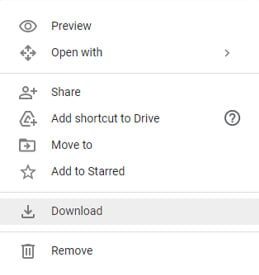
Step 4 – After the files download in zip format to your computer& copy them to a connected external drive. You may decide to delete the backup from your computer to save space.
Part 4: How to backup Google Drive files to Other Drives
Do you know that you can backup Google Drive files to a different cloud drive? There is a straightforward way to do this& and it requires using Wondershare InClowdz. This app makes it possible to migrate files from one cloud drive to another.
You can also sync two cloud drives on the same platform using this app. Finally& Wondershare InClowdz makes it possible to manage files on a cloud drive very easily. Here’s how to use this app to back up your Google Drive files to other drives.
Migrate, Sync, Manage Clouds Files in One Place
- • Migrate cloud files such as photos, music, documents from one drive to another, like Dropbox to Google Drive.
- • Backup your music, photos, videos in one could drive to another to keep files safe.
- • Manage all cloud drives such as Google Drive, Dropbox, OneDrive, box, and Amazon S3 in one place.
- • Sync clouds files such as music, photos, videos, etc., from one cloud drive to another.
Step 1 – Download Wondershare InClowdz and install it on your computer.
Step 2 – Create an account if this is your first time. If you already have an account& then you can sign in.

Step 3 – Click on “Sync” in the pane to the left of the app window.

Step 4 – Select the cloud drives that you want to sync. Choose Google Drive as the source cloud and the other drive as the target drive. Follow the instructions provided to authorize the drives.
Conclusion
Now you know how to backup Google Drive files using different methods. We suggest that you use Wondershare InClowdz as it is the most secure and the easiest to use. Let us know your experiences with these different methods.






 100% Secure
100% Secure