Almost all of us have used Google Drive for various purposes. In case you don’t know what Google Drive is& you should know that it allows you to store files or data on the cloud. It offers safe and secure cloud storage& which students& employees& etc. can utilize. The best part is that you can use Google Drive absolutely for free. You might probably be aware that Google Drive allows you to share your files with other people very quickly. Also& Google Drive supports collaboration& so it is yet another fantastic feature of Google Drive.
Now& you can say that this application has made creating presentations so easy like never before. In case you are using Google Drive on your Android phone& then you can scan the documents. You can click pictures of your documents and scan them using Drive; these scanned documents can then be converted into a PDF using Drive in just seconds.
If you are new to Google Drive& then this article is for you.
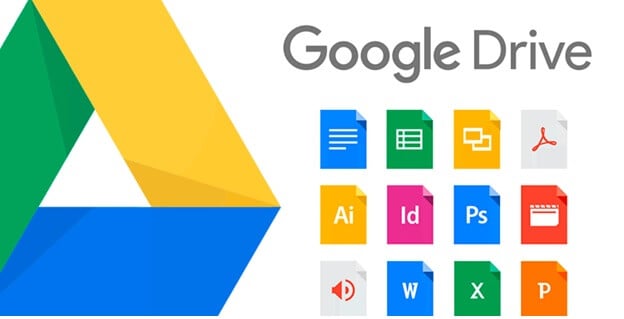
Whether it is uploading a PDF to Google Drive to sharing a PDF with your peers& we have got it covered for you. Note that to start using Google Drive& you will be required to create a Google account. It is worth mentioning here that Google Drive is one of the most reliable and most efficient cloud storage solutions globally. If you have probably started using Drive recently& then here are some tips for you that can be quite beneficial.
1) With the help of the Backup and Sync Program& you can easily sync all your files.
2) Note that Google Drive comes with a robust feature called “Suggest Edits.”
3) We all know that whenever we have a presentation& it becomes quite difficult for us sometimes to find the file we need at that time. That’s why Google Drive comes with a search tab to look for the file you need quickly. Isn’t it a useful feature?
4) Using shortcuts can be so beneficial
Have you ever wondered that keyboard shortcuts can make your life so much easier?
Then& you should know that using various shortcuts of Google Drive. You can save a lot of time and clicks. Search for “Google Drive Keyboard Shortcuts” via your browser.
5) If you want to organize your files better& you can even set colors for different files. This will help you locate your files in a jiffy.
6) Google Drive gives you the ability to chat with your team members in real-time while you are working in Google Drive Document. You can easily interact with them. This feature is yet another powerful feature of Google Drive.
7) Another useful feature is URL Shortener Add-on& which is quite beneficial for shortening the long links.
So& without any further delay& let’s get started.
Table of Contents
Part 1: How to upload PDF to google drive on Computer?
1.1 using web
Let us discuss now how to upload pdf to google drive.
Remember that you can quickly transfer your files like your PDF into the folders that may be private or shared.
Step 1: Visit the drive.google.com website from your PC/Laptop and log into your account. If you do not have an account& you can easily create one.
Step 2: The top left corner has the ‘New’ option. Tap on that and based on what you want to upload& choose ‘File Upload’ or a ‘Folder Upload’.
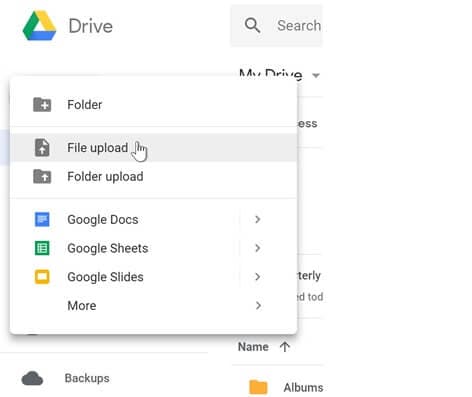
Step 3: Track down the PDF file or folder with the PDF and select it. Click on ‘Upload’ and the process will start.
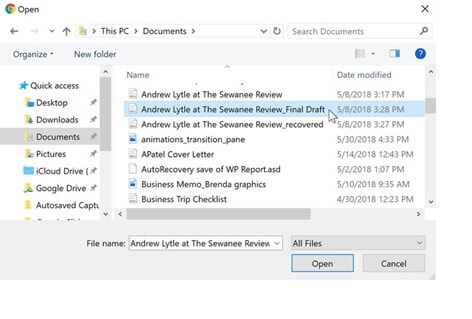
This way& the PDF or file will be successfully uploaded to Google Drive. So& isn’t it relatively easy? This is why so many people are using Google Drive because you require 2 or 3 steps to perform most of the tasks.
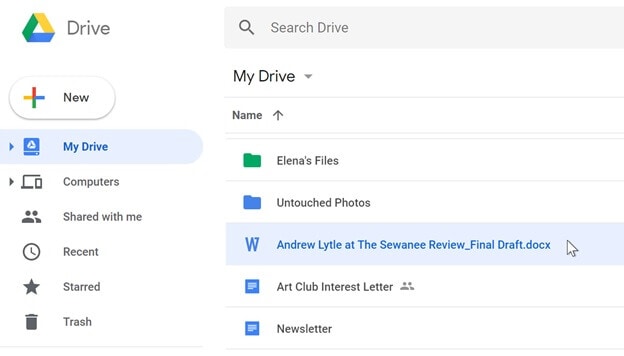
However& there are other useful applications that will help you do the same thing in 2 or 3 steps too. Wondershare InClowdz is one such useful application. Make an account with them if you don’t already have it and you are good to go -
Migrate, Sync, Manage Clouds Files in One Place
- • Migrate cloud files such as photos, music, documents from one drive to another, like Dropbox to Google Drive.
- • Backup your music, photos, videos in one could drive to another to keep files safe.
- • Manage all cloud drives such as Google Drive, Dropbox, OneDrive, box, and Amazon S3 in one place.
- • Sync clouds files such as music, photos, videos, etc., from one cloud drive to another.
Step 1 - On the left panel on the screen is the ‘Manage’ option. Click on it.

Step 2 - You will be prompted to ‘Add Cloud Drive’ and you can easily select the Source and Target Drives from where you want to send and to where you want to send.

Step 3 - Wherever your PDF file is present& choose that drive as the source and the destination as the target. Once the drives are authenticated& you can select the PDF from Source and ‘Migrate’ it to the target location.
1.2 Using Desktop
Now& let us learn& can you upload pdf to google drive using the desktop. There is another useful method that can be used for uploading files or folders.
Step 1: For this& start off by downloading the “Google Drive” application on to your desktop
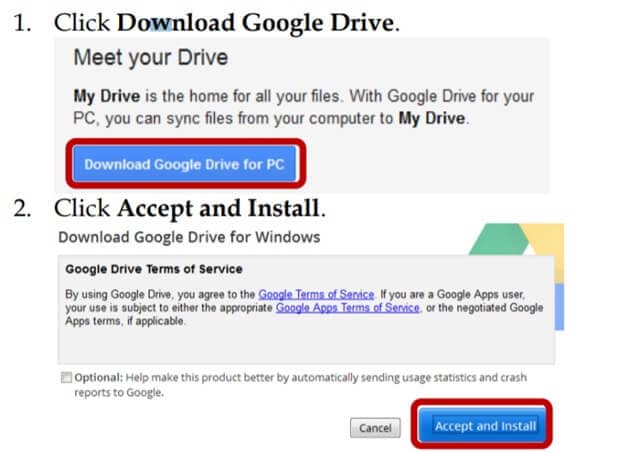
Step 2: Locate the ‘Google Drive’ Folder once your download is complete.
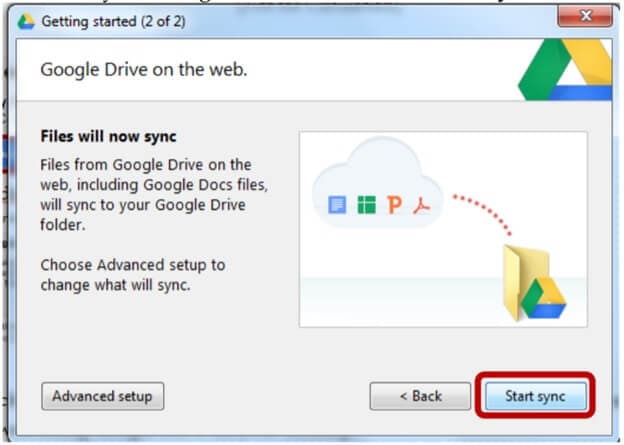
Step 3: Drag any PDF file that you want to upload to Google Drive into this particular folder. It's as simple and hassle-free as that.
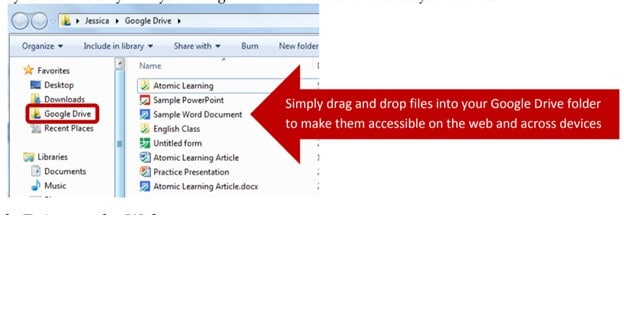
Part 2: How to upload PDF to google drive from the phone?
So& if you are looking for a method for uploading PDF to google drive from the phone& then read these simple steps to do it right away.
Step 1: First of all& if you don’t have the Google Drive app on your Android phone& then open a browser. Preferably& you should use Google Chrome.
Step 2: Then& go to drive.google.com. Install Google Drive application after you have successfully installed it. open the Google Drive app.
Step 3: Tap Add and then tap Upload.
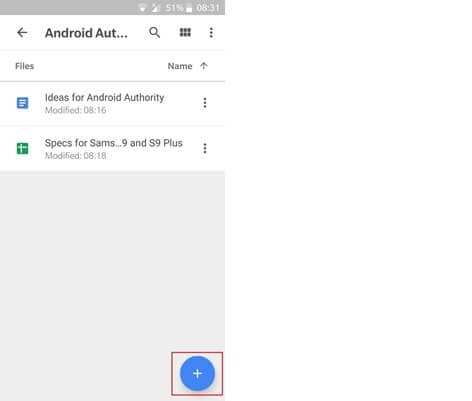
After that& you can conveniently look for the PDF and tap the files or PDFs you wish to upload.
Step 4: On the bottom-most part of the screen& you will notice a status bar. Note that you can also convert documents into Google formats.
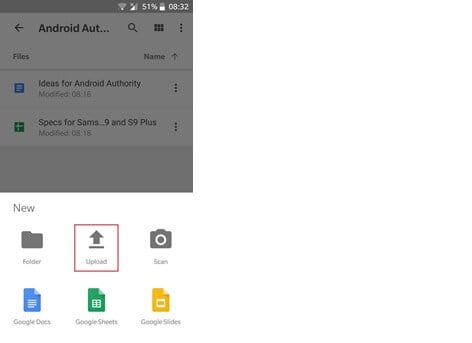
Here is a special guide for you which can help you to automatically upload files to the Drive.
Now whichever device you are using& you will be required to install Backup and Sync. Then& any folder or file which you want to automatically upload or backup to Google Drive& select that particular folder. This is a simple and effective method that will help you to automatically save all the files you put in that folder to Google Drive.
Part 3: How to share PDF using google drive?
We will now pen down the steps that are necessary to share PDF or files using Google Drive.
Step 1: First of all& if you are using a laptop or PC& go to the official website of google drive and sign in. If on mobile& open the app.
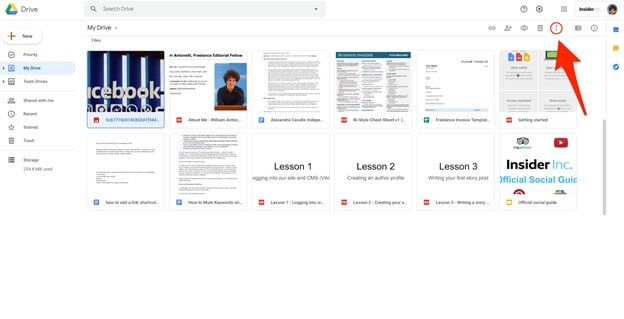
Step 2: Then you will find the ‘Share’ option. Click on that.
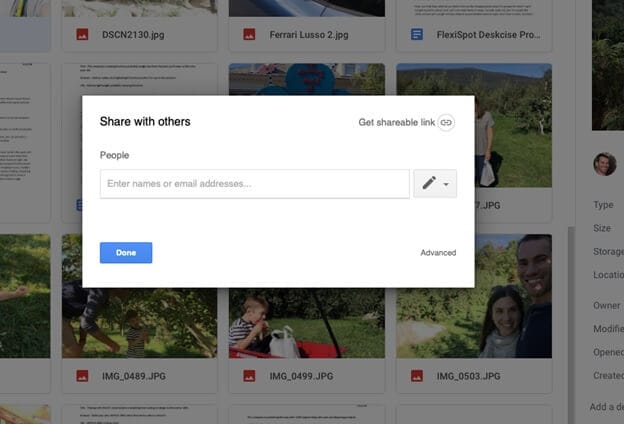
Step 3: Then once you have the dialogue box opened& enter the email IDs of those people with whom you want to share the PDF.
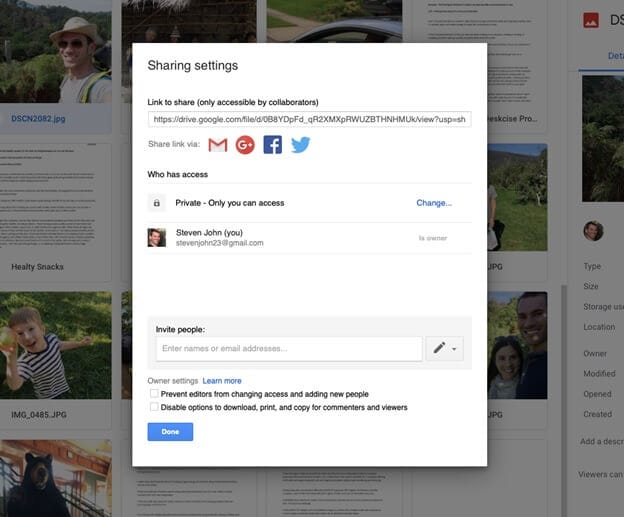
Step 4: You can also select the “View”&” Comment” or “Edit” options and decide how far these people can access your PDF.
Step 5: After performing all the needed steps& you have to tap on “Send”. It hardly takes a minute for the files to be shared between different people then.
Let us talk about another method& which is quite useful for sharing your peers' PDF link.
Step 1: Opening the Google Drive app will be the first step and then you have to select the file or PDF document which you want to share.
Step 2: Then& go for the “Share” option.
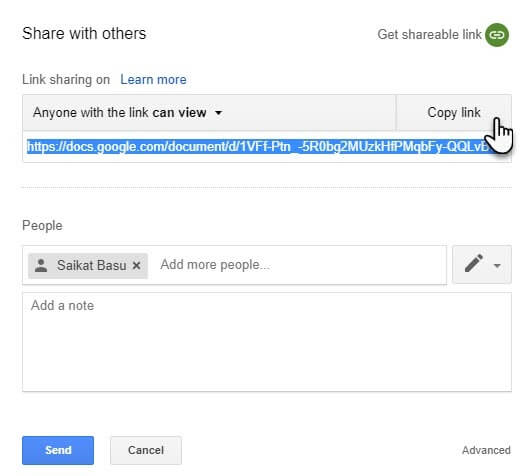
Step 3: There you will find a premade link that you simply need to ‘Copy’.
Step 4: For sharing the document& you simply have to just paste the link and share it with as many people as you want
So& by following the steps given above& you can successfully share your PDF link.
Conclusion
We have reached the end of this article. We hope that you found the article useful. Firstly& you got to know how powerful Google Drive is with its unique features. Especially in an office& the employees can conveniently share their files& spreadsheets& or folders without any fuss. One of the most crucial and useful features is having the liberty to choose the permission level. So& if you want someone to edit the data in your file& you can select Edit& if you wish for your co-worker to just go through the file and comment& you can choose Comment. On the other hand& if you just want the other person to see your file's content& you can choose View. Remember that if you are using Google Drive in your office& then 15 GB of storage may not be sufficient so that you can upgrade to Google one for expanded storage.
So& this was all from our side. If you have any doubts or suggestions about this article& please feel free to pin it down in the comment section. Till then& stay tuned.






 100% Secure
100% Secure