Google Drive is one of the powerful cloud storage solutions in the world. Whether you are a student or an employee of a firm& most probably you are aware of how useful Google Drive can be.
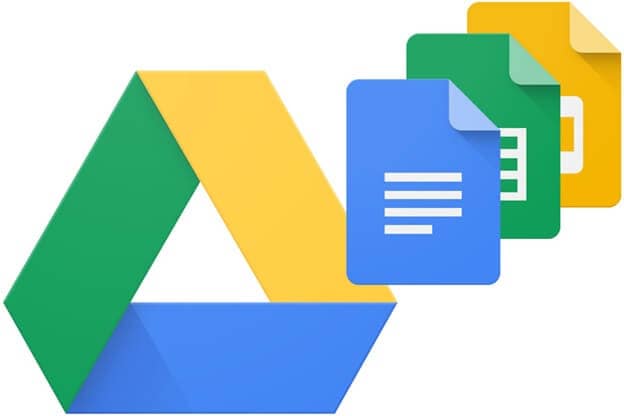
But& if you have never used Google Drive or have just started using it& then this article is for you. Through this article& we will discuss how to share a folder on google drive or how to create a shared folder in google drive.
So& without any further delay& let us start discussing these useful and important methods.
Table of Contents
Part 1: How to Create a Shared Folder in Google Drive?
For creating a shared folder in google drive& you will be required to follow the steps provided below.
Step 1: Open your web browser and visit drive.google.com.
Step 2: Then& you should select the folder you wish to share.
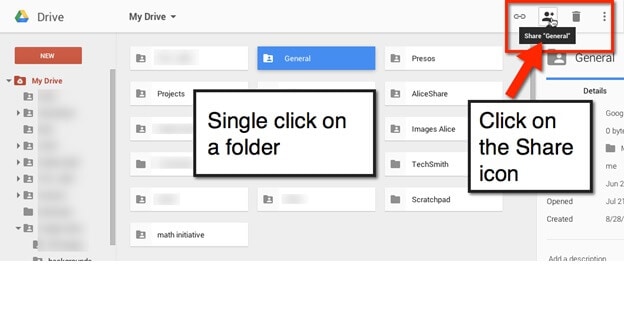
Step 3: Then& click on “Share.”
Step 4: After that& you will be required to mention the people's email addresses with whom you wish to share your folder.
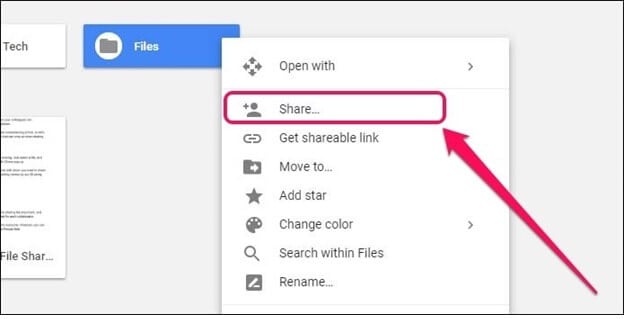
Step 5: In order to specify whether you want the person or people (with whom you share the folder) to “Edit&” “comment&” or only “view” the folder& you can click on the Down arrow.
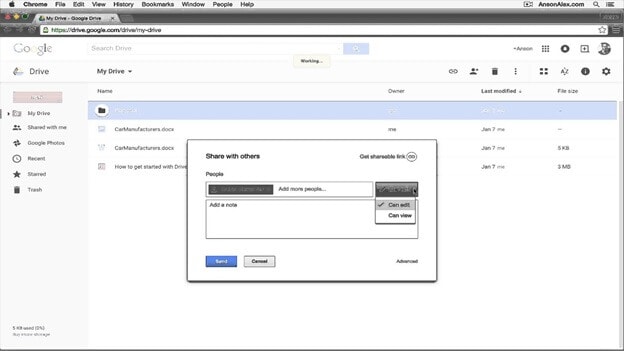
Step 6: Then& finally& click on “Send.”
Part 2: How to Share a Folder on Google Drive?
2.1 on iPhone
In order to share a folder on the iPhone with Google Drive& here are the steps to follow:
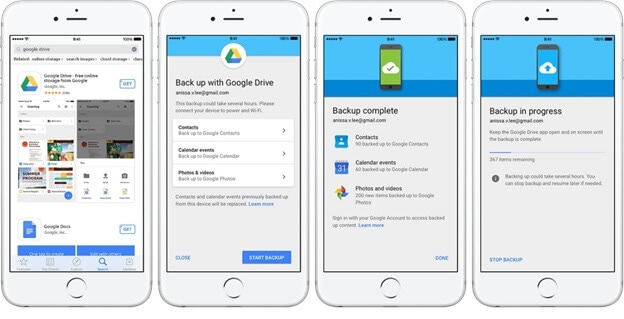
Step 1: First of all& open the Google Drive app on your iPhone.
Step 2: Now& on the side of the name of the folder& tap “More.”
Step 3: Choose “Add People”
Step 4: You can easily now mention the email addresses of the people with whom you want to share the folder.
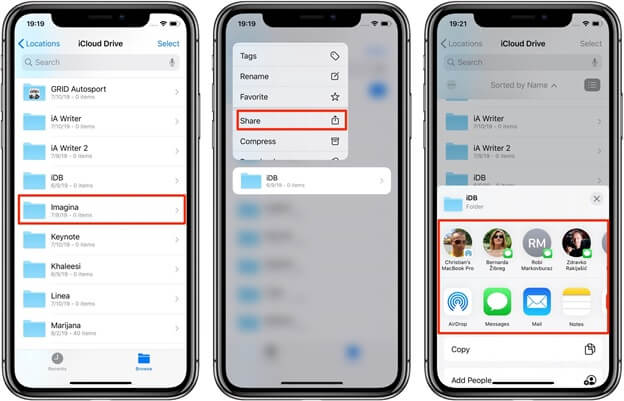
You can specify whether he or she can “Edit&” “Comment&” or “View” the folder; this solely depends on your individual needs. To do that& tap the “Down” arrow.
Step 5: Tap on “Send.”
2.2 on Android
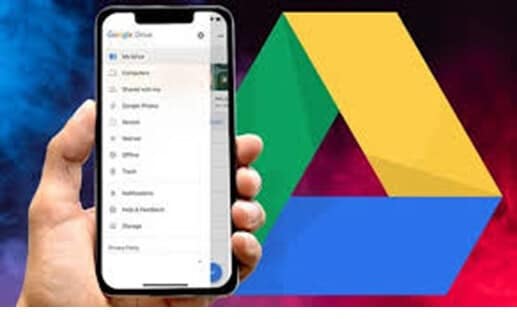
Step 1: Firstly& you should open the app of Google Drive on your android device.
Step 2: Tap More; you can find it adjacent to the name of the folder.
Step 3: Tap on “Add People”
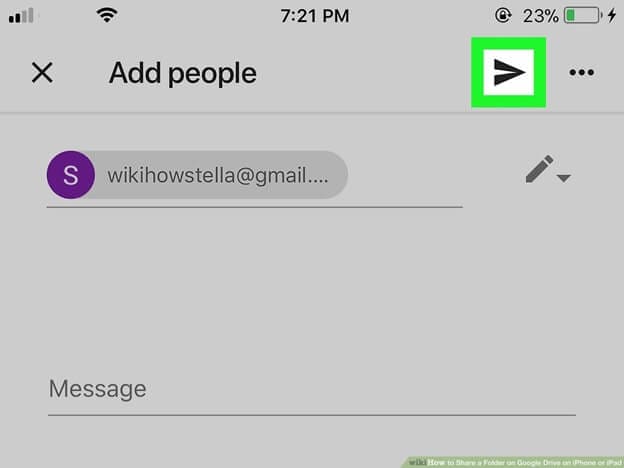
Step 4: Then& specify the email ids of the people with whom you want to share the folder. Then& after tapping the down arrow& you can conveniently mention how the other person can use your folder.
Step 5: Then& click on Send to share folder Google Drive.
2.3 On Computer
Let us discuss a simple method that will help you share a folder on Google Drive on the computer.
Step 1: First of all& you should open the folder which you want to share.
Step 2: Then& you will be required to tap on the title of the folder& which is present in the menu at the top of the screen.
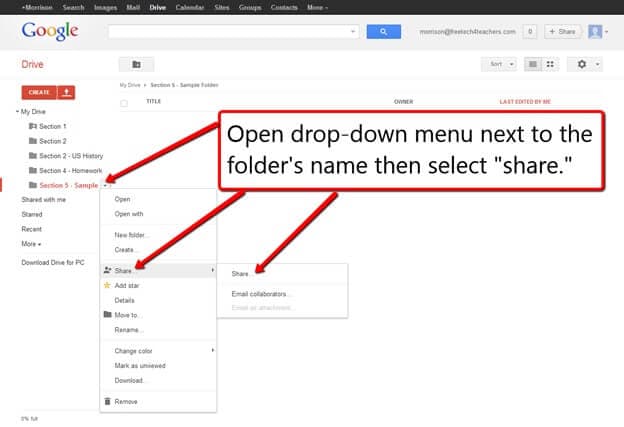
Step 3: Then& a drop-down menu with many options will be displayed; you have to choose the option “Share&” i.e.& click on “Share.”
Step 4: Then& you will be required to mention the name or the email addresses of the people with whom you want to share your folder.
Step 5: After entering the email addresses& you should click on the “Send.” to the Google Drive share folder.
Part 3: How to Move Shared Folders in Google Drive?
Here is the step-by-step tutorial to move shared folders in Google Drive
Step 1: First of all& go to drive&google.com.
Step 2: Then& the file& document& or the item that you wish to move& right-click on that.
Step 3: Then& click on “Move to.”
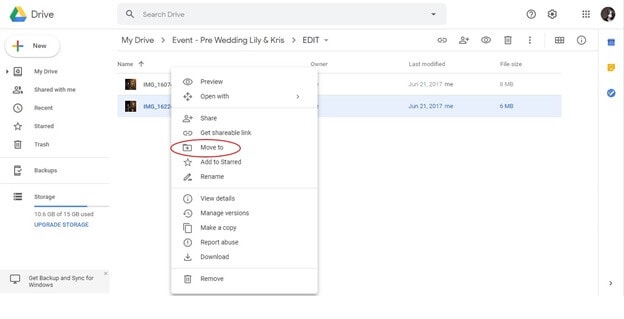
Step 4: Then& you can create a folder& or you can select a folder& then you should choose “Move.”
Part 4: Share Google Drive Folder with Non-Gmail Users
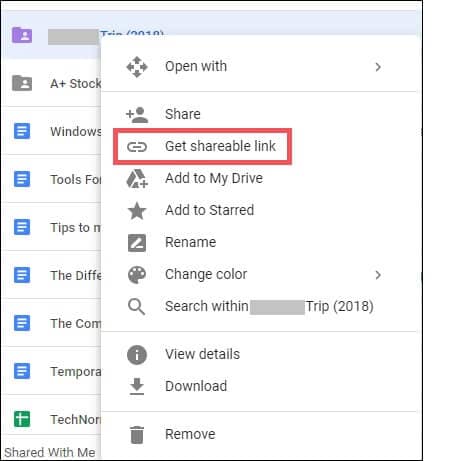
In order to share the Google Drive folder with people who don’t have a Google account& while sharing the folder with the process described above& you should enable the option “Anyone with the link&” in case you wish to share it with non-Gmail users.
FAQ
Q: If I Share a Folder in Google Drive& will my other folders also be visible?
Let us learn how to see who has access to your folder. Firstly& open the folder share settings. Then& notice carefully under the “Who has access” option.
You are required to make sure that one of these or all of them are not listed-
- On public on the web
- Anyone with link
- In case you find any of these listed& you should change it to -” Off Specific People.”
- Anyone with the link
Q: Google Drive Shared Folder Not Showing Up. How to Solve It?
In order to fix this problem& we have a solution for you. Firstly& open Google Drive on the web& open Shared Drives& then you are required to right-click on the drive& which is not showing up. Then& choose “Hide Shared Drive.”
After that& again& go to “Shared Drives” (you will find it in the top right portion)& then select Hidden shared drives& then right-click the affected drive and finally click on “Unhide Shared Drive.” Then& make sure the folders appear on the file explorer.
Q: Google Drive Shared Folder& Not Updating. How to Solve It?
Now& this may arise due to several issues such as there might be a problem with the syncing& maybe there was a connection failure& so one thing you should do is to restart the Google Drive app. You can also choose the “Backup and Sync” option on your PC& select more& and click on Quit Backup and Sync; after that& you can reopen Google Drive.
Part 5: Share Folders from Google Drive to Google Drive/OneDrive/Dropbox
Nowadays online drives are the main data storage for most of us. You may meet the time to share your folders with other friends or to other drives like Dropbox. It will be very simple if you have this cloud drive management tool: Wondershare InClowdz.
Migrate, Sync, Manage Clouds Files in One Place
- • Migrate cloud files such as photos, music, documents from one drive to another, like Dropbox to Google Drive.
- • Backup your music, photos, videos in one could drive to another to keep files safe.
- • Manage all cloud drives such as Google Drive, Dropbox, OneDrive, box, and Amazon S3 in one place.
- • Sync clouds files such as music, photos, videos, etc., from one cloud drive to another.
Now here is how it works if you want to share Google Drive folders to another Google Drive account or other cloud drives:
- First of all& you need to download the cloud drive management tool.
- Then just launch the software and log in with a Wondershare account.

- Select the Migrate option from the left part. Respectively in the Source Cloud Drive and Target Cloud Drive sections& add your Google Drive account and the destination drive you want to send files to.

- In the Source Cloud Drive section& enter your Google Drive& open a desired folder& and then select the files you want to share.

- In the Target Cloud Drive section& select a cloud drive (another Google drive account or other drives) and then confirm the folder you want to place the to-be-shared files.
Conclusion
So& we have reached the end of this article. We hope that it was an insightful article for you as you got to learn how to use the sharing feature in Google Drive effectively. In addition to the methods on how to share a folder on google drive and “How to move shared folders in google drive?” we have even included an FAQ section for your better convenience.






 100% Secure
100% Secure