Cloud storage is almost a necessity today& owing to the deep integration that companies are pushing into their services and products. And why not? While it makes them money& for consumers& it translates into ease of use along with the coveted ability to access and work with their data from any place and on any device and at any time. How do you download files and folders from Google Drive onto your devices?
Table of Contents
How To Download Google Drive Files To iPhone and iPad
Google and the Android ecosystem make it easy to do many things you’d normally do on your computer& similar to how you’d do them on your computer. You can download files from anywhere and store them in local storage by default& just as you’d do on a computer. The same goes for your files in Google Drive& which is perfectly integrated into Android& and you can download files to your local storage in the phone with a button tap. What about the iPhone and iPad? How to download files from Google Drive to the iPhone and iPad? The good news is& you can download files to your iOS and iPadOS devices just as easily as you would on your computer or Android devices. You can use the native Google Drive app& and you can use the Files app in iOS for a little more advanced downloading and control.
Here is how you download Google Drive files on your iPhone and iPad using the Google Drive app.
Using Google Drive App
Step 1: Download the Google Drive app from the iOS App Store on your device
Step 2: Launch the app and sign in to your Google Account
Step 3: Now& From the tabs at the bottom& select the last one& with a folder icon. This is your complete Google Drive folder structure& and you can browse it without any filters.
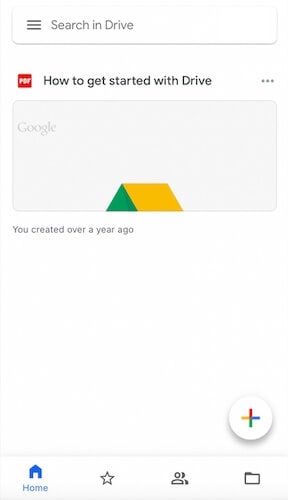
Step 4: When you have in the folder containing the files you want to download to your device& tap the three dots to the side of the file you want to download from Google Drive to iPhone or iPad& and select Open In from the menu that comes up.
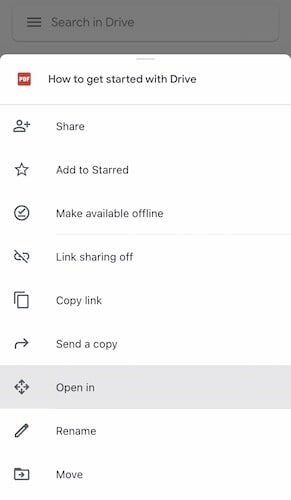
Step 5: Select Save to Files option from this menu.
Step 6: Next& you will be asked to select where to save this file. You can select iCloud Drive& or you can select your phone or any other connected drives such as Google Drive (you need to enable it beforehand& so it shows in this list).
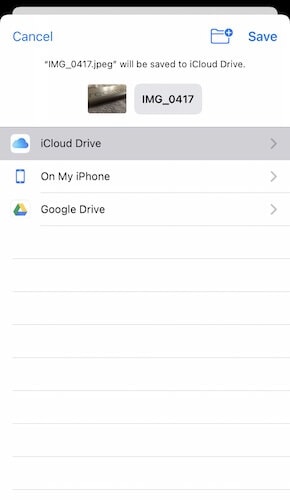
Step 7: Select either iCloud Drive or On Device. In either option& you can select a folder already present or use the folder icon at the top to create a new folder on the fly& or you can simply tap Save to save in the root of these locations – it is recommended to have a folder to save into& always& though.
Google Drive App is limited to download just one file at a time& and you cannot download folders from Google Drive to iPhone or iPad using the Google Drive app.
Using The Files App In iOS and iPadOS
Well& believe it or not& Apple does a better job at supporting Google Drive in iOS and iPadOS than Google’s own apps do! You can use the stock Files app preinstalled on every iOS and iPadOS device to download a file to iCloud Drive or the phone or tablet. And what is more& you can download a folder too! And it does not end there! You can even download several files or folders or a combination of files and folders as well! An Apple app is the best way to use a Google service on Apple devices!
Here is how you can download files from Google Drive to iPhone and iPad using the Files app. By any chance& if you do not see the app on your device& download it for free from the App Store and proceed to launch the app.
Step 1: Files will open in either the Browse or Recents tab& showing the iCloud Drive or recent files& respectively. Remember how it was mentioned above that Google Drive needs to be enabled in the app? Here is how to do it:
1.1: Tap the Browse tab at the bottom and tap it one more time to reach here:
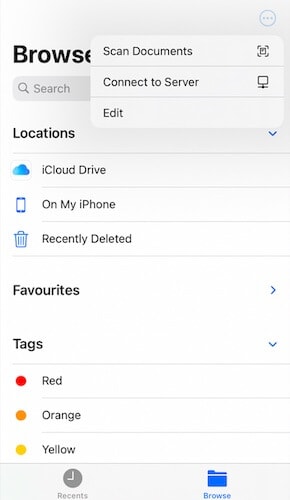
Tap the three dots at the top-right and select Edit
2.2: You will see all connected apps that provide storage to you that you can use here& either enabled or not enabled. Enable Google Drive and tap Done.
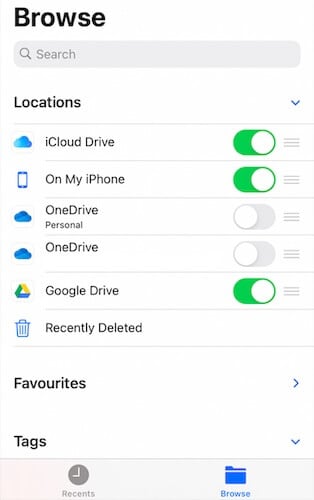
Step 3: Now tap Google Drive and navigate to the folder with your files.
Step 4: Tap the symbol at the top and tap Select to select as many files and folders as you want to.
Step 5: Now& tap the circular icon at the bottom-right and select Copy.
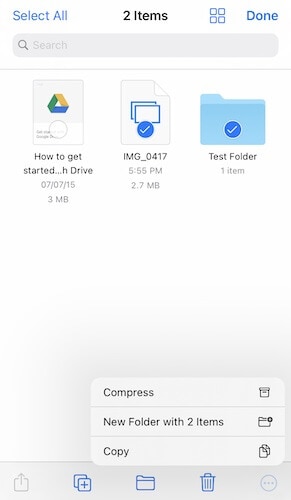
Step 6: Go back and choose where to copy the files& a folder in iCloud Drive& or on the device. Long-press inside the location and tap Paste. That’s it!
How To Download Files From Google Drive To Android
Downloading files from Google Drive to Android is easy& and you already have the Drive app installed on your phone by default as part of the operating system itself.
Step 1: Launch the Drive app on your Android device and tap the last tab with a folder icon.
Step 2: Locate the file you want to download from Google Drive to Android.
Step 3: Tap the three-dot symbol and select Download from the list of options
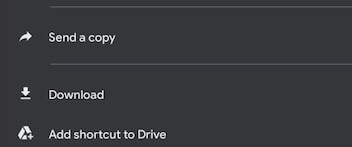
Step 4: Check for download progress in the Notification Centre. The file will& by default& be downloaded in the ‘download’ folder in the smartphone’s local storage.
How Do I Access Android’s Internal File Storage?
Look for the Google Files app on your phone and download it if unavailable on your phone. There’s going to be a default app on your device manufacturer’s version of Android& but for illustration& Google Files is used.
Step 1: Google Files contains three tabs. Tap Browse.
Step 2: From the list of categories& tap Downloads. Your downloaded file will be listed here.
But where exactly is the file& if you are curious?
Step 3: Scroll down tap internal storage to reveal a list of folders.
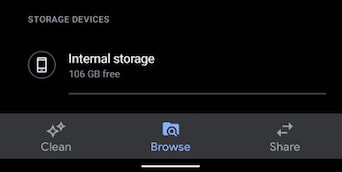
Step 4: The folder titled ‘download’ is the one containing your downloaded files.
How To Download A Video From Google Drive To A Computer
Just like files& you can download a video from Google Drive to your computer running Windows/ macOS.
Step 1: On either computer& launch your web browser and log in to https://drive.google.com
Step 2: Locate the video file or files you want to download to your computer
Step 3: Now& you can either drag and drop the videos out from Google Drive and to your desktop and move them later& or you can select the precise location you want to download the video files to.
Step 3.1: If you did not use the drag-and-drop method& click the name of the video(s) you want to download and click the 3-vertical-dots at the top.
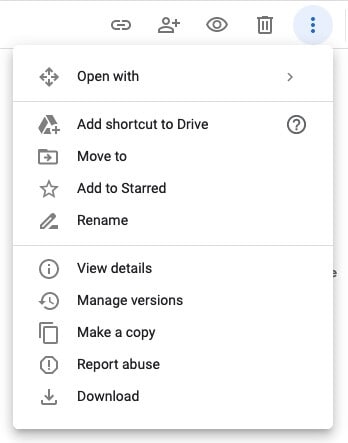
Step 3.2: Select Download& select your location& and download the video to the precise location right away.
How to Download Folders from Google Drive Using Wondershare InClowdz?
Wondershare InClowdz is a one-stop solution to handle all your cloud management and syncing requirements. With Wondershare InClowdz you can sync your cloud account with several other services& you can migrate your data from one service to another and you can even manage your cloud account or accounts from within InClowdz easily and intuitively in just a few simple steps. Here is how to use Wondershare InClowdz to download folders from Google Drive.
Migrate, Sync, Manage Clouds Files in One Place
- • Migrate cloud files such as photos, music, documents from one drive to another, like Dropbox to Google Drive.
- • Backup your music, photos, videos in one could drive to another to keep files safe.
- • Manage all cloud drives such as Google Drive, Dropbox, OneDrive, box, and Amazon S3 in one place.
- • Sync clouds files such as music, photos, videos, etc., from one cloud drive to another.
Step 1: Visit the website: and sign in or create a new account and log in.

Step 2: Click the Management option in the right-hand side menu. You need to add your Google Drive account by clicking the Add Cloud Drive option. If you have used InClowdz to connect your Google Drive before& your connected account or accounts will be automatically listed.
Step 3: Authorize the account to give access to InClowdz.

Here’s how it looks after a few cloud accounts are added in Wondershare InClowdz:

Step 4: Select your Google Drive account and locate the folders you want to download. Either right-click on them or select the checkmark to the left of the title and click the download icon at the top.

Conclusion
In today’s age and time& cloud storage has become second nature to most of us who might be using cloud storage without even knowing. Whether you want to download files or videos from Google Drive to iPhone& iPad& Android or computer& you can do that anytime and from any place with the use of Google’s own apps and integration of these apps with the operating systems on your devices.






 100% Secure
100% Secure