Google Drive offers so much more than cloud storage services. It allows for productivity by integrating with G-Suite apps. You can also share different files with other individuals& which makes remote work effective.
However& you have only 15GB of storage space with a free account. This means that you may need to delete files from Google Drive when running out of space. For so many people& doing this is a challenge even though it is a straightforward process.
In this post& we will show you how to delete files from Google Drive on different devices. We will also teach you how to delete shared files. Grab some coffee and join us on this enlightening journey.
Table of Contents
Part 1: How to delete files from Google Drive on Android/iPhone
Many of the things we do today& we get to do on our phones. Most people spend an average of between 4 and 5 hours on their phones daily. With most of our productive hours spent on mobile phones& it is important to understand different tricks.
One such trick is deleting files from Google Drive using your phone. Google Drive is a great resource but has a cap on the storage space for its free account. For many people& this space isn’t sufficient& and they probably can’t afford to pay for more space.
If you fall into this category& then you have to delete files from Google Drive. Another scenario is that you have a file that you don’t need anymore in your drive. Rather than keep this file& it would help if you let it go.
Whatever the case is& you can get rid of files in Google Drive from your mobile device. We will look at the two most famous mobile operating systems& Android and iOS. You probably use one or both of these& so this should be beneficial to you.
How to delete files from Google Drive on Android
Basically& what you are doing is putting your file into the trash folder. The file remains here until you decide to empty the trash folder. Here’s the challenge with this process. If you created the file& others could still view it even if you put it in the trash folder. To prevent this& you need to delete it permanently.
Ordinarily& if the file is in your trash folder& you can always restore it. However& once you permanently delete the file& it is gone forever. Let’s show you how to move files to your trash folder in Google Drive on Android.
Step 1 – Open Google Drive on your device.
Step 2 – Tap on the Files button at the bottom-right of your screen.
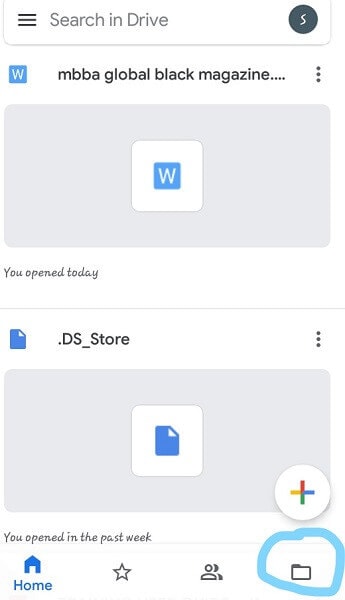
Step 3 – Search for the file you need to delete& then tap on More (the 3 buttons).
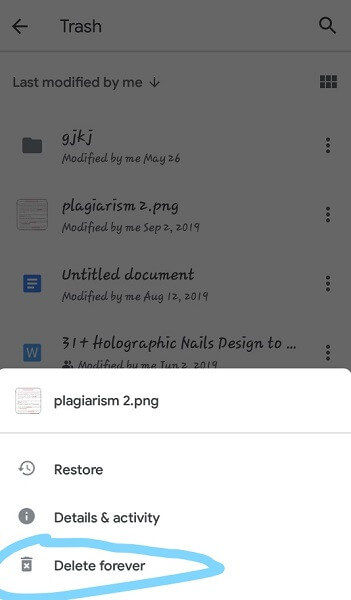
Step 4 – Tap Remove& and the file moves to the trash folder automatically.
Here’s how to delete multiple files from Google Drive on Android. Hold down on the first file to select it. After this& tap on all the files you need to delete. Look to the top of the screen& and you will see the Trash icon& tap on it to move all the files to the trash.
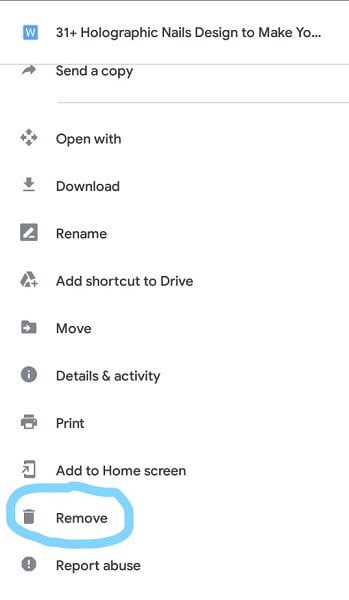
Now& let’s show you how to get rid of the files in your trash. Remember that when you do this& the files are gone forever. You can either delete a single file permanently or delete all the contents of the trash folder. Here’s how to permanently delete files from Google Drive on Android.
Step 1 – Tap on the Menu button in your Google Drive app and select Trash.
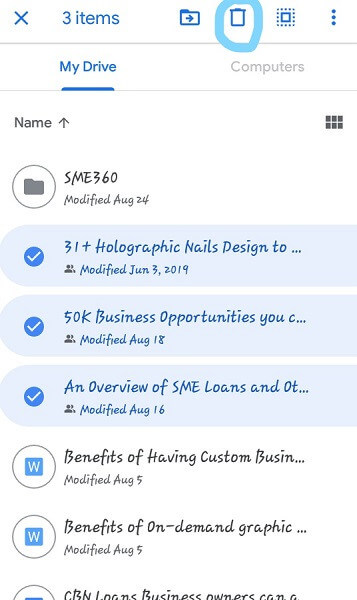
Step 2 – Tap the Menu button beside the file you want to delete.
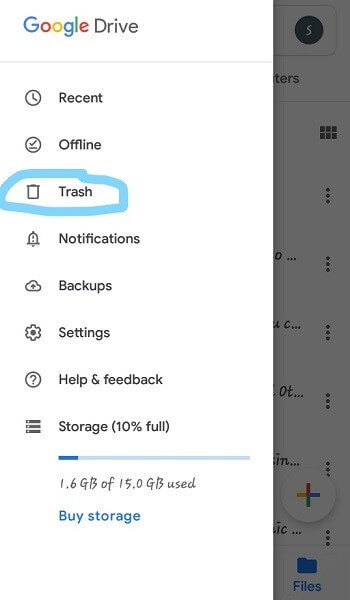
Step 3 – Tap on Delete Forever.
If you will like to empty all multiple contents or the folder's entire contents& do this.
Step 1 – Press down on one of the files to select it. Tap all the other files you need to delete permanently.
Step 2 – Tap on the Menu button at the top-right corner. Then tap “Delete Forever.”
Other than this& you can carry out the process on a computer. Note that you can shift the files' ownership to another individual if you still want them to view the files.
How to delete files from Google Drive on iPhone
Like Android devices& if you want to delete Google Drive files on your iPhone& you move them to trash. You can restore them later if you please or delete them permanently. When you delete multiple folders or files simultaneously& you may not see the changes immediately.
Other people will also be able to see deleted files as long as they are in your trash folder. If you want to avoid this& then you have to delete the files from the trash permanently. Check out the steps below to help you delete files from Google Drive on your iPhone.
Step 1 – Open the app on your iPhone.
Step 2 – Go to the file you need to delete and tap on More.
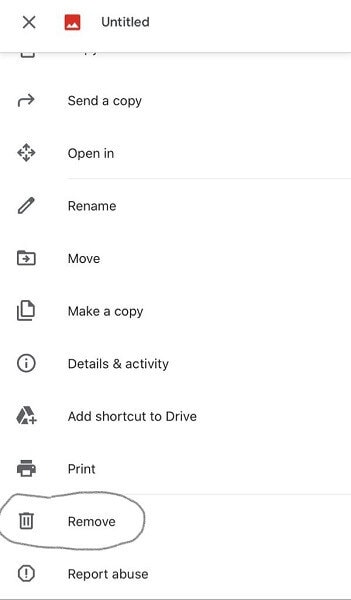
Step 3 – Tap on Remove to move the file to your Trash/Bin folder.
If you want to delete multiple files& you can hold down the first file and select the rest. Tap on the Menu button at the top-right corner of the screen and select Remove.
To empty your Bin or Trash folder& you have to do this from the folder. Note that once you do this& everyone who has access to the file by sharing loses it. You can transfer ownership to another individual if you please before permanent deletion.
Step 1 – Tap on Menu in Google Drive.
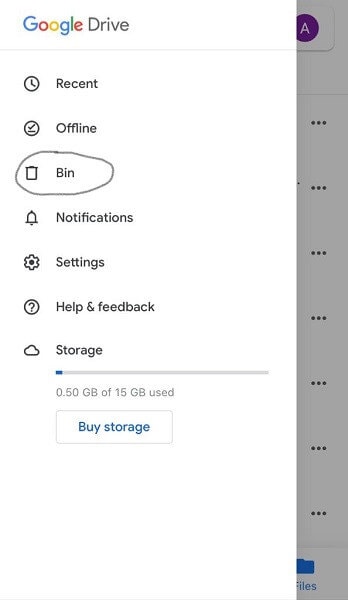
Step 2 – Tap on Bin/Trash to open the folder.
Step 3 – Tap More beside the file you need to delete permanently and tap on Delete Forever.
To empty the whole folder& do this.
Step 1 – Open the Bin/Trash folder.
Step 2 – Check to be sure that there is no file you may need later.
Step 3 – Tap More& located at the top-right corner of the screen.
Step 4 – Tap on Empty Trash.
Congratulations! Now you know how to delete files from Google Drive on Android and iPhone. Let’s take our discussion further.
Part 2: How to delete all files from Google Drive at once
In this section& we will show you how to delete all files from Google Drive at once. We suggest that you make use of your computer to do this. Just like on mobile devices& you have first to move the files to your trash folder. You can do this directly or with the Backup and Sync app.
To delete the files directly&
Step 1 – Open Google Drive in your web browser.
Step 2 – Select all the files in your Drive.
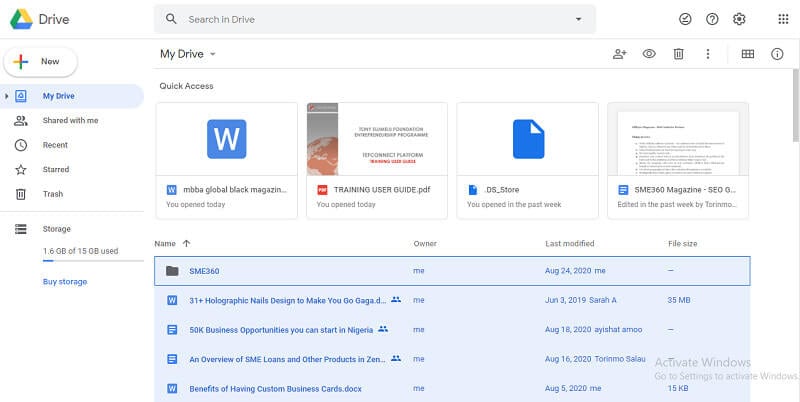
Step 3 – Click on the Trash icon at the top of the screen.
Using Backup and Sync&
This method allows you to delete the files from your computer’s File Explorer directly. Take the following steps:
Step 1 – Open your File Explorer and select all the files in the Google Drive folder.
Step 2 – Drag them to your Trash folder on your PC.
Step 3 – They will be deleted in your Google Drive as well. Though& it might be a while for you to notice the changes.
This is the first phase of deleting all files from Google Drive. Let’s look at how to delete files from Google Drive on the PC permanently. Since you are deleting all files from your Google Drive& you will be emptying the entire Trash folder. Take these steps:
Step 1 – Open Google Drive in your web browser.
Step 2 – Click on Trash in the left pane.
Step 3 – Check to ensure that you don’t need to keep any files for future use.
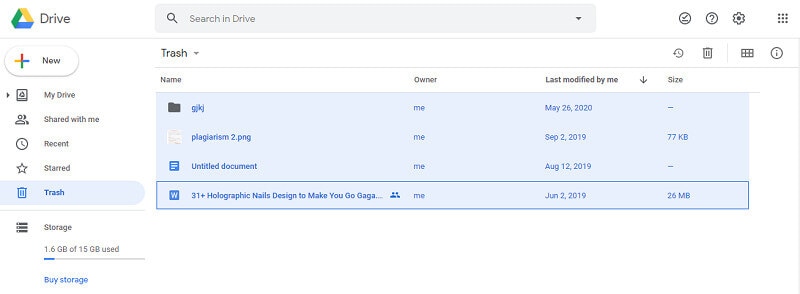
Step 4 – Click on Empty Trash. You will see this at the top-right corner of the screen. If you don’t& click on the downward-pointing arrow beside Trash.
If you want to use Backup and Sync& delete all the Google Drive files in your PC Trash folder. The changes will be effected everywhere.
Part 3: How to delete shared files from Google Drive
Don’t be confused; deleting shared files isn’t as difficult as it seems. It is a very similar process to what we have discussed above. However& you do it from a different folder.
All the files that you shared or are shared with you are in the Shared With Me folder. Open this folder and select the files you want to delete. Note that if the files are shared with you& you can only delete them if you have previously downloaded them.
Select the files you want to delete and click on Remove. To permanently delete them from your Google Drive& go to the Trash folder. From here& you can select all the files and click on Delete Forever. Congratulations! You have just learned how to delete shared files from Google Drive.
Part 4: How to delete files from Google Drive with Wondershare InClowdz
The methods we discussed above may be a little too difficult or confusing to try out for some people. If you fall into this category& then you should check out this final option. Do you know that you can delete files from Google Drive using third-party software?
Allow us to introduce you to Wondershare InClowdz. This app allows you to manage cloud drives& migrate data across cloud drives& and sync cloud drives for backup purposes. Without wasting your time& here’s how to delete files from Google Drive with Wondershare InClowdz in steps.
Migrate, Sync, Manage Clouds Files in One Place
- • Migrate cloud files such as photos, music, documents from one drive to another, like Dropbox to Google Drive.
- • Backup your music, photos, videos in one could drive to another to keep files safe.
- • Manage all cloud drives such as Google Drive, Dropbox, OneDrive, box, and Amazon S3 in one place.
- • Sync clouds files such as music, photos, videos, etc., from one cloud drive to another.
Step 1 – Download Wondershare InClowdz. Install it on your PC and launch the app.
Step 2 – Create a Wondershare account if you don’t have one and sign in.

Step 3 – Visit the left pane of the Wondershare InClowdz homepage. Click on Management and select the Google Drive you want to delete from.

Step 4 – Authorize the account by following the provided instructions. After this& click on “Authorize Now.”

Step 5 – Click on Google Drive in the app to open the drive and select the files that you want to delete.
Step 6 – Right-click on the files to get a list of management options. Click on “Delete” to get rid of the files.
Conclusion
In this post& we have shown you how to delete files from Google Drive in different ways. None of these processes is difficult& so you can delete files and get some extra storage space. Hit us up if you have any questions.






 100% Secure
100% Secure