Dropbox is one of the leading cloud storage platforms in the world. There are several benefits of using Dropbox& including uploading& sharing& and accessing files easily. To enjoy all of these benefits& you must first understand how to upload to Dropbox.
The good thing with Dropbox is that it allows you to upload files regardless of the kind of account your run. Do you want to back up your files or share them with others? Not to worry& we will show you how to do a Dropbox upload in this post.
Table of Contents
Part 1: How to upload to Dropbox?
Understanding the process of uploading to Dropbox is very important. This is because Dropbox is loaded with all kinds of interesting benefits for both businesses and individuals. In this section& we will share different methods of uploading to Dropbox.
1.1 By Uploading Manually
For many people& they consider this method of uploading to Dropbox as the simplest. This is because you don’t need a special app. All you need is an internet connection. It requires you to go to the official Dropbox website on your computer and to follow through with the process.
Let’s show you how to upload to Dropbox manually with the following steps:
Step 1 – Open your web browser and go to the official Dropbox website. Provide your login details or create an account if you don’t have one.
Step 2 – Go to the location of the file that you need to upload on your computer. Select the file or files that you need to move.
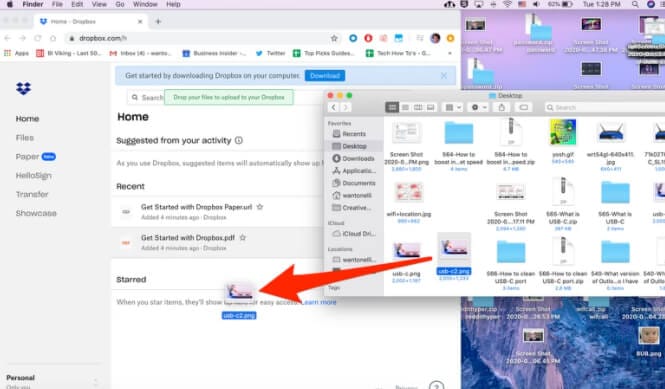
Step 3 – Drag the file or files that you plan to upload to the Dropbox window and drop them here.
Once you do this& the file or files will upload to your Dropbox drive. After this& you can share the files with other individuals when the need arises.
Another method of uploading files to Dropbox manually is to go through the browser window. The steps below will guide you through the process.
Step 1 – Open Dropbox in your web browser and log in using the appropriate credentials.
Step 2 – On the homepage of Dropbox& you will see the Upload Files button. Click on this to open a pop-up window.
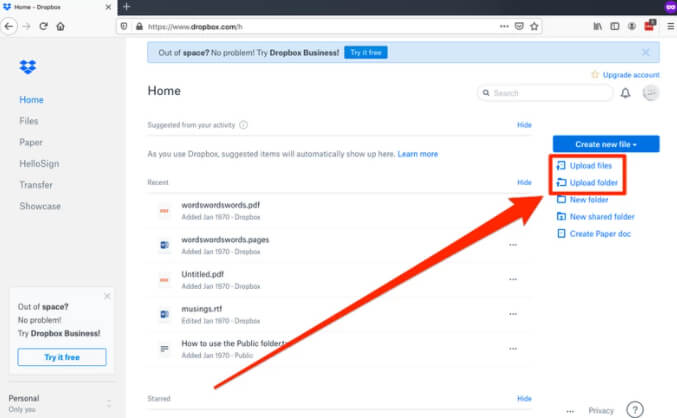
Step 3 – Navigate to the location of the file or files you want to upload to Dropbox from the pop-up window. After selecting the files& click on Open.
Step 4 – This will lead you to select the destination folder in Dropbox. You can decide to create a new folder if you desire. When you are done& click Upload to begin the process.
What if you are making use of a mobile device& can you still upload to Dropbox? The answer is YES. Let us show you how to carry out a Dropbox upload manually using your mobile device.
Step 1 – Download the Dropbox app to your device either from the App Store or from Google Play. Install the app and then sign in.
Step 2 – On the Home screen of the app& tap Create. You will find this button at the bottom of your screen beneath the plus sign.
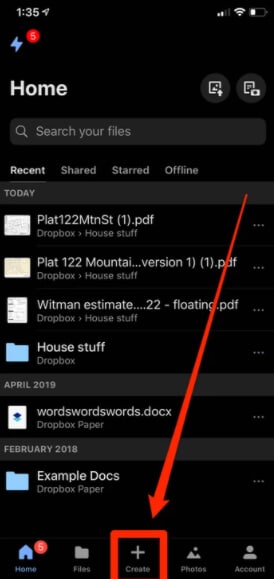
Step 3 – Tapping this button leads you to select the file that you need to upload. Once you find the file& tap on it.
Step 4 – Just like on your PC& you will need to select the destination folder of the file you are uploading. It is also possible to rename the file at this point.
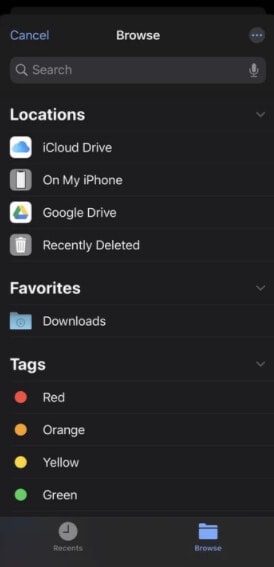
Step 5 – After making your decision on the destination folder and file name& the app returns you to the main screen. From here& you should tap Upload.
The upload process begins immediately and should be done within a few seconds& depending on the file size. After this& you can share the file with other individuals via your PC or mobile device.
1.2 By Dropbox automatic upload
Over the years& Dropbox has become one of the most popular cloud storage solution providers. We have shown you how to upload to Dropbox using the manual method. In this section& we will show you the automatic method.
What does the automatic upload method entail? It requires you to download Dropbox to your PC. Once you do this& you can sync files from your PC automatically to Dropbox. One of the advantages of using this method is that it works even when you are offline.
This way& once you come online& all the changes you make to documents are synced seamlessly. The good news& it works regardless of your operating system. Finally& using this Dropbox upload method makes it easy to share files directly from your desktop.
By now& you must be pumped up about this method. Let’s show you how to use the automatic upload method in steps.
Step 1 – Open Dropbox on your web browser and log in using the appropriate details. If you don’t already have an account& then you can quickly sign up for one.
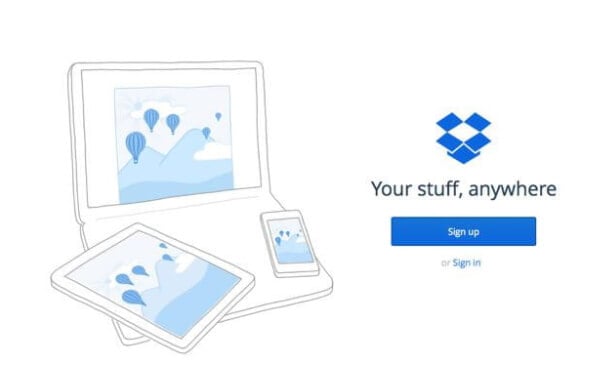
Step 2 - After logging in& click on your account name. When you do this& you will get a list of settings in a drop-down menu. Click on the install button. This will take you to a client download page.
Step 3 – Download the Dropbox desktop app and then install it. This app works with different operating systems& including Windows and OS X.
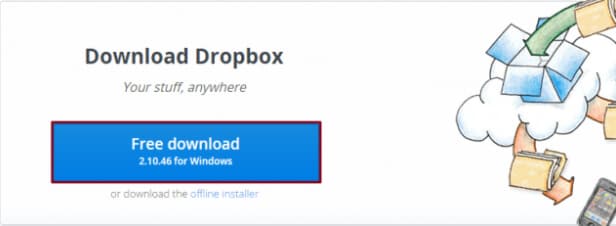
Step 4 – Now go to your File Explorer on your PC& and you will see the Dropbox folder here. To upload any file to Dropbox& simply drag the file to this folder and drop it here.
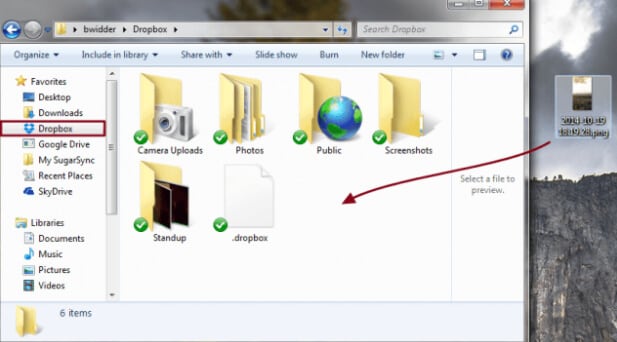
Another way to do this is to go to your taskbar and click on the Dropbox icon. When you do this& click the Dropbox folder link that you see at the base of the pop-up window. Doing this opens the Dropbox folder.
When the file syncs with Dropbox successfully& you will see a green tick over it. Now& you can access the file in your Dropbox anytime you want. You can also share the file with others as well.
1.3 By upload to Dropbox from URL
The above methods of Dropbox upload require you to move files about. With the upload from Dropbox from the URL method& it is a little different. In this case& you are moving a file from a public server to Dropbox directly. Such files include e-Books& videos& PDF files& etc. from a website.
Using this method means that you don’t download the files or resources to your PC first. It& therefore& saves you time& local disk space& and data. The process isn’t so difficult. Let’s show you how.
Step 1 – Open your Dropbox account in your web browser and sign in.
Step 2 – Open the website that you want to upload to Dropbox.
Step 3 – Drag the URL that you want to upload to the Dropbox window and drop it here.
When you do this& the URL begins to upload to your Dropbox. However& the file name remains the domain name of the URL. You can only change this after the URL has completely uploaded. After now& you can open the file in your Dropbox drive or via your local drive if you have Dropbox installed.
1.4 By Dropbox FTP upload
In this section& we will show you how to upload to Dropbox using FTP. Using FTP can be quite complicated& but with Dropbox& you can upload files easily. Dropbox allows you to sync with your FTP server.
The easiest way to do this is to sync your FTP server with Dropbox. This way& you can upload files directly to Dropbox from your FTP server. It is that simple.
1.5 Using Wondershare InClowdz
You can make use of Wondershare InClowdz. This is an app that makes it easy for you to manage your Dropbox and other cloud drives in one space. With Wondershare InClowdz& you can also sync cloud accounts and migrate data across cloud drives.
Migrate, Sync, Manage Clouds Files in One Place
- • Migrate cloud files such as photos, music, documents from one drive to another, like Dropbox to Google Drive.
- • Backup your music, photos, videos in one could drive to another to keep files safe.
- • Manage all cloud drives such as Google Drive, Dropbox, OneDrive, box, and Amazon S3 in one place.
- • Sync clouds files such as music, photos, videos, etc., from one cloud drive to another.
Here’s how to upload to Dropbox with Wondershare InClowdz in steps.
Step 1 – Download Wondershare InClowdz then install it.
Step 2 – Create an account and sign in using the right details.

Step 3 – Look to the left pane in the Wondershare InClowdz window and click on Management.

Step 4 – Select Dropbox and follow the instructions to authorize the drive. Click “Authorize Now.”

Step 5 – Click on Dropbox to open the drive within the app.
Step 6 – Click on the upload button and select the file you want to upload then click OK.
Part 2: How to upload to someone else's Dropbox?
You must be wondering if it is possible to upload to someone else’s Dropbox account. Yes& it is& and it isn’t as difficult as it sounds. Here’s a step-by-step process.
Step 1 – Open Dropbox in your web browser then log in using the appropriate credentials.
Step 2 – Go to the left column and click on Files. Pick the file you need to upload then click Share.
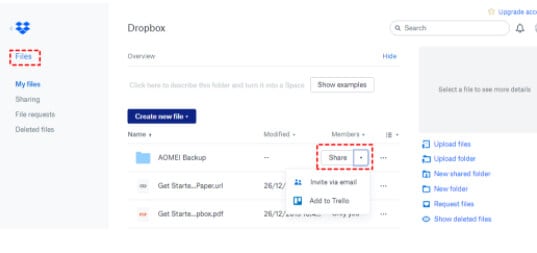
Step 3 – Provide the name or email address of the recipient. You can also create a link.
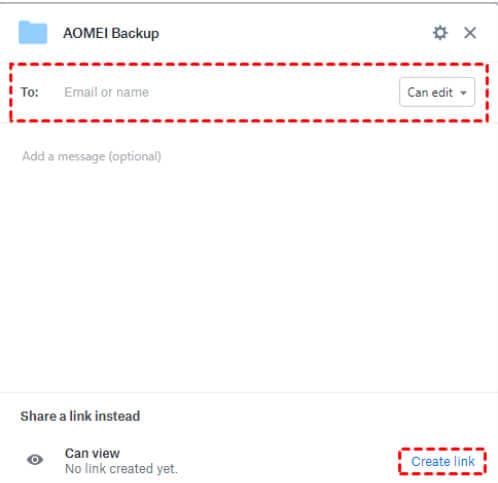
Step 4 – Click share& and they’ll get the email with the link.
FAQ
Can I upload to Dropbox without an account?
Yes& it is possible to upload to Dropbox without an account. This is possible because of the File Request feature on Dropbox. Someone can send you a File Request link via email. All you need to do is click on the link and follow the instructions. This feature also makes it easy to share large files on Dropbox.
Can someone upload to my Dropbox?
Just like you& many people ask this question. The answer is YES& and it via the File Request feature as well. You can share a File Request link via email& and the recipients can send you files. It doesn’t matter whether these recipients are on Dropbox or not.
Conclusion
Congratulations!!! Now& you know how to upload to Dropbox using different methods. This means that you can now enjoy the immense benefits of this cloud storage platform.






 100% Secure
100% Secure