Google Drive enjoys an enviable installed userbase with customers& and this is because of two things. First& it is an integral component of everything Google& and second& the app comes preinstalled on all Android smartphones& ready to use. So& every time you send attachments more than 25 MB in an email& they get stored in your Google Drive conveniently. The photos you take from your smartphone camera are stored online by Google Photos on Google Drive. When you create documents or presentations or spreadsheets using G Suite apps such as Docs& Slides& and Sheets& the files are stored in Google Drive.
So& customers are no strangers to Google Drive. It is a part of their life& whether they know it or not. Did you know you could do much more than store your files and folders in Google Drive? You could even share your Google Drive content with your family members with full control over who sees what. Google has sharing features by way of Shared Folders& and here is a primer on shared folders and how to use them in Google Drive.
Table of Contents
I. Shared Folders And How They Work
People usually use Google Drive to store their data online to be accessed anywhere conveniently. Google Drive serves as the de facto storage solution for everything Google. If you use Google Drive to store files and folders online& did you know that you can also create shared folders and share your content with others without sharing every file you want to share?
Shared folders are nothing but folders that you have allowed others to have access& too. They are your folders& only that others can see it too. Who those others are& and their level of access is fully under your control. Here is how to share a folder from Google Drive with someone:
Step 1: Open your Google Drive in your web browser of choice and locate the folder you want to share with someone. You can also choose to create a new folder to share with someone.
Step 2: If you are not in the folder& select the folder to highlight it and right-click& and from the context menu& click the Share option. Or& after highlighting& click the Share button from the top menu in Google Drive. Or& enter the folder and then click the Share option from the top menu in Google Drive.
These are the options that show when you do.
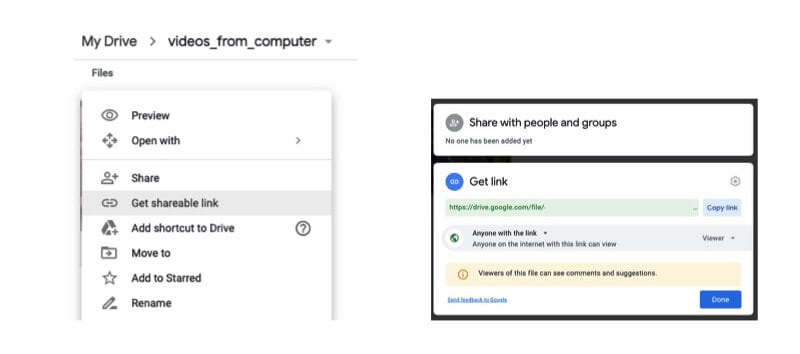
Step 3: Now& first& you want to tweak the preferences& what you want others to do once you share the folder with them.
By default& this is set to Restricted& which means that only the people you specifically add using the email addresses will see the contents of this folder. You can change the setting from Restricted to Anyone With The Link& setting the options as viewer or editor. Anyone with the link set to the viewer can view the files& and anyone with the link set to the editor will be able to organize edit and add files to this folder.
Step 4: Now& enter the email address of the person you want to share this with. You can add multiple addresses as well. The moment you enter an email& the button Done changes to Send. When you are done typing email addresses& glance through the options again& and click Send.

You have now successfully shared a folder from Google Drive.
When Others Share Files And Folders With You
When others share files and folders with you from their Google Drive& this is shown in a special section in your Google Drive& called Shared With Me& available to the left-hand side just under My Drive. Depending on the permissions they give& you will interact with these files and folders accordingly.
II. How To Remove Shared Folders In Google Drive
How do you remove a folder you shared with someone? How do you remove a folder or file someone shared with you? Yes& you must be having questions. Here are the answers.
It would help if you were careful before deleting files and folders& as a rule. Now& while you can remove a folder you shared with someone& it will also be removed for you because shared or not& you owned the folder& and you removed it – Google Drive treats that action no different from deleting.
The right way to “remove” a shared folder is to “remove” the user with whom the folder was shared. This is how you do it.
Step 1: Right-click or highlight the shared folder and select the Share option.

Step 2: Now& from the list of people& click Viewer or Editor beside the name and select Remove.
That’s it. Now they wouldn’t have access to your folder and its contents.
If you want to remove files and folders someone shared with you& there is a different way to do it.
Step 1: From the sidebar to the left& under My Drive& there is an option called Shared With Me. This is where all the files and folders that were shared with you are available in one place. Click this option.
Step 2: Select any/ all files and folders you want to remove from your Drive and confidently click the Delete button. You will not lose any of your own files here. Neither will the owners of those files that were shared with you lose their files.
Quick FAQs
People often wonder what would happen if they remove a file someone shared with them or what would happen if they removed a file or folder shared with others.
QUESTION 1. What happens if I delete a shared folder in Google Drive? Does it delete for everyone?
ANSWER: Yes. If you delete a folder that you shared with others& you and others will lose access to it. This is because you own it and deleted it as the owner.
QUESTION 2: What happens if others delete the folder that I shared with them? Will I lose access to it and its contents as well?
ANSWER: Nothing will happen if someone deletes a folder you shared with them. They will lose access& that’s it. This is& again& because they are not the owner of the folder. You are.
Bonus Tip: Managing Your Cloud Accounts In One Place From Wondershare InClowdz
If you are using many cloud accounts& you may be suffering from fatigue just because of shuffling through your accounts. Here is a way to manage all your cloud accounts in one place: Wondershare InClowdz. Wondershare InClowdz is capable of syncing cloud accounts& moving data from one cloud drive to another& and managing cloud drive accounts in one place using its Management module.
This module allows you to add files/ folders& copy files/ folders& remove files/ folders& rename files/ folders within the accounts and even migrate files and folders from one account to another. Check it out& and you are sure to be delighted.
Migrate, Sync, Manage Clouds Files in One Place
- • Migrate cloud files such as photos, music, documents from one drive to another, like Dropbox to Google Drive.
- • Backup your music, photos, videos in one could drive to another to keep files safe.
- • Manage all cloud drives such as Google Drive, Dropbox, OneDrive, box, and Amazon S3 in one place.
- • Sync clouds files such as music, photos, videos, etc., from one cloud drive to another.
Here is how the Wondershare InClowdz Management module looks:

Here is how easy it is to operate it and migrate files from one account to another:
Conclusion
Shared folders are an advantage to cloud storage. They are easy to set up and use& but sometimes people can get confused about managing and removing shared folders and what would happen if they do& both when they are the ones sharing and when others are sharing with them. Removing a shared folder with you or by you is just as easy as clicking it and clicking the delete icon at the top. Just be careful that if you are the owner of the files or folders& deleting it from your end means you are deleting the folder from everywhere. If you wanted to stop the person from accessing the folder anymore& there is a different way to do that& as described in the piece. The terminology that people use has been confusing all along.






 100% Secure
100% Secure