Did you realize that your Google Photos are not uploading any longer? Are you seeing an upward-pointing arrow in your Google Photos display picture all the time and don’t know what it is about?
When it comes to our precious memories& such as photos and videos& we are quick to get frustrated and lose patience since we know what is at stake and we want them preserved at all times. When we realize that Google Photos is not uploading or backing up& it is frightening since memories on our devices are at risk should something happen to your device. Anything not uploaded to Google Photos will have been lost forever. With this article's help& you can get answers to why your photos are not uploading to Google and resolve issues with your photos not uploading to Google Photos.
Table of Contents
Google Photos Not Uploading: Why Are My Photos Not Uploading To Google Photos?
Google Photos operates from your desktop and your phone. It uses the Backup and Sync app on both PC and Mac desktops and uses the built-in Google Photos app on Android smartphones and the downloadable Google Photos app on iOS devices.
- Reason 1: Library Scanning
- Reason 2: Backup and Sync Disabled or Paused
- Reason 3: File Sizes
- Reason 4: Insufficient Power
- Reason 5: Google Photos Not Using Data Connection
- Reason 6: No Free Space
Reason 1: Library Scanning
Google Photos today is a multidimensional tool that uses sophisticated artificial intelligence to bring you the wizardry it does& such as recognizing faces& objects& and even places and grouping them for your convenience.
It is possible that Google is simply scanning the library at the moment& and you should see that changes are synced across in a while. It happens. It can be unnerving and frustrating& but it happens& and that is how tech is today.
Solution: Leaving the device on the charger and unattended will help speed this up if this is what is going on since scanning processes are generally set such that they are prioritized and function majorly when the device is connected to power and unattended so that the device battery along with the user experience is preserved. Otherwise& they might run slower and in the background with low priority to not affect user experience with other apps and the system.
The best way to do this is at night if you cannot leave your devices unattended throughout the day due to frequent use. Sleep through the night and come back to a fully synced library. Although& sync can take up to 48 hours to sync your media depending on size and usage patterns.
Reason 2: Backup and Sync Disabled or Paused
The first reason assumed that you had Backup and Sync enabled for Google Photos. It is possible that for some reason& it is not the case without your knowledge. Maybe accidentally& or maybe by choice and forgotten later on. As you can imagine& this is going to disable upload to Google& and your photos will not upload to Google Photos. This is easily fixed. Maybe you paused syncing on the desktop somehow without realizing it.
On Windows PC
Step 1: Check the Backup and Sync icon in the sidebar. If it is greyed out& it means it is not syncing right now.
Step 2: Click the icon. Does it show Pause or Resume (Syncing)?
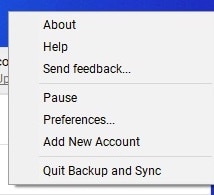
If it shows Pause Syncing& it means sync is working& but it might be that you haven’t selected photos to sync.
Step 3: Click Preferences
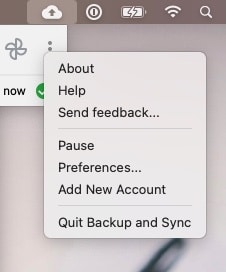
Step 4: In preferences& under My PC& you can see what is being synced to Google Drive. In the image above& there is nothing selected. Click Pictures to start uploading photos to Google Drive. You may also want to click the Upload newly added photos option under Google Photos so that new photos and videos are available under Google Photos.
On Apple Mac
Step 1: Click the Backup and Sync icon in the menu bar.
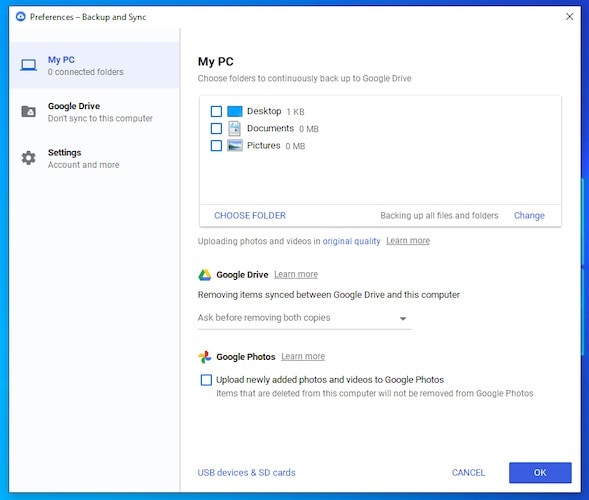
Step 2: Does it show Pause& or does it show Resume? If it shows Resume& click it to start syncing again.
Step 3: Click Preferences& and you will see the same screen as one does in the Windows counterpart:
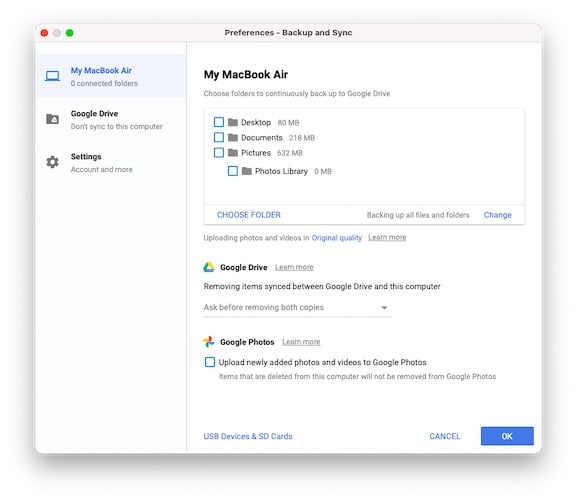
Step 4: Select Photos Library and enable upload newly added photos option under Google Photos as well.
On Android Smartphones
Step 1: Launch Google Photos
Step 2: Tap your display picture at top-right
Step 3: Tap Photos Settings
Step 4: Tap Backup and Sync
Step 5: Toggle Backup and Sync On
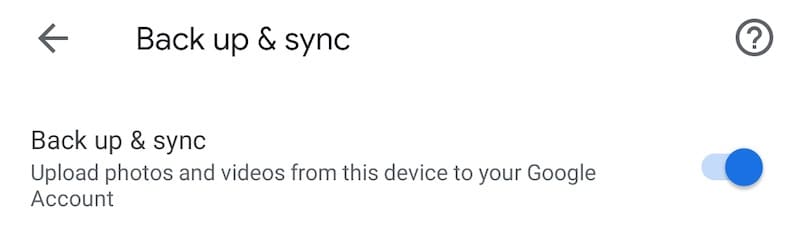
You might want to choose your upload quality as well from the Upload Size option in Backup and Sync settings while you are at it.
On iOS
Step 1: Launch Google Photos
Step 2: Tap display picture and select Photos Settings.
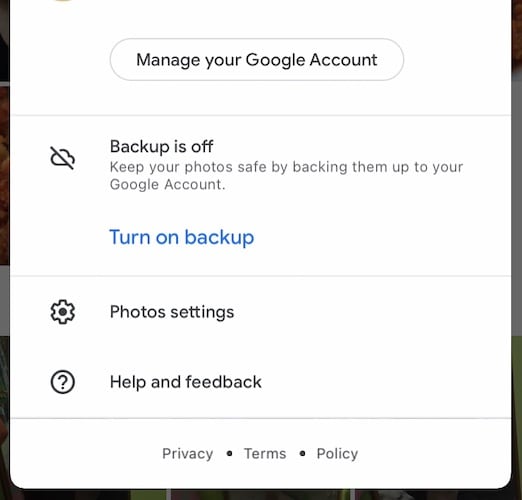
You can see how Backup is turned off& and it is shown along with the option to turn it on.
Step 3: Under Photos Settings& tap Backup and Sync& and toggle it on.
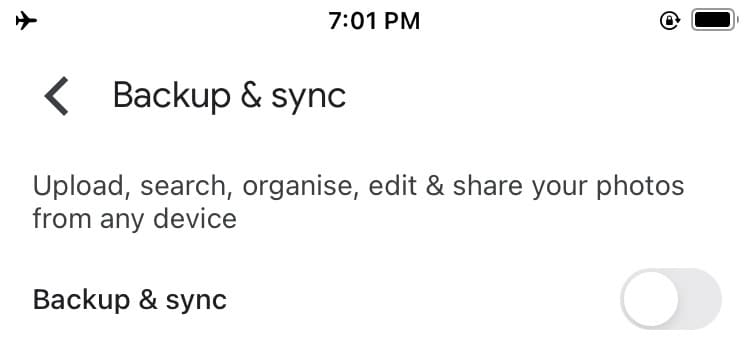
Note that if sync was paused on Windows or Mac& ideally& it pauses sync only on that device. It shouldn’t stop sync across the board. But& for the sake of convenience and efficiency so that services continue to work without a hitch or snag anywhere& it is recommended to keep sync enabled at all times and pause only temporarily. Unless you want to disable sync on a particular device.
Reason 3: File Sizes
It is possible that photos are not uploading to Google Photos because there is a file or two with a larger size than supported by Google. For photos& Google specifies that no individual photo should be larger than 75 MB or 100 megapixels& and videos should not be larger than 10 GB. Anything smaller than 256x256 pixels will not be uploaded either.
Reason 4: Insufficient Power
This only means that your smartphone or laptop is running on battery and the charge is low& so Google will stop uploading until power is connected or charge becomes sufficient so that it does not run down the battery of your device. If you see that your laptop battery or smartphone is low on battery& just connect it to a power outlet& and photos not uploading to Google Photos will start uploading soon enough.
Reason 5: Google Photos Not Using Data Connection
On desktops& Google Backup and Sync app will use any available data connection& even if your personal hotspot is connected! As such& this reason only applies to smartphones.
On smartphones& Google Photos is factory-set to use Wi-Fi to upload photos and other media to Google Photos on smartphones. This is to save on data costs that you might incur. You can always set it back to use data if Wi-Fi is unavailable& and you can even set the amount of data Google Photos can use& including no limit to the amount of data. This is a good level of control that Google Photos offers to users.
On Android
Step 1: Launch Google Photos and tap display picture at top-right
Step 2: Tap Photos Settings
Step 3: Tap Backup and Sync
Step 4: Tap Mobile or Cellular Data
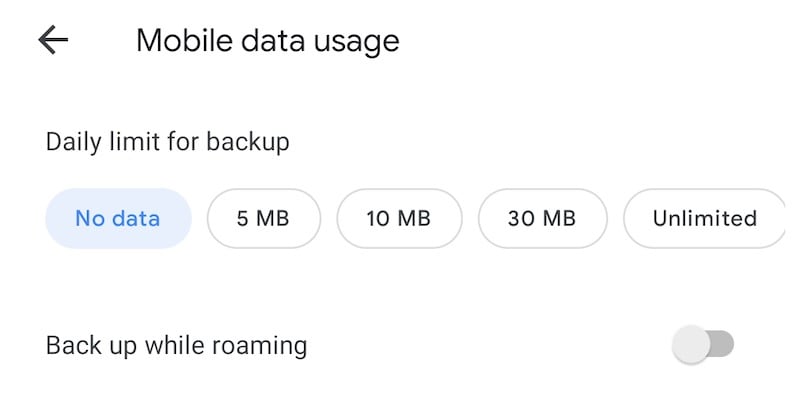
Step 5: Choose your desired amount of data or unlimited if you have unlimited data available on your cellular plan.
Reason 6: No Free Space
Google provides 15 GB of storage for free. This storage is most commonly thought to be used for email and Google Drive& but it actually is for all of Google& and starting June 1& 2021& Google will include Google Photos in the ambit as well& regardless of the upload settings. Previously& Express and High-Quality settings would allow for unlimited photo storage without counting towards the 15 GB quota. Starting June 1& 2021& photos stored till that date will continue not to count& but any new photos and media will count& regardless of upload quality setting.
If your Google Drive is full& your photos will not upload either& depending on the setting (till June 1& 2021). It might be time to go through your photos and Google Drive while you are at it and remove the data not needed anymore& or you could spring for one of the Google One plans that provide a minimum of 100 GB.
A New Way To Manage Google Photos (And All Other Cloud Accounts)
Google’s Backup and Sync app is fine for what it is. It works mostly seamlessly& sometimes painfully. For most people& this is all they need. But& this is 2021; what if you have more than one cloud drive? You have& don’t you? What do you think about managing them together? How do you take data from one drive to another? Yes& we know what you are thinking.
Imagine a service that allows you to sync your data across several cloud drives and manages the data in each of them from one interface. Imagine not needing Dropbox& Backup and Sync& OneDrive& Box& and more apps on your computer to manage your data in each of these services. Imagine the ability to copy data over from one of those cloud drives to another in one-click. That’s what you’ve been missing out on forever. No more& with Wondershare InClowdz.
Using Wondershare InClowdz To Upload To Google Photos (And Other Accounts) And Manage Accounts
Wondershare has always put its customers first& bringing the best experiences to customers around the world. InClowdz follows the Wondershare history of developing meaningful apps for users worldwide& using technology to elevate their experience and boost their productivity while at it.
InClowdz is a cloud-based connector service that helps sync data between several cloud services and provides a module that enables true sync by way of copying data from one drive to another in one click. Here are steps to connect a cloud account& for example& Google Photos& to InClowdz and upload data to Google Photos using InClowdz:
Migrate, Sync, Manage Clouds Files in One Place
- • Migrate cloud files such as photos, music, documents from one drive to another, like Dropbox to Google Drive.
- • Backup your music, photos, videos in one could drive to another to keep files safe.
- • Manage all cloud drives such as Google Drive, Dropbox, OneDrive, box, and Amazon S3 in one place.
- • Sync clouds files such as music, photos, videos, etc., from one cloud drive to another.
Step 1: Get InClowdz here: https://drfone.wondershare.com/cloud-migration.html
Step 2: Click the Migrate module in the sidebar.

Step 3: Click Add Cloud Drive in the source drive and connect your Google Photos account. You will be asked to authorize InClowdz to access your Google Account.
Step 4: Click the Management module from the sidebar

Step 5: Click on the recently added Google Photos account& and you will be able to see the contents of your Google Photos.
You can do most things you can do with the regular Google Photos app or website& such as create files and folders& copy& rename& delete& and such. You can also migrate content from one cloud to another (if you have at least one more cloud connected to InClowdz).
Conclusion
It is understandably frustrating when Google Photos is not uploading since this is our memories we are about& and we get concerned. We have come to rely on this service& and if photos are not uploading to Google Photos& it can make anyone sit up. There are easy fixes to some of these issues that are in a user’s control. It might also be helpful to consider switching to a modern tool in 2021& a tool that helps you to upload your data to any of your cloud drives and provides real sync between the services by way of the ability to copy data over from one drive to another in one click - Wondershare InClowdz.






 100% Secure
100% Secure