Google Drive is a file storage solution by Google that is integrated into (and some may say at the heart of) all Google Services. When you say you have a Gmail inbox storage of 15 GB& that is Google Drive storage you are talking about. Emails you send and receive eat into your free 15 GB quota. When you use your Android smartphone to click beautiful pictures and decide to let Google Photos back them up in their original quality& that eats into your 15 GB free storage offered by Google Drive. Google Drive is everywhere where there is Google. Services such as Keep Notes& Gmail& Google Photos& Google Docs& Google Slides& Google Sheets& all use Google Drive storage. So& one way or another& you are likely using Google Drive.
Google Drive offers 15 GB free storage and frankly& it is a lot of starter storage. People often use it to store videos& and over time this can become too much. Add to that the ability to share& and people just put videos in their Google Drive and share without thinking much of anything. Now& since you are reading this& you are looking for how to delete videos from Google Drive without affecting anything else& right?
Worry not – deleting videos from Google Drive& even ones that you have shared with others in email or as links – is just like deleting any other file and folder from Google Drive& and does not risk anything. All that would happen is that the links you shared with people will not work any longer. That’s all. There is and will not be any risk to anything else in your Google Drive.
Table of Contents
I. Delete Videos from Google Drive on Android and iPhone
It is a fact that we spend a very high amount of time with our smartphones now and we use it to send and receive videos in email& chat applications and social media apps such as Facebook and Twitter. In the spur of the moment& we save videos& only to never think about them again till we realize our storage quota demands we look at what’s eating it.
Deleting Videos from Google Drive on Android
On any Android smartphone& most of Google apps come built-in& and Google Drive is one of them. You do not need any other app or go anywhere else to delete videos from Google Drive on Android. Here are the steps you follow to delete videos from Google Drive on Android that you no longer want or need.
Step 1: Locate and launch Google Drive on Android.
Step 2: Tap the right-most icon at the bottom that looks like a file folder. You will see a list of folders and files& each with three vertical dots beside their titles. This is how it looks. Locate the folder where you store videos.
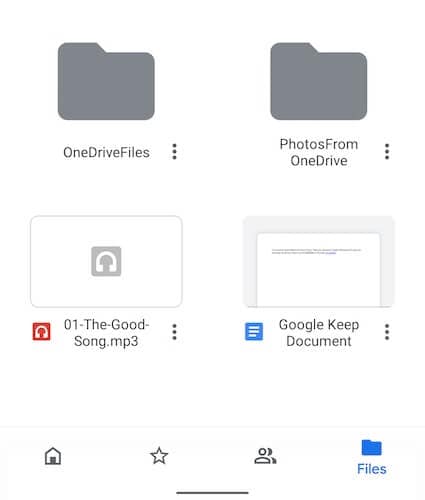
Step 3: Now& tap the dots and select Remove and your video file or folder will be removed from Google Drive and placed in the Bin or Trash.
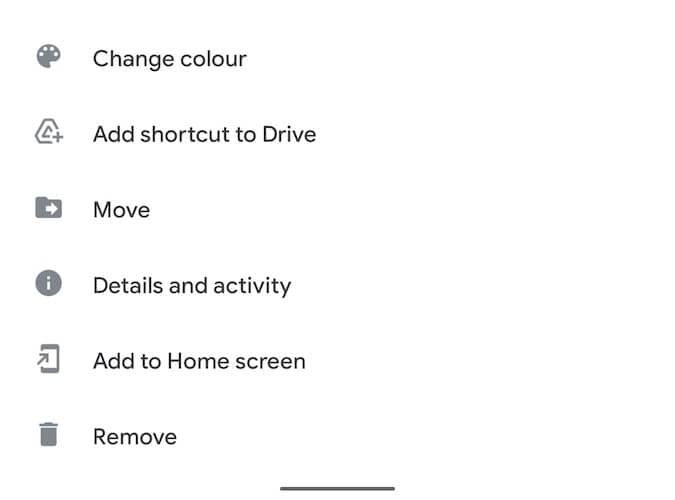
If you want to select more than one file or folder& long-hold any file or folder and tap the icon that looks like one square within a dotted outline to select all files and folders instantly.
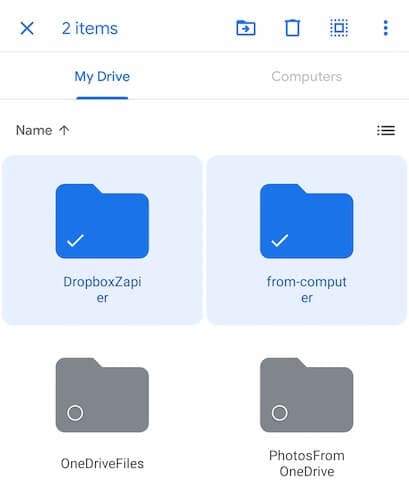
Then& just tap the trash can icon to the left of this icon to place all these files and folders in the Bin or Trash.
Deleting Videos from Google Drive On iPhone
Deleting videos from Google Drive on iPhone follows the same path as on Android with a few differences. Here& you have two ways to delete videos from Google Drive on iPhone and iPad.
Step 1: None of the Google apps are on iOS by default& so you need to download the ones you want from the App Store. Download Google Drive from the iOS App Store.
Step 2: The app will be installed automatically& and you can open it and sign in to your Google Account.
Step 3: Go to the last tab that looks like a folder icon and navigate to your video file or folder of files that you want to delete from Google Drive. Note that Google Drive on iPhone or iPad will not allow you to delete multiple files at once.
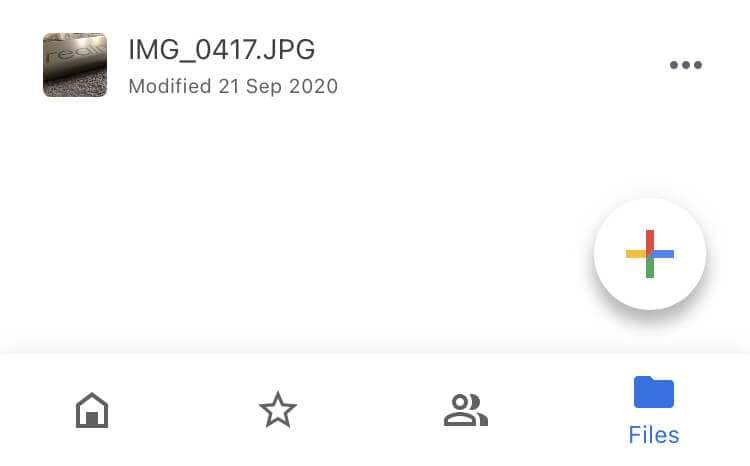
Step 4: Tap the three dots and tap Remove to delete the video from Google Drive.
How to Delete Multiple Videos from Google Drive on iPhone and iPad
There is an unexpected way you can use to delete videos from Google Drive on the iPhone and iPad – Apple’s own Files app.
Step 1: Open the Files app and tap Browse at the bottom& twice& to reveal Locations. Tap the circular symbol at the top-right and select Edit
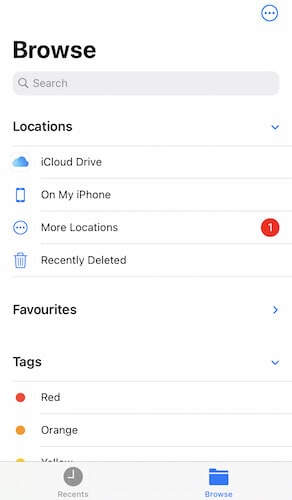
Step 2: Enable Google Drive and tap Done. Tap Google Drive to enter Google Drive.
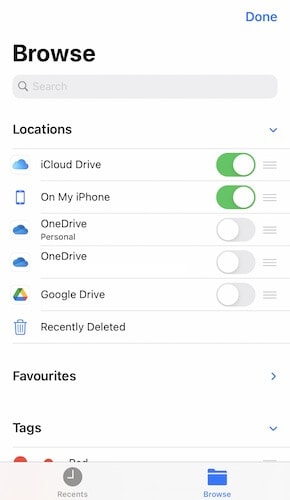
Step 3: To delete single file& long-hold and select Delete. To select multiple files and folders& tap the circular symbol at the top-right and select ‘Select’. Then& tap away at the files and folders to select them.
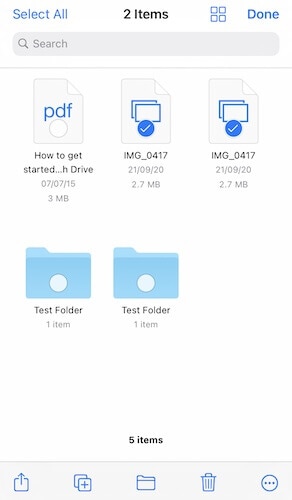
Step 4: Tap Delete icon at the bottom (looks like a trash can) to delete videos from Google Drive on iPhone and iPad.
II. Delete Videos from Google Drive on Computer
If you’d rather delete videos from Google Drive on a computer& here is how you go about it.
Step 1: In a new browser tab& launch Google Drive and locate your video or folder of videos to delete.
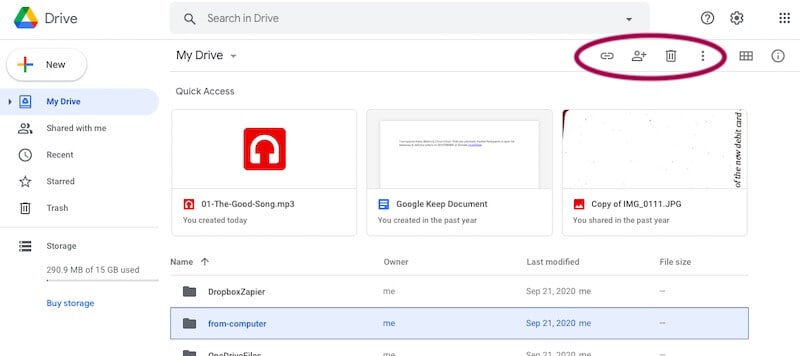
Step 2: Select the file or folder and from the top& select the delete icon that looks like a trash can. This deletes your video file from Google Drive using a computer.
III. Delete Shared Videos from Google Drive
If you want to delete a shared video from Google Drive& you cannot. That is because you are not the owner of the file. You can& however& remove that from your Google Drive. The same process applies& but you do that by clicking Shared with Me from the left sidebar and then locating the video or videos.
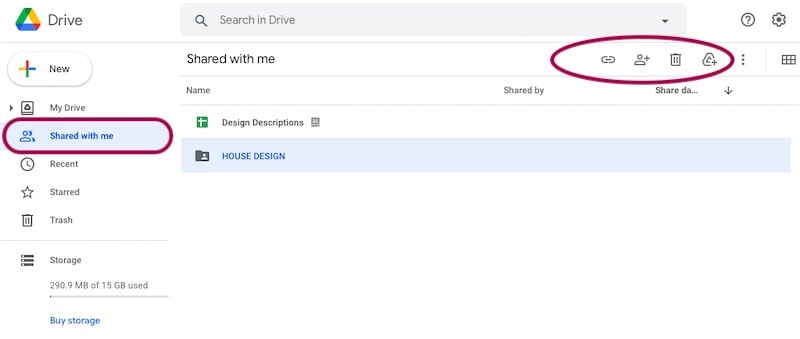
Keyboard shortcuts also work well in Google Drive& so you can press CTRL + A to select all files and folders and then just click the trash can to delete all files in one go.
IV. Managing Your Google Drive with Ease
For many people& Google Drive is at the heart of their daily routine at office& since they are collaborating with teams to get work done. You can& at any point in time& be working with multiple cloud accounts in different tabs. What if there was a way to help you work with all your cloud accounts in one& unified interface& that also makes it easy for you to transfer files between connected accounts as and when needed? That way is Wondershare InClowdz.
Wondershare InClowdz is a cloud connector service with a difference – it not only allows you to sync and migrate content from one service to another& it allows you to manage cloud accounts in one& unified interface of InClowdz that is convenient& easy-to-use& and secure.
Migrate, Sync, Manage Clouds Files in One Place
- • Migrate cloud files such as photos, music, documents from one drive to another, like Dropbox to Google Drive.
- • Backup your music, photos, videos in one could drive to another to keep files safe.
- • Manage all cloud drives such as Google Drive, Dropbox, OneDrive, box, and Amazon S3 in one place.
- • Sync clouds files such as music, photos, videos, etc., from one cloud drive to another.
Here is how you go about setting your cloud accounts in Wondershare InClowdz:
Step 1: Download and install Wondershare InClowdz and sign in or create a new account and sign in.

Step 2: Click the Management module and add your Google Drive. This is how management module looks when it is populated with few cloud accounts.

Step 3: Wondershare InClowdz allows you to perform every operation that you are likely to perform on your files on a daily basis. These include add& copy& delete and rename functions on files and folders. One feature of note is the Migrate feature& that allows you to transfer one file from your current location to another cloud location added to InClowdz on the fly using a simple right-click.

This software is a great productivity booster if you are into using several cloud accounts every day. Now& you do not have to juggle through each of them in separate tabs and you can manage all data from all accounts in one simple-to-use& easy-to-understand& intuitive and secure interface of Wondershare InClowdz.
Conclusion
There are several ways you can delete videos from Google Drive. You can use any device& be it Android or iPhone or iPad or your desktop computer and perform the task. You can also use third-party software such as Wondershare InClowdz that allows you to manage your data better by allowing you to sync between cloud services& migrate data between cloud services and one ace up its sleeve – it allows you to manage all cloud accounts within itself& with full add/ copy/ delete/ rename control& so that you never have to open several windows or tabs to manage your several cloud accounts.






 100% Secure
100% Secure