There arise situations when you have to share files through Dropbox with others. It can be a single file or multiple files& depending upon the situation.
Although sharing a file is a simple process but sometimes it becomes a difficult process. This can be due to a lack of practical experience& insufficient knowledge& wrong technique& etc.
To help you out on the same we are presenting you with trusted and tested techniques on how to share files via Dropbox or how to share multiple files on Dropbox?
Table of Contents
Part 1: How to use Dropbox to share files on Phone?
Sharing files on the phone using Dropbox is easy. You can share files on both Android as well as iOS platforms. Dropbox allows you to send a large media file& CAD drawing& video file& or graphics to others.
Dropbox transfer allows you to send files up to 100 GB without occupying a space in your Dropbox. You can also send files up to 250 GB using the Creative Tools Add-on.
Let us discuss this in detail.
1.1 Share Files via Dropbox on Android Phone
There are several situations in which sharing files becomes compulsory from a business or student point of view. You can easily share files on Dropbox using your Android phone. You can do this by sharing links to other apps like Facebook& Twitter& Skype& etc.
For this follow some simple steps.
Step 1: Start with finding the files that you want to share. Once found& tap on the down arrow. This will provide you with several options. Choose “Share” from the given options. A pop-up will appear.
Step 2: Select “Create link” from the pop-up that has appeared. Now select the app that you want to send the link to. You can do this from the list of the apps present on your phone. Once chosen just click on that app.
Step 3: If you have chosen the conventional message app from your Android phone& the link will be automatically pasted in your message box. You just need to add the name of the recipient. Once you are done with this& simply click on the “send” button and you are done. The link will be sent to the receiver. The receiver can easily access your file by clicking on that link.
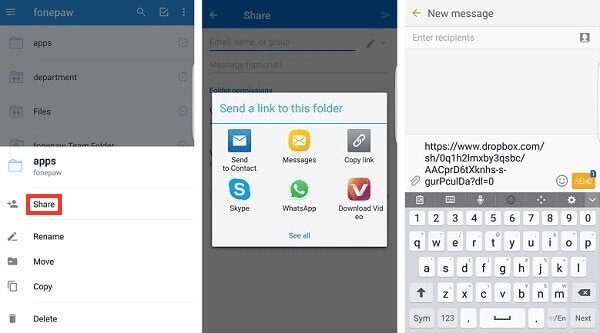
1.2 Share Files via Dropbox on iPhone/iPad
Sharing large files on Dropbox is easy using your iPhone or iPad. You can complete this sharing using a link from your iPhone. This can be done through various apps.
To complete this process& let us go through some simple steps.
Step 1: Launch the Dropbox app from your iPhone or iPad and navigate the file that you want to share with others. Once selected& tap on it.
Step 2: Now click on the “Share” button from the top navigation bar. It will be in the upper right corner.
Step 3: Now select the way you want to share the file. For a simple way to share a link& you can choose an email. Dropbox will launch you into your chosen app. Now you can share the link with anyone you want.
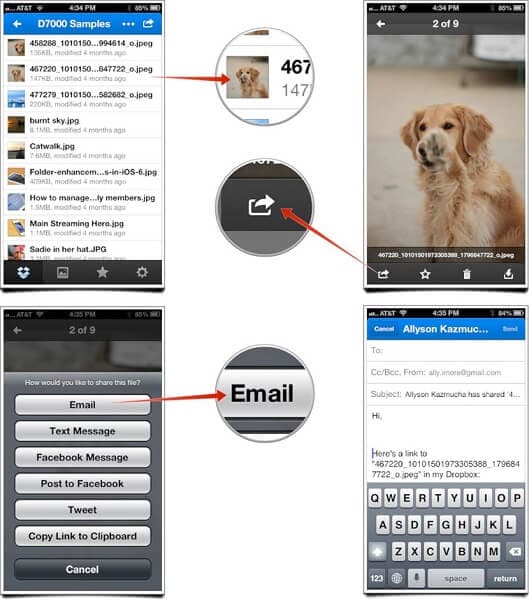
Part 2: How to Share Files on Dropbox on Computer
Dropbox provides you the ability to store all sorts of files on a remote server. You can access these files anytime you want from your computer& Android phone& iPhone& etc.
If you want to share files on a computer& it also provides you the ability to share them. You can share both single and multiple files.
2.1 Single File
You can easily share a single file on Dropbox on the computer. You can share it with either a single user or multiple users.
Let us do it by following some simple steps
Step 1: Open the Dropbox folder from your computer. If you don’t have then go to Dropbox.com and sign in using your user id and password. Once logged in successfully& select the file that you want to share.
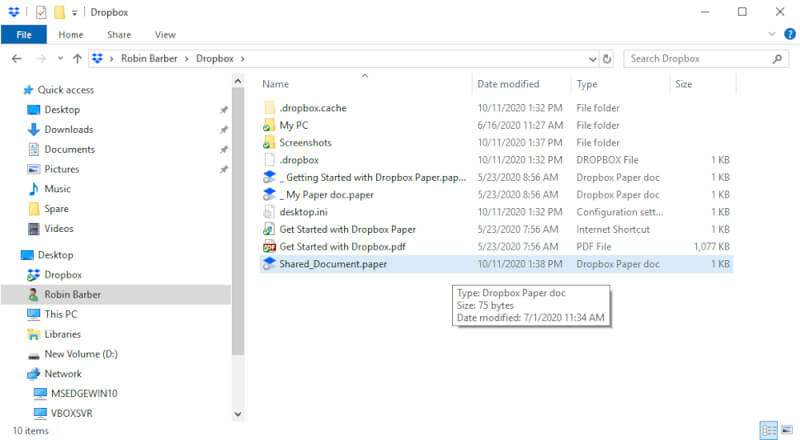
Step 2: Now when you hover the mouse on the selected file a “Share” button will appear. If you are using a Dropbox folder& you need to right-click the file to find “Share”.
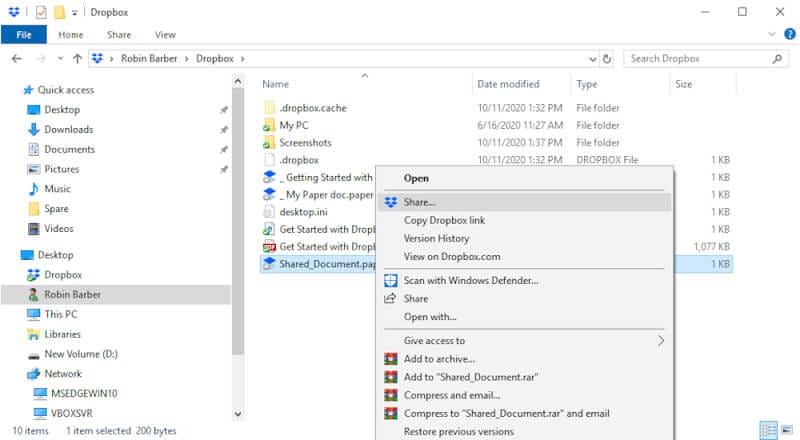
Step 3: From the share window you can select the preferences& add a user& or attach a message as per requirement.
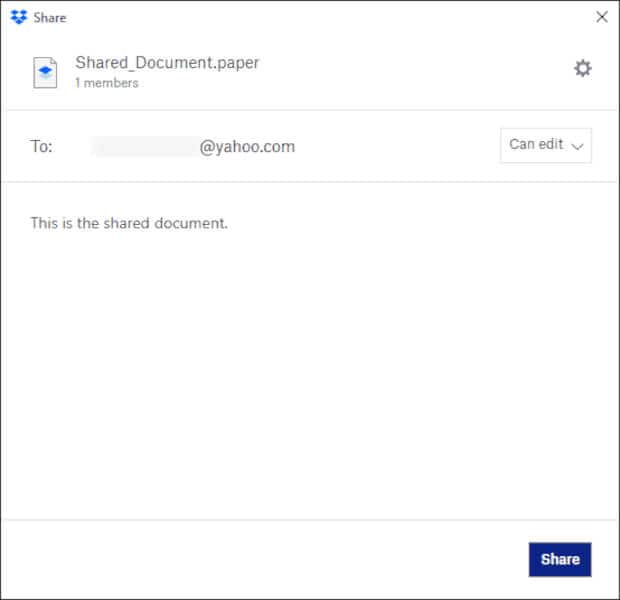
Step 4: When ready& go to the bottom-right corner and select “Share”. A pop-up window will appear telling you that the file is shared successfully.
2.2 Multiple Files
You can also share multiple files on Dropbox. It is a simple process and is similar to the process that we have used for sharing a single file. There is only a slight difference.
Let us proceed with it.
Step 1: Go to Dropbox and find the folder that you want to share. You can also select multiple files from within a folder. Once selected& right-click and select “Share” from the given options.
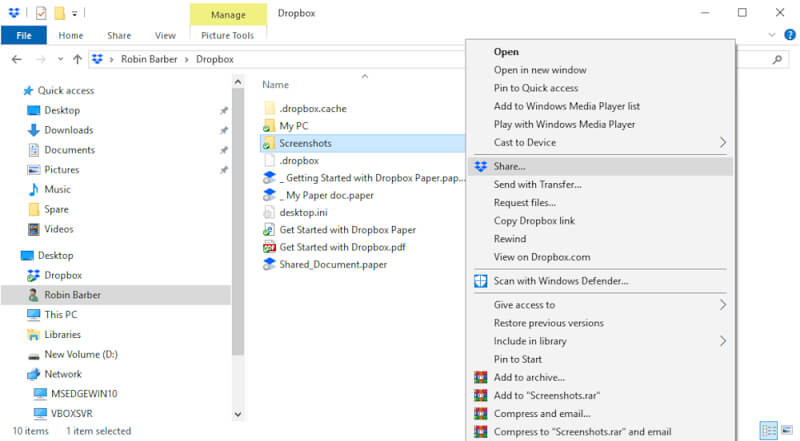
Step 2: Now select the permissions& you can select the permission for who can view or edit the folder or files.
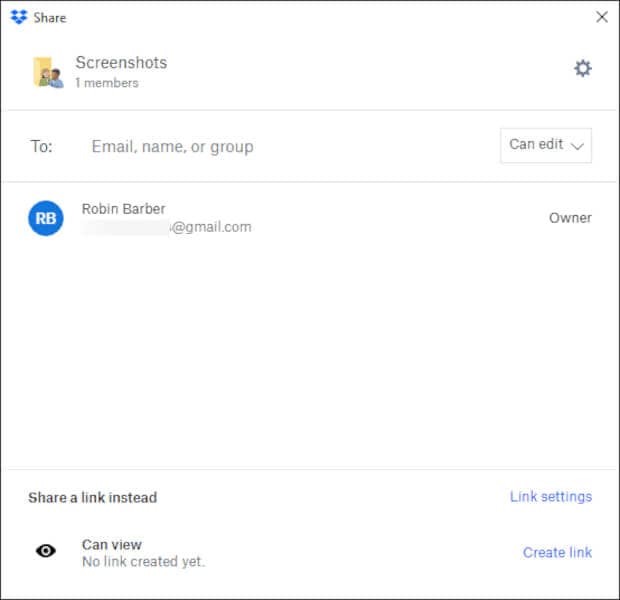
Step 3: You can add recipients and also put a message to recipients as shown in the image.
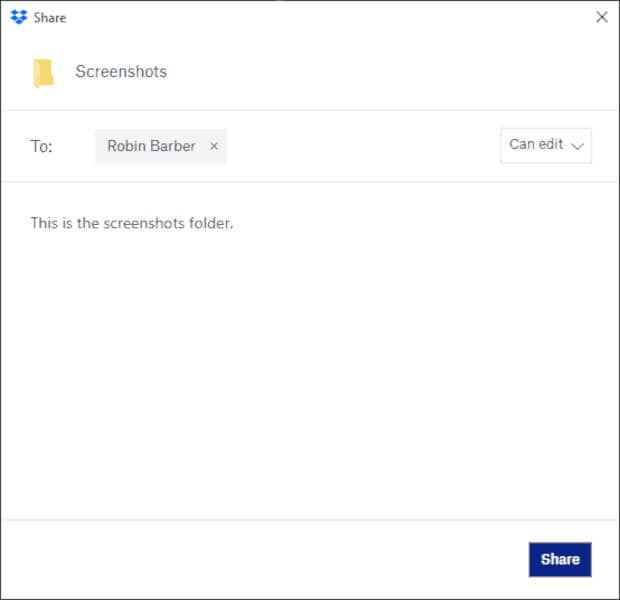
Step 4: Now click on the “Share” in the bottom-right corner and the folder will be shared.
Note: This process will take some time. The time taken will depend upon the size of the file and the speed of the internet.
Part 3: Can you Share Dropbox Files with Non-Dropbox users?
You must be probably wondering about Can I share a Dropbox file with a non-Dropbox user? And if Yes& then how do I share a file on Dropbox with someone who is a non -Dropbox user?
Well& you can do it and it is just a simple process. You have to create a link and then share it with someone.
Want to know in detail?
Here it is.
Step 1: Open your Dropbox and head to the file that you want to share with someone. Hover over it until you see a “Share button”. Once found& click on it.
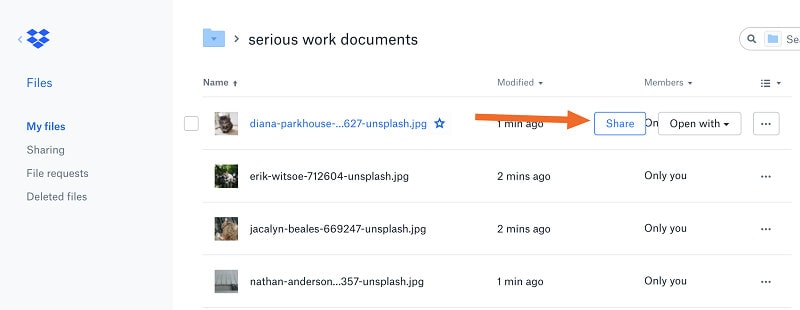
Step 2: A sharing pop-up will appear before you. You have to click on “Create a link” as shown in the image below.
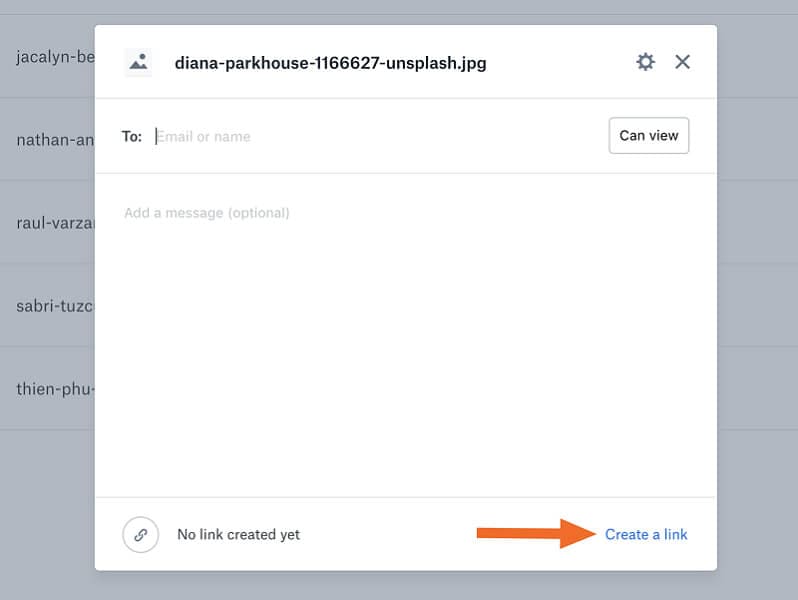
This will generate a link for the file that you want to share. You can copy that particular link by just clicking on “Copy link”.
Step 3: If we go with the default settings& anyone with the link can view the file but cannot make changes. But if you are a Dropbox professional user. You can take it a step ahead by clicking “link settings”.
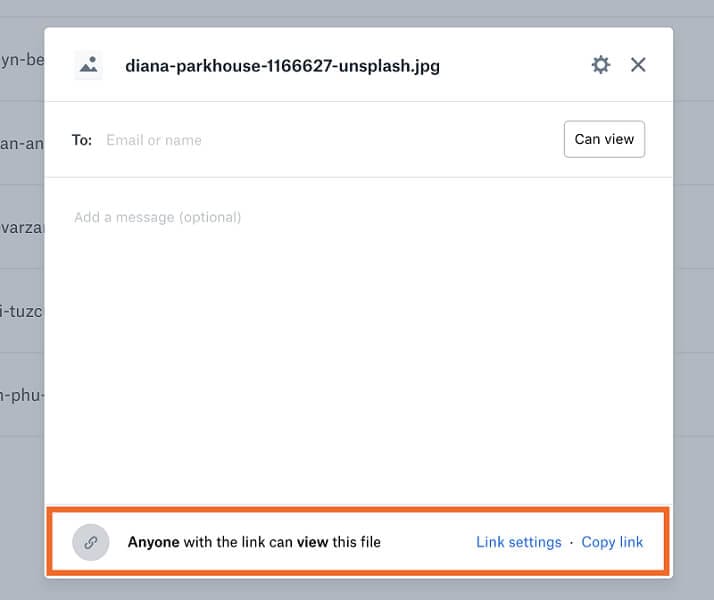
This will provide you with options like who can see the file& you can set an expiration date& disable downloads& etc. Once you are done with this just click on the “Save”. Once saved& share the link and the shared person can access the file via the link.
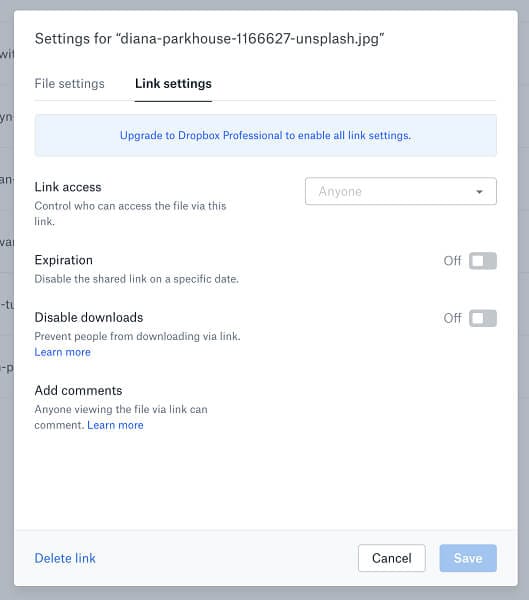
Part 4: How to Share Files to Other Clouds Drive by using Wondershare InClowdz?
Sharing files to other clouds drive is the easiest way to share information. But most of the platforms do not provide the option of transferring data from one cloud storage to another.
This task is made easy by Wondershare InClowdz. It provides you the ability to manage all of your cloud services accounts under a single roof. What only you need to do is to follow some simple steps.
Migrate, Sync, Manage Clouds Files in One Place
- • Migrate cloud files such as photos, music, documents from one drive to another, like Dropbox to Google Drive.
- • Backup your music, photos, videos in one could drive to another to keep files safe.
- • Manage all cloud drives such as Google Drive, Dropbox, OneDrive, box, and Amazon S3 in one place.
- • Sync clouds files such as music, photos, videos, etc., from one cloud drive to another.
Step 1: Install Wondershare InClowdz and sign up. If you already have it then sign in.

Step 2: Click on “Migrate” from the left side of the app homepage. Now add a source drive and a target drive. You can do this by clicking on “Add Cloud Drive”.

While selecting the cloud drive you will be asked for permission. Grant it by clicking on “Authorize Now”.
Conclusion:
Sharing a file becomes a compulsion sometimes. This is why we have brought to you a resolute dossier. You can easily share a file via Dropbox. You can also share multiple files using a Dropbox. Not only this& even if you want to share a file using a Dropbox link to non-Dropbox users& you can easily do so.






 100% Secure
100% Secure