Is your Google Photos upload slow? Are you seeing an upward-pointing arrow in your Google Photos display picture all the time lately? Worse& has your Google Photos stopped uploading altogether? Is your Google Photos backup slow?
These are some search queries that people lookup on the internet every day& and we have answers. It is frustrating when something goes wrong with something so sensitive and precious to us as our photos. It is natural to get concerned about Google Photos not uploading or Google Photos not backing up since this means your photos are at risk since they are currently only on your device. Should something happen to your device& you will lose the photos not uploading to Google Photos right now.
Table of Contents
Google Photos Slow Or No Upload: What is Google Photos?

Google Photos is one of the most-used apps on smartphones around the world& and with good reason. Google Photos is free-to-use& intuitive& and available by default on Android smartphones. All photos taken with your smartphone camera are available within Google Photos. They are synced to the cloud so that you can see them anywhere& including your computer& using the Google Photos website.
Long gone are the days when we used to think before pressing the shutter in our cameras& lest we lose one of the precious 36 shots we could take in one roll of film. Most of us today do not even know how many times we whip out our phones& launch the camera app& and how many photos we take in a moment or two. Google Photos makes it easy since we do not have to delete a photo if we do not like it& seeing how Google provides unlimited free storage if uploaded in High Quality or lower. This unlimited free storage is about to change& though& come June 1& 2021& but another subject that shall be alluded to later.
Over time& it is easy to accumulate thousands of photos and videos taken from your device camera alone. And this is not even counting the plethora of videos and memes we receive from and exchange with friends and family& not to mention that we might have Google Backup and Sync app on our computers& syncing our photos on our computers as well.
Now& Google Photos is a sync service that syncs photos on your devices to the cloud so that you can access them on other smartphones and devices signed in into the same Google Account or use a browser to see your Google Photos on a desktop computer. It requires the internet to work& and it backs up photos on your devices onto the cloud& the service of choice being Google Drive. Yes& Google Photos uses Google Drive to store and back up your photos; only you cannot see your photos in the Google Drive interface anymore. That confusion that Google inadvertently caused between Google Photos and Google Drive is addressed in this article here.
Google Photos Slow Or No Upload: Why Does This Happen?
There can be many reasons you face a slow Google Photos upload or Google Photos no upload problem.
Reason 1: Processing
Google Photos may at its heart be a service that syncs and backs up your photos& but it is gaining features now and then. Today& it uses complex artificial intelligence to work the media that you have in Google Photos to provide you with a better experience. You can have albums created automatically by app& and you can have Google Photos recognize people and objects& sorting and showing them separately if you want. Photos containing the same people can be grouped. Google Photos even recognizes places. All this processing takes time& and you might not experience Google Photos fully until this processing is complete.
If you just configured Backup and Sync on your computer to back up your photos to Google Photos& this is going to take a while. Be patient and let it work. Of course& you might feel that the upload is slow or that it seems stuck. In that case& there are other things you can do that might help your situation. Read on.
Reason 2: Slow Internet
This is the number 1 reason for Google Photos slow uploading or Google Photos not uploading problem if you are connected to Wi-Fi and facing these issues. Your service provider may be having some issues today. While these should be resolved without anything that you need to do at your end& it might be an opportunity for you to switch to a better DNS service for faster ping times and better latencies to help your overall internet browsing experience.
Reason 3: Google Photos Not Using Data Connection
To save you from potentially heavy data charges& Google Photos uses your Wi-Fi connection to backup and upload photos to Google Drive by default. Google Photos may be configured not to use cellular data& which can be checked and remedied easily. Be advised& do this only if you have a generous limit.
Depending on how many photos you bring into Google Photos through your camera or other apps such as social media and chat and messenger apps& and the quality& resolution& and size of those photos and videos& you might be looking at a large upload volume.
If you see this upward pointer in your profile picture in Google Photos& it means either an upload is going on& or an upload is stuck:
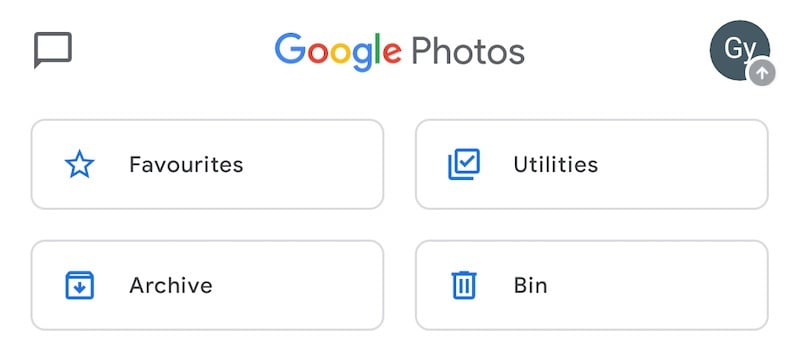
You can tap your profile picture to see details:
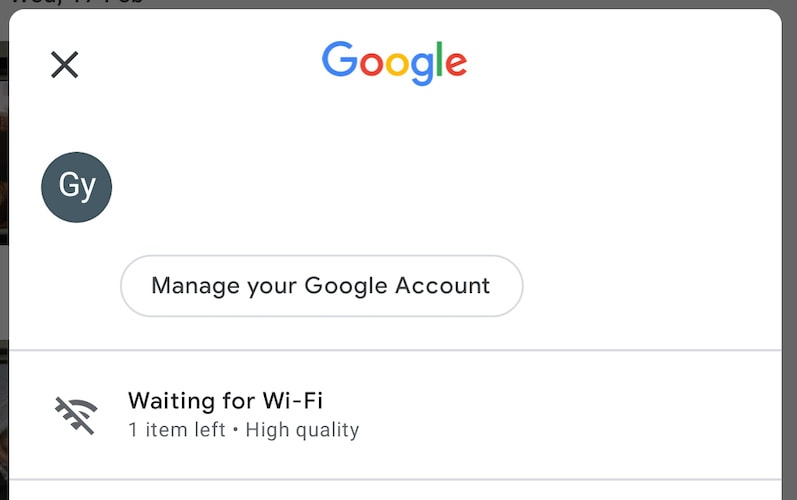
As can be seen& in this instance& there is one upload left& and it is waiting for Wi-Fi to upload. Google tells it clearly that it is a High-Quality setting that is enabled by displaying the setting beside the number of items left.
Reason 4: Upload Size Configuration
Smartphones today come with multi-megapixel cameras (some even come with over 100 megapixels!) that take high-resolution photos that are as large size-wise as they are in resolution and quality. Then& there are videos. We shoot nothing less than HD now& with 4K becoming a norm and 8K on the horizon. What does this mean for Google Photos? This means for Google Photos that the upload volume will be very high.
Google has so far provided 3 upload sizes to choose from& and it incentivized 2 of them. You may be using the option to upload high-quality photos or maybe even original resolution photos& and upload those will take longer.
A simple fix then is to lower the upload size in Google Photos settings& therefore& reducing the upload volume& and you will feel your Google Photos slow upload problem has vanished. A lot of quality of your photos might vanish alongside& too& so you need to have a balance there& just advising.
Reason 5: No Free Space
This is the most dreaded of all. This one will haunt you. Your Google Drive is out of space. You have consumed 15 GB of storage in your Google Account. Congratulations.
This is the moment of truth that needs the answer to a simple question: will you now sit up and clean your Google Photos that were long due& or will you now pay for one of the Google One plans?
Note that if you have indeed consumed all your space in Google Drive with Google Photos& causing Google Photos to not backup any longer& this lack of space will affect all your Google Services. This means that you might not receive emails any longer. You might not be able to send emails any longer since all of that needs space& and the 15 GB Google Drive is shared with all Google Services.
There are two ways to get out of this horror& and one of them is free.
Google Photos Slow Or No Upload: Solutions
Solution 1: Wait For Processing
Depending on the volume that needs to be moved from your devices to the cloud and other things going on in your devices' background& Google can take time to upload and backup photos. If there is another download going on& if you are streaming a 1080p HD or 4K UHD video& you can imagine that your operating system might prioritize your viewing over uploading your photo library.
What can be done here? Well& if you can& then leave Google Photos alone. And by that& it is implied that you should leave the computer idle. Stop working on anything that requires processor resources. You will find that when the computer is idle& and nothing else is going on& photos might appear to upload faster. The best time to do this& of course& is at night. Sleep while your newly connected photo library gets backed up and uploaded to Google Photos from your desktop.
Solution 2: For Slow Internet
While DNS issues do not manifest themselves in a way that will cause the slow upload to Google Drive problem with Google Photos& but if you are facing issues with Google Photos slow upload or Google Photos not uploading& you might as well take the time now to switch your DNS from your ISP’s default to something more private& more secure& and potentially faster with better latencies and better ping times. You can choose Google’s own public DNS& or you can use Cloudflare DNS. You cannot go wrong with either& only that you might find Cloudflare’s privacy policies friendlier towards the end-user - you. You might also want to try out one of the newest entries& NextDNS.
If you do not want to do any of this& you can try the simple& time-tested method of restarting your router! That always helps. Make sure that when you switch off your router& you wait at least 15-20 seconds before switching it back on.
Solution 3: Part I: Setting Google Photos To Use Data Connection
Considering the volume of upload that could occur& Google Photos is thoughtfully configured not to upload using cellular data. This can be easily remedied& and you can allow a certain volume of data or set it to be limitless and enjoy Google Photos syncing regardless of being on data or Wi-Fi.
Steps to set Google Photos to use data connection are here:
Step 1: Launch Google Photos and tap the profile picture:

If you see Waiting for Wi-Fi as above& you need to set Google Photos to use your data connection if you want to set it on permanently to use both data and Wi-Fi& whichever applicable. Google will prefer Wi-Fi& and when Wi-Fi is unavailable& it will switch to Data.
Step 2: Tap Photos Settings
Step 3: Tap Backup and Sync option (first option)
Within this screen& look down to find Mobile data/ cellular data usage as follows:
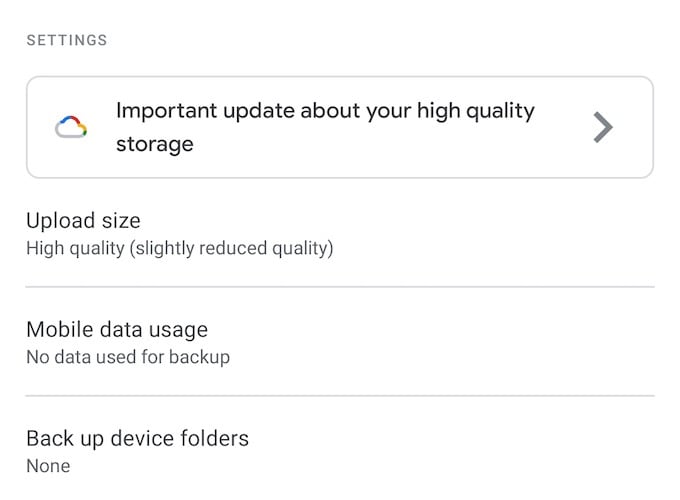
Step 4: Tap Mobile Data Usage
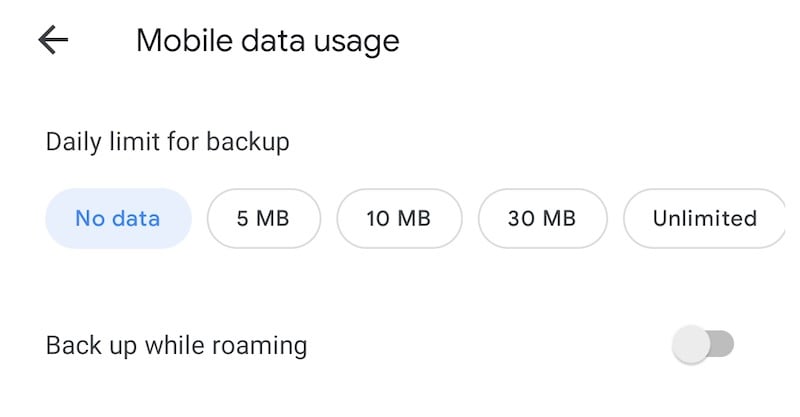
Step 5: Select your preferred data limit or choose Unlimited. You may also choose to use data when roaming.
Solution 3: Part II: Backup Immediately Using Data Just This Once
You may also choose to select items and back them up immediately using your data connection just this once.
Step 1: Tap the profile picture in Google Photos
Step 2: Tap the Waiting For Wi-Fi option.
You will now be in the Backup module& with the items that are not yet backed up shown. Tap Select at the top-right corner

Step 3: Select the items you want to backup right now and tap Back Up from the top-right corner to begin backup using data. If you see a popup& continue with it.

Using this method will not override your general setting to use Wi-Fi when uploading. This is a per-instance choice.
Solution 4: Reducing Upload Size In Google Photos
Google Photos backs up the photos in 3 upload sizes that you can choose from:
- Express
- High Quality
- Original Resolution
Out of these& Express and High Quality allow unlimited storage for free& not counting towards your 15 GB account quota& whereas the Original Resolution counts towards your 15 GB quota.
Express: Express upload size will provide you with a maximum number of photos you can store. This compresses your photos down to 3 megapixels& and videos will downsize to SD 480p.
Consequently& this uses the least data& and users will feel that their uploads are fast. In today’s world with high and higher-quality displays& this setting makes no sense.
High Quality: The intermediate setting& High Quality& is a good compromise. Photos are stored at 16 MP resolution& and videos are stored at HD 1080p& both of which are enough for today and for a while to come.
Original Resolution: This is what you want to future-proof your photos and videos and enjoy the full benefits of your hardware today and in the future. This setting stores photos and videos in the resolution they are in. If your new 108 MP camera is shooting at that resolution& that is what is getting stored. If you are shooting 4K videos from your phone& they are being uploaded and backed up to Google Drive in that size.
This is what you want to use if you want to view photos and videos on your large screen 4K UHD television or computer monitor later in life. This option future-proofs your memories.
If you feel that uploads are taking too long& you can see which setting you are at and reduce it if you want& and you know the consequences after reading above.
Step 1: Launch Google Photos and tap your profile picture.
Step 2: Choose the Photos Settings option.
Step 3: Select the Backup and Sync option.
Step 4: Tap Upload Size

Step 5: Select your preferred quality after going through details of what each quality entails.
Special Note
Come June 1& 2021& this is about to change& though. Google is no longer going to offer unlimited storage even for the ladder's lowest rung& the Express setting. This means that regardless of setting& photos and videos will count towards your 15 GB free storage from June 1& 2021. As a saving grace& Google says that all photos and videos stored up until that date will continue to be stored for free& that this change applies only to the new ones post the date.
Solution 5: Increase Storage If You Are Out Of Storage Space
Now& in light of Google’s decision to count your new photos and videos towards your storage& you might want to use the intermediate High-Quality setting anyway to get the best balance. Or& you might want to switch to the Original Resolution setting to take full benefit of your hardware since all of it will be counting towards storage anyway& so it might as well be worth it. What’s the use of storing a million photos and videos in High Quality to see the lack of details on a high-resolution monitor in the future or watching 1080p videos on your 8K screen in the future? You might as well store them in their full resolution to enjoy the best quality.
If you are out of storage space in Google Photos& this is because your photos were being uploaded in Original Quality& and the combination of these photos and videos and your data in Google Drive has exceeded 15 GB. Keep in mind that post-June 1& 2021& regardless of quality& setting your new photos and videos will count towards 15 GB of free storage.
So long as humankind exists& we will make memories. Meaning we will take pictures and videos. Considering Google’s decisions and in light of this statement& it might now be time to upgrade to one of the Google One plans that will upgrade your storage to 100 GB minimum since you are currently out of space anyway.
However& if you believe that it is not your Google Drive data that is eating the space but the funny cat videos and memes from WhatsApp and Facebook& it might be time to spring-clean your Google Photos. You can look and delete those blurry photos& the photos that are not good& the memes& the one-too-many cat videos& and you get the drift. Keep what is necessary& and you might be surprised that you are back well within the 15 GB limit to last you a while.
This approach's benefit is that you can keep storing your photos and videos in High Quality or Original Quality. Original Quality is recommended for deriving the maximum benefit out of your current hardware investment.
Are You Still Using Backup and Sync On Desktop?
Google’s Backup and Sync app is great& no doubt about it. But what is being proposed here is next-level stuff that will get your ears up.
If you are like most of the world today& you likely have a bevy of cloud storage accounts for various purposes& personal and professional. Now& imagine not having to use a separate app for each of them to manage your data. What is more& imagine the ability to copy data from one of those clouds to the other in one-click. Yeah? Read on.
Using Wondershare InClowdz To Upload Data To Google Drive And Manage Cloud Accounts
At Wondershare& we take productivity seriously. Our apps are designed to offer the best experience and to elevate user productivity. InClowdz follows the Wondershare tradition of creating delightful apps for users around the world.
InClowdz helps sync data between the plethora of cloud drives from one place and gives the ability to copy data between them. Here is how to connect a cloud account& for example& Google Drive& to InClowdz and upload to Google Drive:
Migrate, Sync, Manage Clouds Files in One Place
- • Migrate cloud files such as photos, music, documents from one drive to another, like Dropbox to Google Drive.
- • Backup your music, photos, videos in one could drive to another to keep files safe.
- • Manage all cloud drives such as Google Drive, Dropbox, OneDrive, box, and Amazon S3 in one place.
- • Sync clouds files such as music, photos, videos, etc., from one cloud drive to another.
Step 1: Get InClowdz here: https://drfone.wondershare.com/cloud-migration.html
Step 2: Click the Migrate module in the sidebar.

Step 3: Click Add Cloud Drive in source and connect your Google Drive account. You will be asked to authorize InClowdz to access your Google Account.
Step 4: After adding cloud drive& click the Management module from the sidebar. This is how it would look with cloud accounts populated:

Step 5: Click on the recently added Google Drive account& and you will be able to see your data.
Here& you can create folders& copy& rename and delete files and folders& and you can do one more thing - you can migrate content from one cloud account to another if you have at least one more cloud connected to InClowdz. Now& you can connect more clouds and sync data between them as well at will.
Conclusion
Being a service that uses the internet (really& which service doesn’t today& eh?) and moves a large volume of data up and down& keeps devices in sync& Google Photos likely experiences a slow upload now and then. This could be something about internal processing and nothing to do with anything you could help with. On the other hand& it does not stop us from getting riled up at Google Photos slow upload or no upload& and we want to fix it at the earliest. Fortunately& there are ways you can attempt that. When you are done& you can also upgrade your experience with cloud drives by getting the smartest and most productive tool to manage your internet cloud drives in 2021 - Wondershare InClowdz.






 100% Secure
100% Secure