Cloud Storage is a very important aspect of running businesses today. With Google Drive& you have more than just cloud storage. One of the benefits of using Google Drive is that it allows you to share documents with team members.
For novices to Google Drive& how to add documents to Google Drive might be a little challenging. We understand this and have decided to put this post together to help you.
In this post& we will discuss how to upload documents to Google Drive& using different media. First& how safe are your documents on Google Drive?
Table of Contents
- Part 1: Is it safe to upload documents on Google Drive?
- Part 2: How to add documents to Google Drive on computer
- Part 3: How to add documents to Google Drive with Wondershare InClowdz
- Part 4: How to add documents to Google Drive from phone
- Part 5: How to share documents using Google Drive
- Part 6: How to manage Google Drive Files in one place
Part 1: Is it safe to upload documents on Google Drive?
Staying safe on the internet is very important these days. Data security is one of the reasons why we need cloud storage in the first place. If your documents wouldn’t be secure& why upload them to a cloud storage platform at all?
Google Drive is used by millions of people all over the world. If you are going to be uploading documents to Google Drive& you need to know if that document will be safe or not. To ascertain this& we need to first state the features of Google Drive.
- It allows you to store all kinds of files.
- File sharing among different individuals.
- Creation and editing of files within the drive.
- An array of productivity apps and integration with G-Suite.
- Offline work.
- Data security.
In this case& we will focus more on the security feature of Google Drive. Google takes security very seriously as such. It has put in place several measures on the Drive. Back to the question& is it safe to upload documents on Google Drive?
Here are some security measures put in place by Google on its Drive:
- Two-factor authentication.
- SSL encryption.
- TLS standard encryption keys for protecting documents and other files.
- Encryption to encrypt the TLS keys.
- Re-encryption and un-encryption when files enter into the Drive.
With these& Google Drive appears to be very safe. But people have complained in the past about breaches to security within the Drive. The point here is this& Google Drive is safe& but you need to take extra measures.
Some ways to further protect your documents and other files in Google Drive include:
- Make use of secure connections alone.
- Protect your Google Drive password.
- Share documents wisely.
- Before you upload documents to Google Drive& encrypt them in MS-Word.
Part 2: How to Add Documents to Google Drive on Computer
Using Google Drive makes it easy to create and share documents on the go. This makes remote collaboration a lot easier. What happens when you need to share documents with team members or clients when working from home?
You need to share these documents. Let’s show you how to add documents to Google Drive to make you enjoy better collaboration. There are two methods of doing this:
- Using web
- Using desktop
2.1 Method 1 – Using Web
This method can work from any of the web browsers you have on your computer. The process is pretty straightforward. It requires you to open Google Drive in your web browser and browse to the document's location. To do this& you must first click on the New button on the homepage of Google Drive.
Check out the steps below:
Step 1 – Launch your web browser and open Google Drive. If you aren’t already logged in& provide your login details to continue.
Step 2 – Look beneath the Google Drive logo towards the top-left of the screen. You will see the New button. Click on this& and it will present you a list of options.
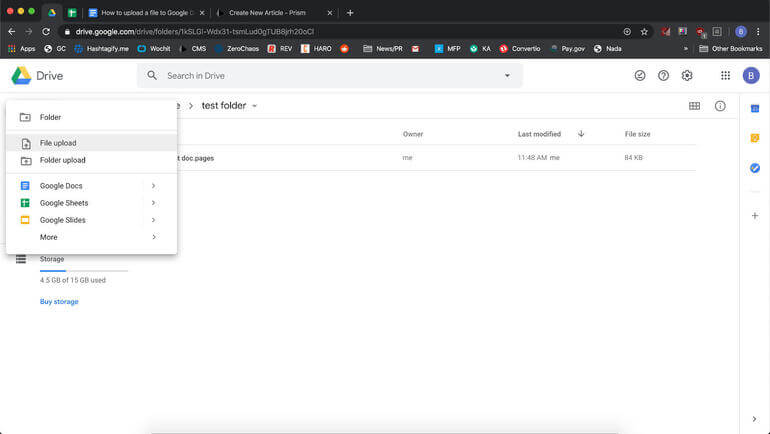
Step 3 – Since you want to upload a single document& click on File Upload. A window opens& and you can go to the location of the document to select it. Once you do this& click Open. On the other hand& if you need to upload multiple documents& follow through with the process& and select all the documents. Make sure they are in the same location before you begin the process.
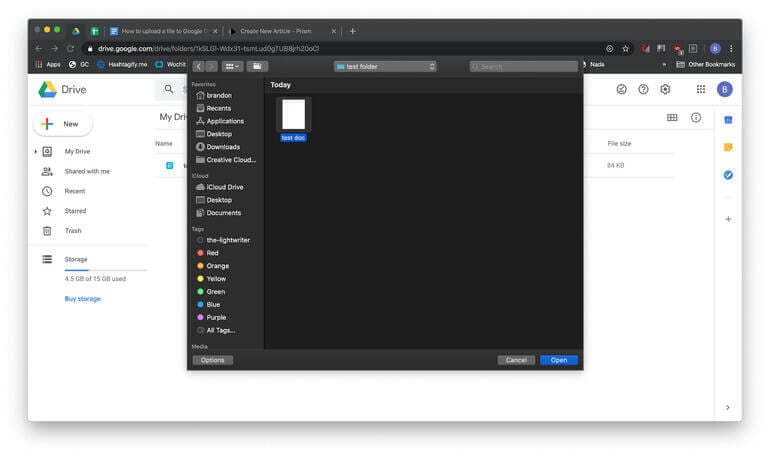
Immediately you click on Open& the document/documents will begin to upload to your Google Drive. After the completion of the process& you can share the documents with anyone you desire.
2.2 Method 2 – Using Desktop
For many people& this is an easier way to upload documents to Google Drive. To upload documents to Google Drive using desktop software& you need to first download Google Drive to your PC.
Here’s how to download Google Drive to your computer:
Step 1 – Open drive.google.com in your web browser. You don’t have to log in since you want to download the drive.
Step 2 – Go to the bottom of the window and click on Download Google Drive.
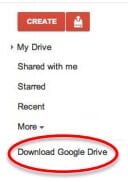
Step 3 – The googledrivesync.exe file downloads& and you can install it by double-clicking. For some PCs& you may get a warning prompt& simply approve to continue.
Step 4 – After the installation is complete& supply your login details to sign in.
Step 5 – Launch Google Drive. When you open your file explorer& you should see the Google Drive folder as well.
With this out of the way& let’s now show you how to add documents to Google Drive from the computer. Take the following steps:
Step 1 – Go to your File Explorer and select the document that you need to upload.
Step 2 – Right-click on the document and select Copy or Move& depending on whether you want a copy on your PC.
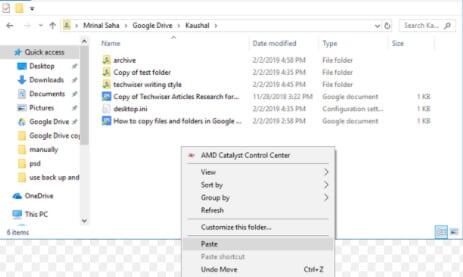
Step 3 – Open the Google Drive folder& right-click inside it& and select Paste. The document is dropped here. Note that any file you place in this folder automatically syncs with your Google Drive.
Another method is to Drag and Drop the document. In this case& take the following steps:
Step 1 – Open the file location of the document you want to upload. Also& open the Google Drive folder in a separate window.
Step 2 – Select the document or documents that you need to upload.
Step 3 – Drag the documents to the Google Drive folder and drop them here. Doing this ensures that the document appears in your Google Drive cloud storage.
Part 3: How to add documents to Google Drive with Wondershare InClowdz
In this section& we are going to show you a simpler way to add documents to Google Drive. Ever heard of Wondershare InClowdz? This third-party app comes with several advantages.
Migrate, Sync, Manage Clouds Files in One Place
- • Migrate cloud files such as photos, music, documents from one drive to another, like Dropbox to Google Drive.
- • Backup your music, photos, videos in one could drive to another to keep files safe.
- • Manage all cloud drives such as Google Drive, Dropbox, OneDrive, box, and Amazon S3 in one place.
- • Sync clouds files such as music, photos, videos, etc., from one cloud drive to another.
With this out of the way& here is how to add documents to Google Drive using Wondershare InClowdz:
Step 1 – Download and install Wondershare InClowdz.
Step 2 – Launch the software on your PC and log in using the appropriate details.

Step 3 – Click on management in the left pane of the homepage.
Step 4 – Follow the instructions on the screen to authorize your Google Drive account. When you are done& click on “Authorize Now.”
Part 4: How to add Documents to Google Drive from phone
It is no secret that many of us use our smartphones for so many processes these days. What do you do when you have to share a document with your team members or clients on the go? One of the easiest ways to do this is to add the document to Google Drive from your device. From here& you can share it easily.
The process is very easy and can be done within a few seconds or minutes& depending on the document size. There is a small catch. You need to know the location of the document on your phone. Once you find it out& you can take the following steps:
Step 1 – Open Google Drive on your phone. Log in if you aren’t already logged in using your email and password.
Step 2 – Tap the plus sign (New button) close to your phone screen's bottom-right. Select Upload. This opens a new page where you select the location of the document.
Step 3 – Once you find the document& tap on the document. This will begin the upload process immediately.
Alternatively&
You can go to the location of the document on your phone. Press down on it and tap Share. This brings you a list of options& select Save to Google Drive. It will give you an option to rename the file and which drive you want to upload to.
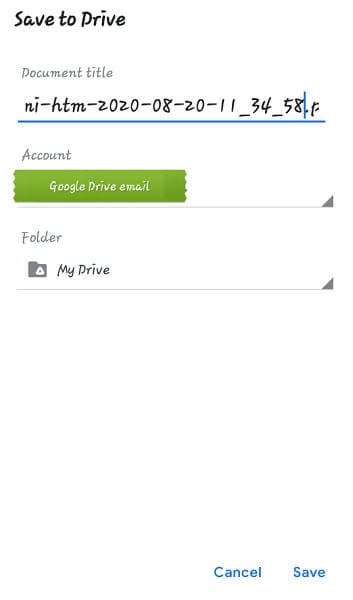
You also get to choose the folder where the file uploads. When you are satisfied& tap Save. The document automatically uploads to Google Drive.
Part 5: How to share documents using Google Drive
Now that you know how to add documents to Google Drive on both computer and phone& there’s one more thing. You need to know how to share these documents so you can enjoy one of the key benefits of Google Drive.
Before we go ahead& you should know that this process is very easy. There are two ways to share documents in Google Drive.
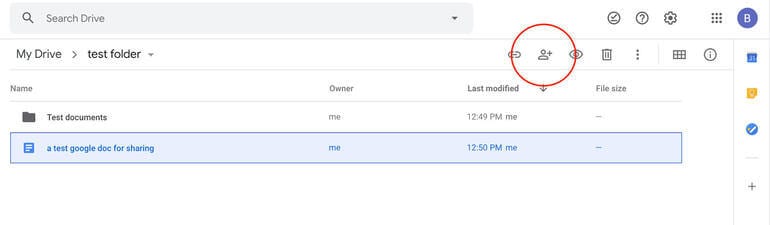
The first is to click on the document and look towards the top-right section of the screen. You will see the option to get a shareable link.
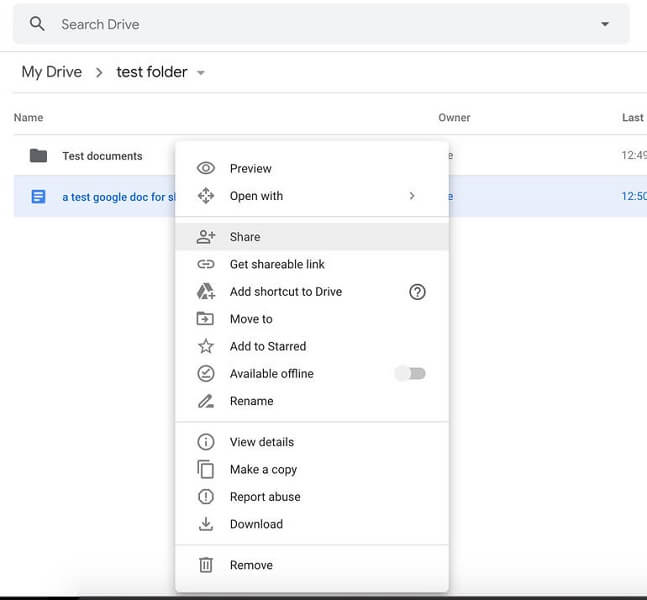
The second option is to right-click on the document. This presents a list of options including the Share option. Regardless of the method you choose& it leads you to one destination& providing the receiver's email. You can add a short message as well and click Send.
Part 6: How to Manage Google Drive Files in One Place
Regardless of the location& it is always important to keep your files organized. When you do& you take up your productivity a notch. Now that you can upload documents to Google Drive& let’s show you how to manage them.
The first thing you need to do is to create a folder in your Google Drive. This process isn’t difficult& just like on your desktop. Simply look to the left of your screen and click the New button. This presents you with a list of options including Folder.
Click on this and provide the name of the folder then click Create. From now& you will see this folder in your Google Drive homepage.
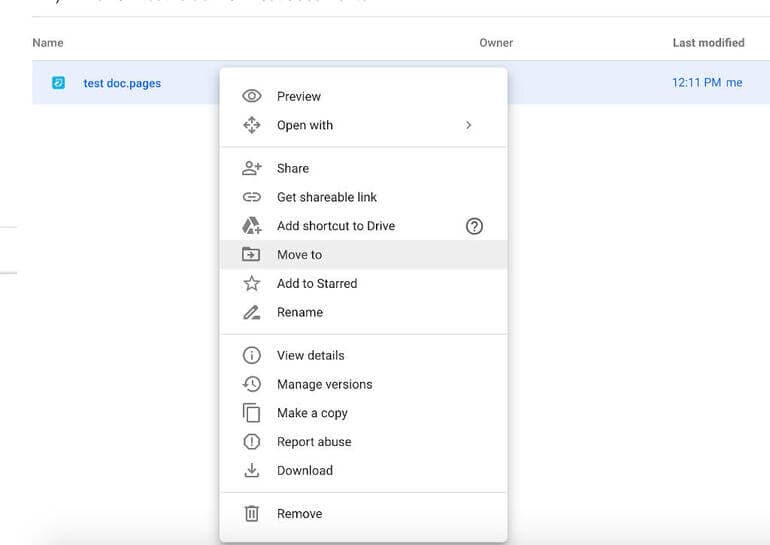
The next thing to learn is moving files into the folder. One of the easiest methods of doing this is the drag and drop method. However& you can also make use of the click and move option. In this case& you right-click on the file then select Move To from the options.
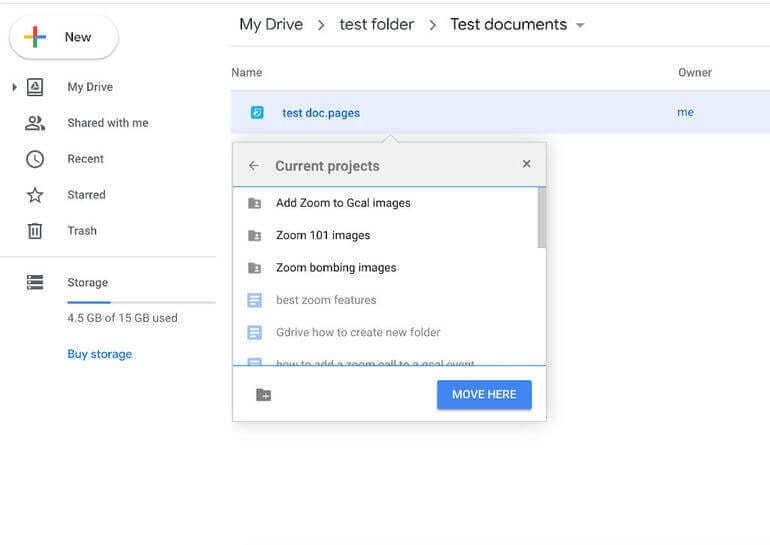
This presents you with a window to select the destination folder. Simply select this and click Move Here. You can also create a new folder while doing this by tapping on the folder with a plus.
Conclusion
Congratulations!!! Now you know how to upload documents to Google Drive. We have also shown you how to share documents and manage them within Google Drive. Did we leave anything out? Drop it in the comments section.






 100% Secure
100% Secure