OneDrive is a cloud storage service from Microsoft that ranks very high. It is one of the features that accompany Windows 10 computers. But what many people don’t know is that you can have two OneDrive accounts on one PC.
Is that shocking? It shouldn’t be considering the fact that our devices these days offer us a lot more than they used to. You can even have two OneDrive accounts on a mobile phone. Impressive right?
Not to worry& before the end of this post& you will learn how to make this happen. Without further ado& let’s dive straight in.
Table of Contents
Part 1: Why Use Multiple OneDrive Accounts?
Millions of individuals have OneDrive accounts. It is very secure and allows you to store files very easily. Let’s not forget the fact that OneDrive collaborates well with Microsoft Office apps. As a result& it ensures that you are more productive& even when working with a team.
With all of this in mind& why would anyone want to make use of multiple OneDrive accounts on one computer? We all make use of cloud storage for several reasons. For some individuals& it is nothing more than a location to backup important documents. While to others& it is used for daily work.
OneDrive only presents you with 5GB space free for a single account. This is quite small& especially when you deal with large files. You will need to have two accounts on the same computer to manage your files properly.
Another reason is the fact that you may need one account for business use and the other for personal use. Many professionals prefer to run separate accounts for better file management. This way& they can move files across accounts when necessary. For example& after working on a file in their personal drive& they move it to the business drive for sharing.
Finally& a person may need tow OneDrive accounts on a PC for backup purposes. If you deal with very sensitive data& you might need to duplicate it in different locations. While OneDrive is one of the most secure cloud storage services& you can never be too careful. With multiple drive accounts on a single PC& you offer yourself and your business an extra security layer.
Part 2: How to Have Two or Multiple OneDrive Accounts On One Computer
It is not strange to see people ask the question& “How can I have 2 OneDrive accounts on one computer?” If you fall into the same category& then you have picked up the right article.
Normally& Microsoft didn’t plan for you to use multiple OneDrive accounts& so there isn’t a provision for this. However& we have found a way around this issue. In this post& we will explain how to run two OneDrive accounts on the same PC. Since both Windows and Mac are the most popular operating systems& we will discuss how to do it on both.
2.1 Steps for Using Two OneDrive Accounts on One Windows Computer
Like we said earlier& if you are making use of Windows 10& you should have OneDrive pre-installed. So we are going to explain this process& assuming that you are working with Windows 10. We will show you how to link two accounts on the same computer& assuming you haven’t linked any before. If you have linked one OneDrive account& you can skip the first section to the next one.
Adding your first OneDrive account
Step 1 – Launch OneDrive on your PC by searching for it in your PC’s list of apps. If it isn’t installed on your Windows PC& you can quickly install the app. You can do this by downloading it from OneDrive’s website or Microsoft’s website.
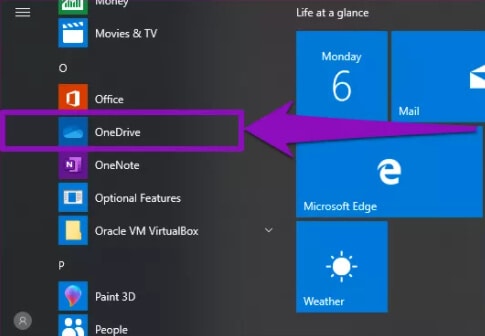
Step 2 – Click on Sign-in.
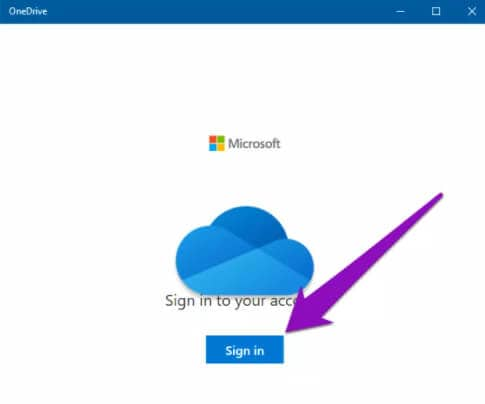
Step 3 – A new window pops up. Click on an account that you have connected to your computer. You can decide on providing the details of a new account altogether.
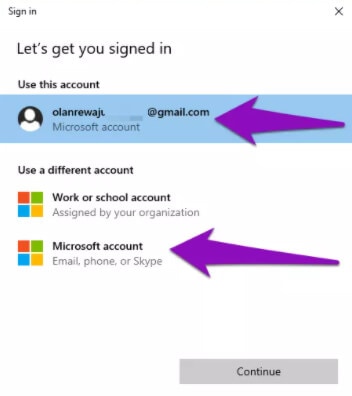
Step 4 – Click on Continue.
Step 5 – Congratulations& you have successfully connected your first account to the PC. This means that you can manage its content via the File Explorer on your PC. Let’s show you how to add the second account.
Adding your second OneDrive account
Before we go ahead& you should know again that Microsoft doesn’t allow two OneDrive accounts on one PC. However& with this simple process& you can achieve this.
Step 1 – Go to the notification area on your PC (bottom-right edge of the screen). Right-click on the OneDrive logo. If you don’t see the logo& click on “Show hidden icons” to unveil the logo.
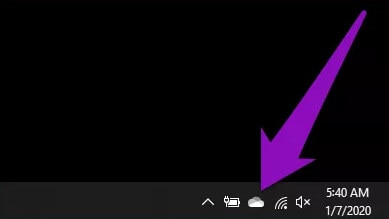
Step 2 – Now& you have a list of options before you. Select Settings. This will open the OneDrive window that allows you to customize the account synced to your computer. You can also add new accounts from this window.
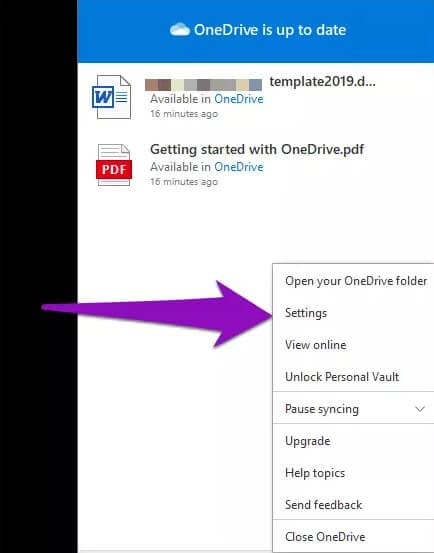
Step 3 – Click Accounts to open the accounts section.
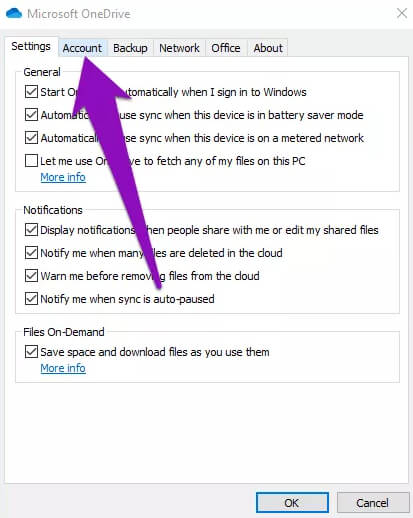
Step 4 – Tap on Add an account. This opens a new window asking you to supply the details of the new account you plan to link to the computer.
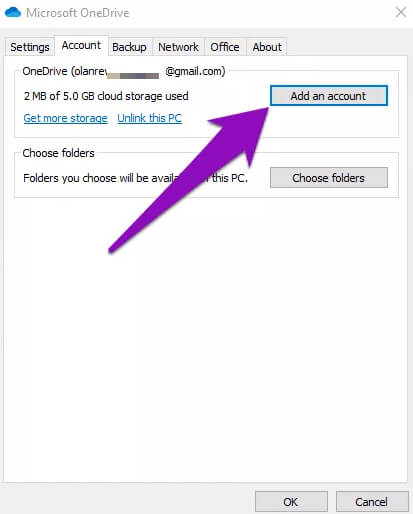
Step 5 – Provide the login details of the new accounts and click on Sign in. Since you already have a previous account synced to the PC& you need to unlink that account. When you do this& you will be able to add this new account.
Step 6 – Provide the password of the new account and click on Sign in.
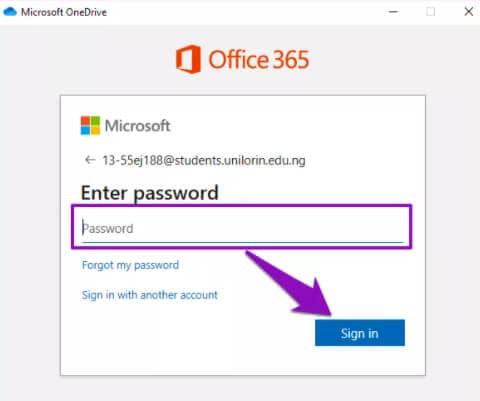
Step 7 – Windows will reveal the location of the folder of the newly added OneDrive account along with other information. If you need to modify the folder& simply click on Change Location.
Congratulations& you now have multiple OneDrive accounts on Windows 10 computer. Now& let’s how you how it is done on Mac.
2.2 Steps for Using Two OneDrive Accounts on One Mac
Before we go on& we will assume that you already have OneDrive installed on your Mac PC. We will also assume that you already have an account linked to the app. Now& let’s show you how to link a secondary account.
Step 1 – Open your browser and go to OneDrive’s website. Enter the details of the secondary account.
Step 2 – Inside the new account& create a new folder. Let’s refer to this folder as a “Second account” for this guide.
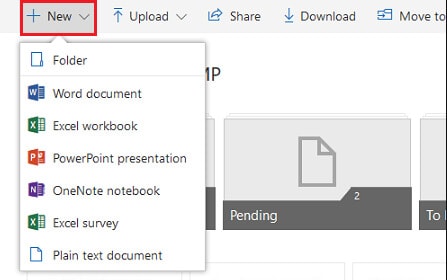
Step 3 – Now& move the content of your secondary account in the Second account folder.
Step 4 – After doing this& click on this folder and select Share.
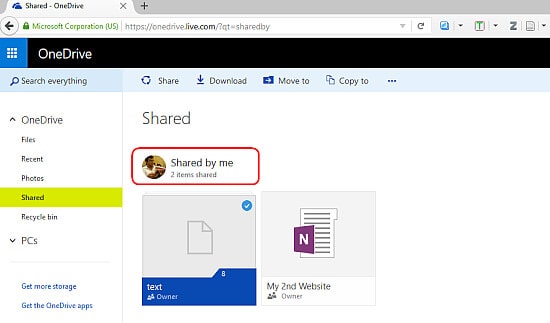
Step 5 – Now& enter the email address of the original OneDrive account on your PC in the sharing options page.
Step 6 – Log in to the original OneDrive account then accept the folder that you shared.
Once you do this& you will see the Second account folder in your primary OneDrive account. Since this account syncs with your PC& you will also see it on your PC. Because of this& you carry out all your operations on this account easily.
However& if you want to use two OneDrive accounts on one PC directly& this is what you do. One of the accounts has to be a business account and the other a personal account. This is the only way you can run both accounts on a computer (Windows or Mac) directly.
2. 3: Manage Multiple OneDrive accounts via Cloud Manager Tool
There is a much easier way for you to manage two or multiple OneDrive Accounts either on Windows or Mac. Wondershare InClowdz provides the ability to connect multiple OneDrive accounts by following a few easy steps& which are as follows:
Migrate, Sync, Manage Clouds Files in One Place
- • Migrate cloud files such as photos, music, documents from one drive to another, like Dropbox to Google Drive.
- • Backup your music, photos, videos in one could drive to another to keep files safe.
- • Manage all cloud drives such as Google Drive, Dropbox, OneDrive, box, and Amazon S3 in one place.
- • Sync clouds files such as music, photos, videos, etc., from one cloud drive to another.
Step 1: Signing in
Download and sign in Wondershare InClowdz& if you not have one& just create a Wondershare ID.

Step 2: Add the OneDrive accounts
Tap on Management on the left panel and click add to add your OneDrive accounts. Authorize them by following the instruction.

Step 3: Manage the accounts
After having them added& the accounts can be observed on the left panel. You can easily operate and manage the accounts and their assorted files.

Step 4: Synchronize the Accounts
Apart from managing the accounts& InClowdz enables you to synchronize your OneDrive accounts with its ‘Cloud Sync’ tool. Add both accounts in the source and destination as required and tap on “Sync Now” to complete the process.
Part 3: How to Use Multiple OneDrive Accounts on Phone
The good news is that you can make use of multiple OneDrive accounts on a mobile phone. However& Microsoft requires you to switch between accounts rather than run both at the same time. Again& you can only make use of personal OneDrive and an OneDrive for work or school. Let’s show you how to do this on both Android and iPhone.
3.1 Steps for Using Multiple OneDrive Accounts on Android
To enjoy this benefit& you must be using Android 4.0 or a higher version. Check out the steps below to use 2 OneDrive accounts on your Android.
Step 1 – Download and install OneDrive on your Android device. After this& you should provide your OneDrive login details to sign in.
Step 2 – Tap on your profile picture at the top-left section of your screen. From here& tap on Add account. After this& provide the details of your other OneDrive account (work or school).
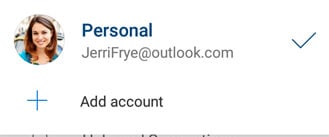
Step 3 – Switch between your accounts by tapping on the picture at the top-left corner of your screen. After this& tap on the account that you need at the moment.
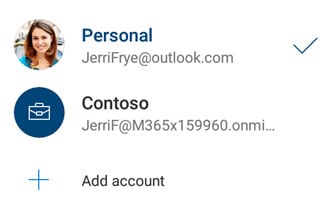
It is important to note that you can only use a single personal OneDrive account on your Android device.
3.2 Steps for Using Multiple OneDrive Accounts on iPhone
To do this& you need to download the OneDrive app for iOS on your device. This app allows you to use 2 OneDrive accounts on your iPhone. Note that you can only run one personal OneDrive account then add a school or work account. Take these steps:
Step 1 – Sign in to your OneDrive account in the app.
Step 2 – Go to the top-left edge of your screen and tap on the Me icon. After this& tap on Add account then sign in to your OneDrive school or work account.
Step 3 – To switch between your personal and work or school accounts& tap on the Me icon. Select the account that you need.
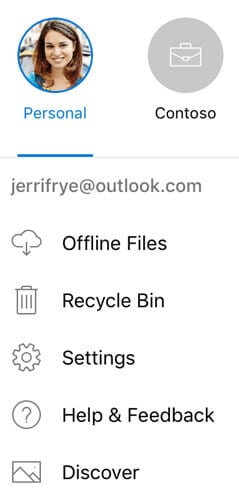
Congratulations& you now know how to use multiple accounts on the iPhone.
Conclusion
Now that you know how to run two OneDrive accounts on one PC& you can get the best from OneDrive. We have also shown you how to use multiple accounts on the phone. Do you have any questions? Drop them in the comments section.






 100% Secure
100% Secure