Google Drive is a cloud-based free storage service that helps users to store and access online files. This software coordinates data& images& and more on the consumer's computer& including smart devices& tablets& and PCs.
How to clear Google Drive is not a difficult task if you understand how it works. Google Drive also uses other tools and programs of the company& including Google Docs& Gmail& IOS& Chrome& Twitter& Google Analytics& and Google +. Google Drive incorporates many different mobile apps from the first-party and third-party web applications that people can add from the Chrome Online Store.
Users can keep records& build flowcharts& store music files& and perform additional tasks with these applications' help. Users will click on My Drive& more& and link more applications to add a third-party app. All third-party apps are free& but require usage fees to access some special features.
The search function for Google Drive will filter results by item name& file form& date& location& ownership& and more. Google usually gives you 15 GB of free space on Google Drive& which seems a very good option compared to Dropbox’s 2 GB.
Table of Contents
Part 1: When Should I Clean up Google Drive?
If you are using Gmail as your main emailing address& you might face clutter issues in your mailbox. Clean up Google Drive is important as it will save your time& but you might be wondering how you can perform this task. First of all& it is important to understand when I should clear Google Drive?
Visit Google One to learn how much storage space your data occupies and how much left. If you log in to your Google account& you'll see a map of how much space you have used in a number of colors and what space in gray is open. This will help you to understand if you need to clean Google Drive or not?

Part 2: How to Clear Google Drive?
It is important to keep in mind that not every file counts to storage in your Google Drive& so don't try to remove all data. Anything you make using Google Documents& Google Sheets& or Google Slides does not count to the storage limit. Mostly everything in Gmail counts& but images greater than 2&048x2&048 pixels or videos longer than 15 minutes count against your drive size limit in your Google Files.
To clear Google Drive space& you will have to keep the following points in mind!
Step 1: To clear Google Drive storage& open Google Drive. You will see a web of thumbnails in the upper right corner of a column. Click on the List view icon.

Step 2: You should now see the files listed and organized by names. Google allows you to quickly sort your Drive files by file size& and if you press Sort in the upper right corner& you can find your sort option that includes emails last changed& last changed by me& and last opened by me.

Step 3: But you can also sort files by file size: you can see in the lower-left corner of the screen the amount of storage space and a connection asking you to buy more room. Click over it& and a box with the drive data will opens up. You'll see Drive at the top of the page. Just click here.
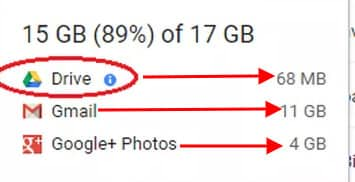
Step 4: The folder of your drive can now be sorted by Storage used or file size to start removing bigger files to free space.

Step 5: You can save some of your important files by converting them into Google Docs if you do not want to remove them. To do this& right-click the PDF file& just click over it& and pick the option of Google Docs from the menu. Google Doc of the same name as the PDF file will open& and the old PDF file can be removed.

Step 6: You'll need to clear the Google Drive trash folder after you have removed the files from your computer. Click trash& pick the files you would like to remove permanently& right-click and press Delete.
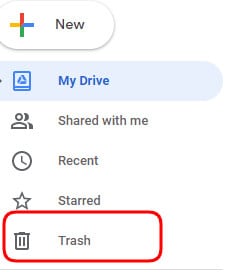
Part 3: How to Clear Recent in Google Drive?
The 'activity' view in Google Drive demonstrates all that has been updated recently. This will include whatever you have worked& and you shared. Clear Google Drive recent is also very easy& and you can easily delete any file you don't want to look at.
Step 1: Click on the “Recent” tab.
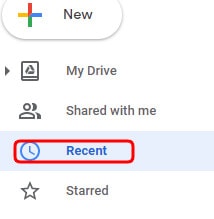
Step 2: Right-click on the file you wish to remove and click on the “Remove” tab in Google Drive. You will be able to delete the file.
Part 4: How to Clear Google Drive Trash?
Do you want to know how to clear Google Drive trash? Just follow these steps carefully.
Step 1: First of all& open Google Drive.
Step 2: Pick the Trash option from the left row.
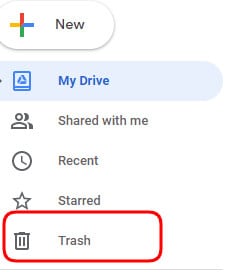
Step 3: Pick the dropdown Trash arrow at the top of the browser.
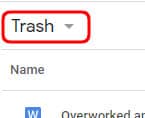
Step 4: Pick the Empty Trash option from the menu.

Step 5: Choose EMPTY Trash again to find out if you have successfully deleted trash.

Part 5: Clear Google Drive with Wondershare InClowdz
There is an easier way of clearing your Google Drive account of unwanted files. This involves the use of third-party software. Allow us to introduce you to Wondershare InClowdz.
This app helps you to manage your different cloud accounts on the same platform. With this& you can migrate files from one account to another. It also allows you to delete files from your Google Drive easily. Let’s show you how with the steps below:
Migrate, Sync, Manage Clouds Files in One Place
- • Migrate cloud files such as photos, music, documents from one drive to another, like Dropbox to Google Drive.
- • Backup your music, photos, videos in one could drive to another to keep files safe.
- • Manage all cloud drives such as Google Drive, Dropbox, OneDrive, box, and Amazon S3 in one place.
- • Sync clouds files such as music, photos, videos, etc., from one cloud drive to another.
Step 1 – Download Wondershare InClowdz to your computer and install it.
Step 2 – Launch the app and sign in. If you are yet to create an account& do so else you can’t go further.

Step 3 – Go to the left pane and click on Management among the menu options. If you are yet to add your Google Drive account& quickly do that.

Step 4 – After adding your account to Wondershare InClowdz& authorize it by clicking on “Authorize Now.”

Step 5 – Open the Google Drive account that you want to clear then select the files you need to delete.
Step 6 – Right-click on the files to access the options. Click on “Delete” to get rid of the files.
Part 6: Tips for Manage files in Google Drive
Maintaining files in Google Drive will help you to save time and energy. With time& your Google Drive will collect loads of files and become a terrifying problem if you try to find something. If you are still not clear about how to do& I clear my Google Drive. Here are some tips for you to organize your drive in order to easily locate everything and ensure it remains in place.
1. Add Your Files into specific Folders
One of the best ways to organize your Google Drive is to save files in specific folders. For example& you may have various folders to help you find files for images& papers& tasks& or other information.
To save files in folders& just follow these steps.
Step 1: Click on the New button at the top left of your Drive homepage and then press Folder.
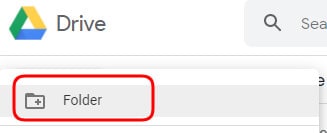
Step 2: Type a folder name and click on the create button.
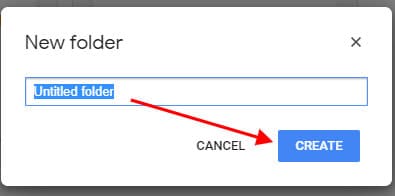
Step 3: Move files directly into the new folder.

Step 4: No problem if you just have a few files in other directories and decide to transfer them. Right-click on the links& then pick Move to.

Step 5: Browse& click on and pick Shift to shift all the selected files.

2. Use a Name
Try to use name specific folders to distinguish between different files. When you start gathering more files in your drive& these names will help you to find a certain object. However& to save files with odd names will not be helpful in finding something if you are in a hurry.
You can organize your drive by saving files in the naming folder by following these steps.
Step 1: Right-click a file or folder and press Rename. To change the name of the file or give some name to the folder.

Step 2: Assign a brief descriptive name to the file or folder and then press Okay.
Remember to create a simple and concise name that will ensure where different objects are to be identified and what is in the individual file.

3. Delete Files
After you allocate your key files to various types of folders& you may still have some redundant or unused documents in your Google Drive. To clean up Google Drive storage& you will need to delete files by following these steps.
Step 1: Just highlight the file& right-click it& and then pick Remove”.
Step 2: Drive does not give you a confirmation request when you remove or delete files& but gives you the option to reverse them. To undo the deleted file& Go to trash& right-click on the deleted file& you will see the option& press restore. The previously deleted files or folders are now back again.

4. Create Special Links (symlinks) to Files and Folders
Do you want to know the best part? Google Drive has a hidden feature that helps you to create a special link of something in different locations with no extra storage on your disk. Google only saves the initial copy of a file in the cloud and reveals a new version anywhere you link it.
Note:
If this special link is deleted& all other copies of this link& including the original one& are deleted. But if you only want to delete the link& you must be disabled it. Here's how it can be created.
Step 1: Click on a file to continue& then press Shift +Z to open a special context menu.
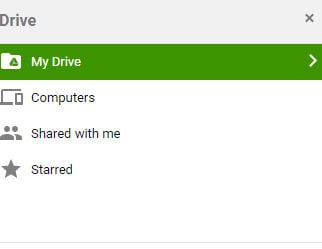
Step 2: Navigate carefully to find out where the file or folder is to be “linked” and then press the Add” tab.

5. Use Starred Option
Starting important Google Drive files functions the same as Gmail starred emails. If it begins& Drive attaches it to a special Starred area that you can reach directly from the left side menu.

Conclusion
Regardless of the space upgrade you have chosen& it will certainly be filled. Instead of further updating& there are other options to create additional storage space. The first step is to decide what sorts of things your Google Drive needs. Check the bulk carefully in your drive to see which files take up the most space and what are important.
When you know which files you have to keep& it is time to remove extra files and generate more storage space. There are various methods of doing so& like removing files by number. No matter how unorganized your drive is& you can easily avoid the clutter and easily bring it into a clean and organized system.






 100% Secure
100% Secure