Google Drive is one of the most popular cloud storage platforms today. It offers us a lot more than just storing our files and folders. With Google Drive& you can collaborate easily on tasks with team members as well as clients.
One thing many people don’t know how to do on Google Drive is how to copy files in Google Drive. The truth is that Google didn’t create a straightforward method to copy files in the Drive. However& out of curiosity& we have come up with a way to do this. We will show you how to make files in Google Drive in this post.
Table of Contents
Part 2: How to Copy Files in Google Drive?
In this section& we will show you a few ways to duplicate folders in Google Drive. Each one is simple and easy to carry out. The two methods we will discuss include:
- Creating new folders
- Backup and Sync
Let’s now discuss each of the methods in a little more detail.
Copy Files in Google Drive Directly
This is a cheat method of copying files within Google Drive.
Step 1 – Open Google Drive in your favorite web browser. Provide your login details if you aren’t already logged in.
Step 2 – Right-click the file your want to copy or drag your mouse over the content.
Step 3 – You will see make Make a copy and choose it.
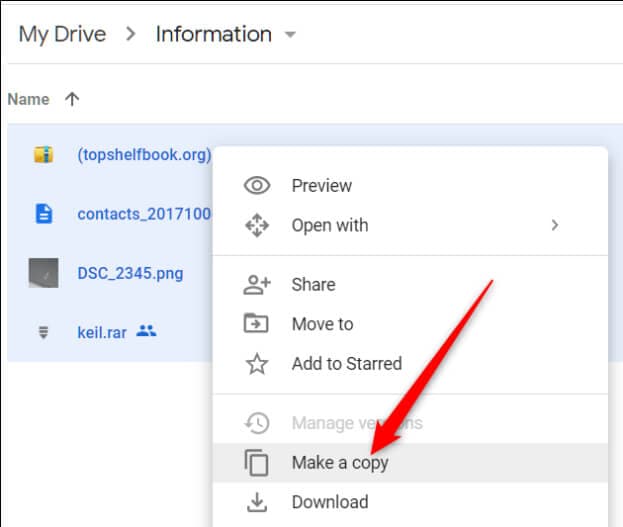
Step 4 –Google begins to create a copy of all the selected files and leaves them in the present folder. It also adds “Copy of” in front of the name of each item.
Step 5 – Then right-click on them and choose to move them to a better place if you want.
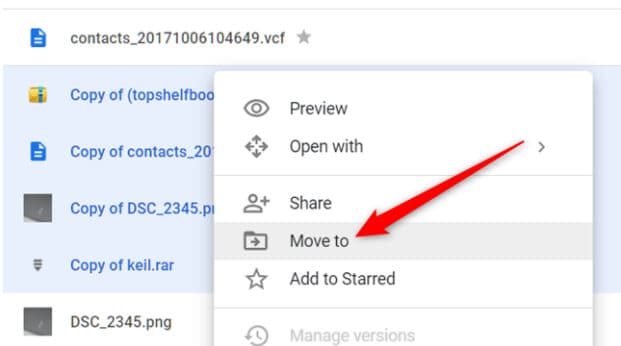
Step 6 – Click on “Move to.” This will lead you to choose the new location of the copies.
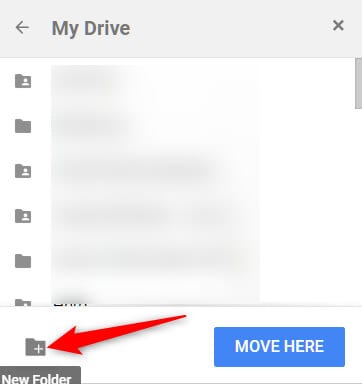
Step 7 – Click “Move Here” so that all your copies move to a new folder.
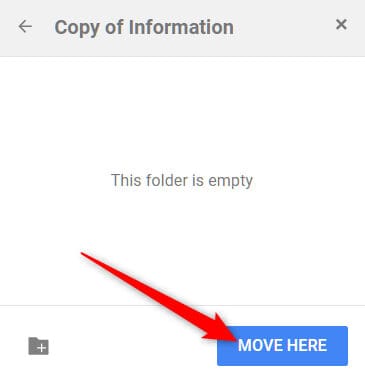
It is easy to copy files in Google Drive. Let’s show you the second method.
Using Backup and Sync
To make use of this method& you must have Backup and Sync installed on your PC first. This method is far easier and more straightforward than the first. It allows you to copy files directly within your PC file explorer. You don’t need to open Google Drive in your web browser.
The idea here is to copy the files and paste it into another location. Even though we are depicting the idea of using Windows& it is very similar to what is obtainable on Mac. Let’s show you how to do this in steps.
Step 1 – Download Backup and Sync if you don’t have it on your PC already. Install the app and sync all your folders and files with Google Drive.
Step 2 – After syncing your folders and files& open your File Explorer on your PC. You will see a folder with the name “Google Drive.”
Step 3 – Open the Google Drive folder and check it for the files from the folder you need to copy. Right-click on that folder and select copy from the different options available.
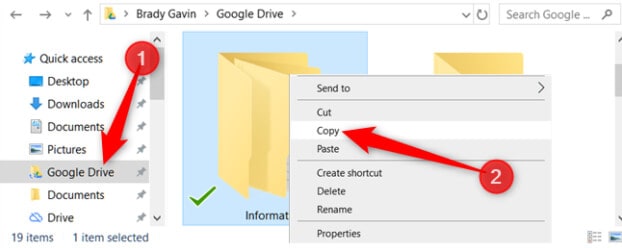
Step 4 – Go to the location where you want to paste the folder. This can be within the Google Drive folder or on your local drive. Right-click in the destination folder and select Paste. Another method is to use Ctrl + V (Windows) or Cmd + V (Mac).
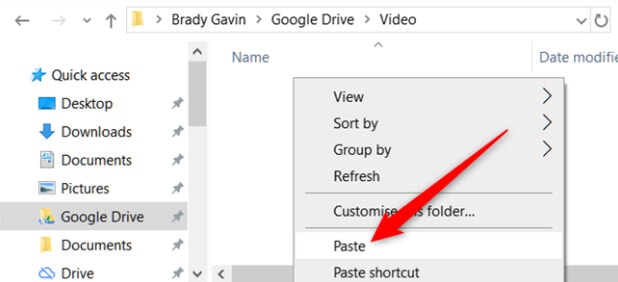
Congratulations& you now know how to copy files in Google Drive using Backup and Sync. The app will immediately sync the changes made so that it appears in your Google Drive.
For now& these are the two methods of copying files in Google Drive. Hopefully& Google will provide us with an easier option.
Part 3: How to Transfer Files in Google Drive with Wondershare InClowdz
By now& you should know how to copy files in Google Drive because of the methods described above. However& we will like to introduce you to a simpler and more efficient method. It requires the use of an app known as Wondershare InClowdz.
This app comes with several benefits& such as easy migration of data between cloud drives and cloud drives management. Copying files in Google Drive is a management operation so let’s show you how this is done with Wondershare InClowdz.
Migrate, Sync, Manage Clouds Files in One Place
- • Migrate cloud files such as photos, music, documents from one drive to another, like Dropbox to Google Drive.
- • Backup your music, photos, videos in one could drive to another to keep files safe.
- • Manage all cloud drives such as Google Drive, Dropbox, OneDrive, box, and Amazon S3 in one place.
- • Sync clouds files such as music, photos, videos, etc., from one cloud drive to another.
Step 1 – Download the app& then install it on your computer.
Step 2 – Launch Wondershare InClowdz and sign in if you have an existing account. You can take a few minutes to create one if you don’t already have an account.

Step 3 – Click management in the left pane of the homepage of Wondershare InClowdz.

Step 4 – Select Google Drive and authorize the cloud drive by following the instructions. After this& click on “Authorize Now.”

Step 5 – Click on Google Drive to open the cloud drive within the app.
Step 6 – Select the files you want to copy& then click on Migrate. After this& select the location you want to copy the files to (another folder within the drive). Click OK to complete the process.
Part 4: Tips for Managing Files in Google Drive
Many people find it difficult to manage files within their Google Drive space. If you fall into this category& you may have a hard time locating files quickly. This can slow down processes and reduce your productivity. Here are a few tips to help you out.
Create folders to suit yourself
We all don’t organize our possessions in the same way because each person is unique. This is why you need to create folders to suit yourself& not based on someone else’s pattern. The first step is to draw up a pattern showing the different categories of files you have. You can then create the folders and move the files accordingly.
Make use of sub-folders
Like in a physical cabinet where you have hanging files& you can create sub-folders in Google Drive. These folders will further help you organize the files in each folder. Again& you need to develop a plan for each folder so that you don’t make mistakes. After this& you can create the sub-folders& rename them& and put them in the files. By the way& we have already taught you how to copy a folder in Google Drive& so it should be easy.
Use color codes for folders.
This is the easiest way to locate folders in Google Drive. All you need to do is& right-click on each folder and click on Change Color. With this& you can pick unique colors for each folder. Anytime you are searching for a folder& the unique color brings it to mind faster.
Make use of list view.
For many people& it is easier to find files in Google Drive when they use the list view. This is because you are more likely to see the full name of the file. If this doesn’t work for you& you can toggle the view option to return to the grid view.
Conclusion
Now that you know how to copy a Google Drive folder& you should enjoy using this medium better. We described two simple methods that you can use. In the final section& we shared a few tips to help you manage files better in Google Drive.






 100% Secure
100% Secure