Google made a decision to terminate automatic syncing between Google Drive and Google Photos in July 2019& leaving millions of Android smartphone users in flux over how to automatically sync their photos between Google Photos (the excellent photo management app by Google) and Google Drive (the excellent cloud storage and backup solution by Google). A lot of users search online for ways to download photos from Google Drive as a direct result of that decision& and we are here to help. If you have photos stored in Google Drive and want to download them to your desktop computer or to one or more of your mobile devices& help is at hand.
Table of Contents
How To Download Photos From Google Drive To Computer/ Mac?
You can download photos from Google Drive to your computer using the web browser or Google’s Backup and Sync app that integrates with File Explorer in Windows and Finder in macOS.
Using A Desktop Browser
Step 1: If you are reading this& you are already staring at your favourite web browser. So& in a new tab& visit https://drive.google.com and sign in if you are not already signed in from a previous session.
Step 2: Locate the folder with your photos.
Step 3: On Windows computers& hold down the CTRL key on your keyboard and click on the file names of all photos you want to download. On macOS computers& hold the command key beside the spacebar to select multiple files.
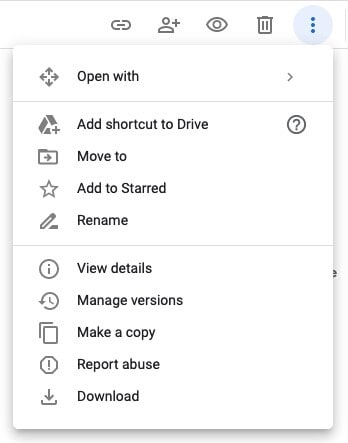
Step 4: To the top-right& there is a menu that looks like three vertical dots. Click it and select Download. Select the location and download photos from Google Drive on your computer.
Using Backup and Sync App On Windows and macOS
Google provides an app called Backup and Sync that integrates with File Explorer in Windows and Finder in macOS to allow seamless upload and download of data to and from your Google Drive.
Step 1: When you open your Google Drive in your web browser& to the bottom-left is a link to download the app. This link will download the correct app package for your operating system.
Step 2: Sign in to the app. After signing in& you will be asked if you want to sync files and folders on your computer to Google Drive with the option to select which. Select if you want to.
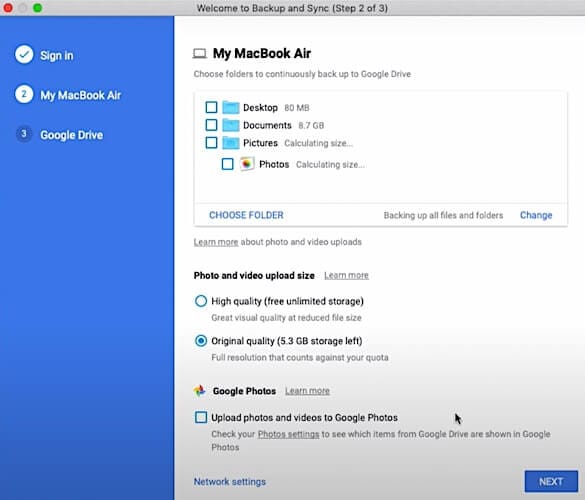
Step 3: In this step& select the option to Sync My Drive to the computer& and select if you want to sync all or sync only specific files and folders to the computer. At this point& you can select all or just point to the folder that contains your photos.
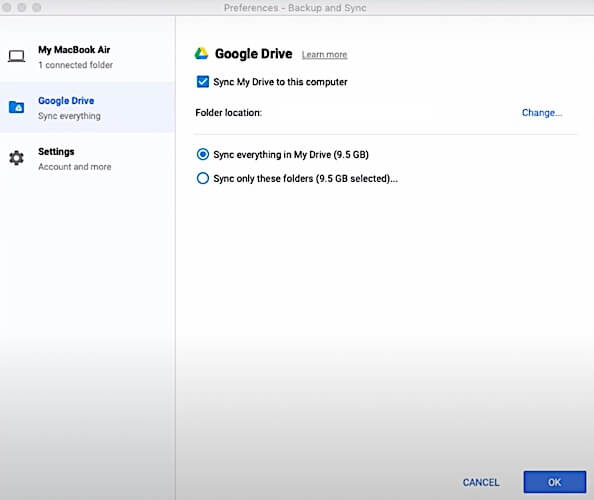
Step 4: A link to Google Drive will be created in your File Explorer or macOS Finder sidebar. Click that link& navigate to the folder containing your photos& and they will be ready for you. You can access them here& or you can drag-and-drop them to another location on your computer’s storage.
Using Wondershare InClowdz
While Google makes it easy to use its website to download photos on your computer& there is another way you can use to download photos from Google Drive to computer& and that is Wondershare InClowdz. Using this service& you can do much more than just downloading photos. You can sync your cloud account with several other services& you can migrate your data from one service to another& you can even manage your cloud account or accounts from within InClowdz easily and intuitively.
Migrate, Sync, Manage Clouds Files in One Place
- • Migrate cloud files such as photos, music, documents from one drive to another, like Dropbox to Google Drive.
- • Backup your music, photos, videos in one could drive to another to keep files safe.
- • Manage all cloud drives such as Google Drive, Dropbox, OneDrive, box, and Amazon S3 in one place.
- • Sync clouds files such as music, photos, videos, etc., from one cloud drive to another.
Step 1: Download Wondershare InClowdz& sign in or create a new account and log in.

Step 2: There is a Management module in the right-hand side menu where you need to add your Google Drive account by clicking the Add Cloud Drive option if this is the first time you are using InClowdz. If this is not your first rodeo with InClowdz& your connected accounts will be listed automatically.
Step 3: Authorize the account to give access to InClowdz.

Here’s how it looks after adding a few cloud accounts in Wondershare InClowdz:

Step 4: Select your preferred Google Drive account (in case you have connected more than one) and start downloading your photos from Google Drive to your computer using InClowdz:

You can right-click on the photos to download them using contextual menu or select them from the checkbox to the left of the titles and download them by clicking the download icon at the top.
How To Download Photos From Google Drive To iPhone and iPad?
An iPhone and iPad used to share the same operating system called iOS& but that changed in 2019 with the iPad getting its own fork of iOS& called iPadOS. However& the two are functionally similar enough for the purpose of downloading photos from Google Drive to the iPhone and iPad. The steps outlined here work if you want to download one photo from Google Drive. Sadly& if you want to download multiple photos from Google Drive to your iPhone/ iPad& you will have to do that one by one if you want to do that in Google Drive. There is one way to download multiple photos from Google Drive to your iPhone and iPad& and that is using the Apple Files app that is installed on your iPhone and iPad.
Step 1: You may use the Safari browser (or any other browser) on your iPhone and iPad to visit the Google Drive webpage and download your photos& but there is an app for that – Google Drive. Download the Google Drive app for iPhone and iPad on your device and launch it.
Step 2: Sign in with your Google Account credentials.
Step 3: Navigate to your photos in Google Drive. Here& tap the button that looks like three dots to the right of the photo to be downloaded and move to the next step.
Suppose you need to select multiple photos to delete or to copy them to another folder in your Google Drive& long-hold one photo that you want to download and lift your finger. Now& you are in multi-select mode. If you want to select all photos in the folder you are in& tap the symbol with a solid square inside a dotted square at the top-right. If you want to select random multiple photos& just tap the photos you want to download and move to the next step. You can delete multiple photos& you can move multiple photos within Google Drive& but you cannot download multiple photos from Google Drive to iPhone or iPad using the Google Drive app.
Step 4: If you wanted to download just one photo& you’d have tapped the three dots beside the photo& and a list of options would be shown to you. If you selected multiple photos& the three dots are now at the top right corner& tap them& and the same list of options would be presented to you& and you can select to delete or to move. Since we want to download photos that can be done only one by one& tap the three dots to the right of the photo you want to download& and from this list that is shown& select Open In.
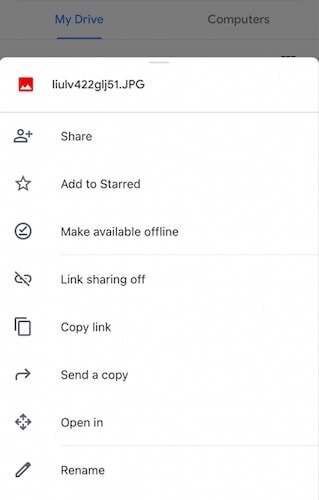
Step 5: When you select Open In& you will be presented with the Share sheet where you can select Save To Files option. Selecting that option takes you to another option where you select where in Files do you want to download the video from Google Drive to your iPhone or iPad.
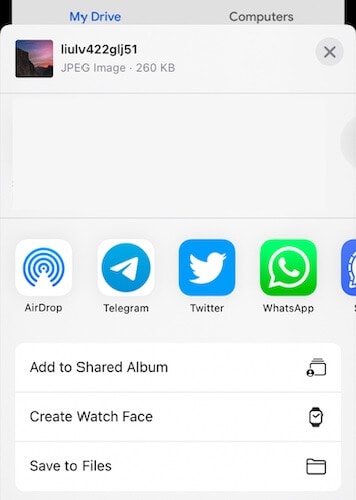
Step 6: Select a folder in iCloud Drive& and your photo will be downloaded there.
Download Multiple Photos From Google Drive To iPhone and iPad
More often than not& we wouldn’t be looking to download a single photo from Google Drive to iPhone or iPad. We would& in all probability& be looking to download multiple photos from Google Drive to iPhone or iPad& and you cannot do that from the Google Drive app. However& you can do that using an unexpected app – Apple’s own Files app.
Using The Files App On iPhone And iPad To Download Multiple Photos From Google Drive
Apple provides an app to access iCloud Drive and app storage on iPhone and iPad called Files. It should be installed and ready on your device& but if you see a cloud with a downward-pointing arrow beside the app icon& just tap it& and it would be ready in seconds.
Step 1: Launch the Files app.
Step 2: Files will open with the Browse tab selected& showing your iCloud Drive contents. Or& it will open in Recents& showing your recent iCloud Drive files. Google Drive needs to be enabled in Files before we can use it to download multiple photos from Google Drive to iPhone and iPad.
2.1: Tap the Browse tab at the bottom or the Browse button at the top left with the left-pointing arrow. Tap the three dots in a circle at the top-right and select Edit
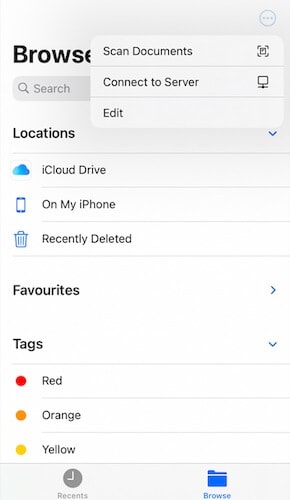
2.2: If you do not see all locations& just tap the arrow beside the Locations label. Here& you will see cloud storage solutions listed if you have them installed on your device. Enable Google Drive and tap Done at the top-right.
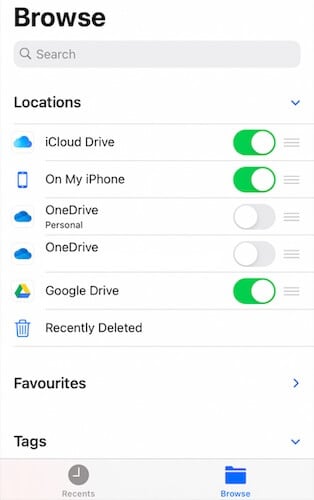
Step 3: Tap Google Drive. Navigate to the folder with your photos and tap the three dots in a circle at the top and select Select.
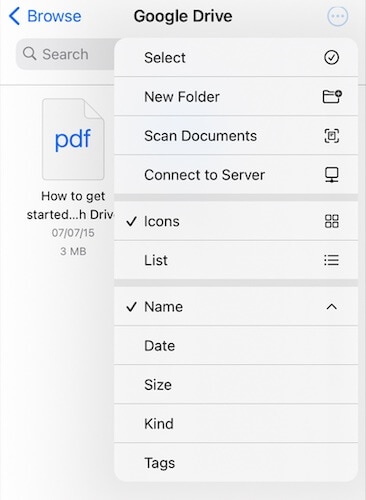
Step 4: Now& you can either select all photos using the Select All option at the top-left& or you can tap on the photos you want to select and download from Google Drive to iPhone or iPad.
Step 5: When you are done& tap the folder icon at the bottom and select the location in iCloud Drive that you want to download these photos from your Google Drive by tapping the folder location.
Step 6: Tap Copy at the top-right& and your photos will be copied over.
How To Download Photos From Google Drive To Android?
Downloading photos (even multiple photos) from Google Drive to Android smartphone is easy. You can do that from within the Google Drive app and about as seamlessly as it can get.
Step 1: Launch Google Drive or install it from the Play Store and launch it.
Step 2: If you already had it on your phone& you’d be signed in. If you downloaded it just now& you would be asked to sign in. Sign in with your Google Account credentials.
Step 3: From the 4 tabs at the bottom& select the right-most tab with the icon of a folder on it. That tab is called Files.
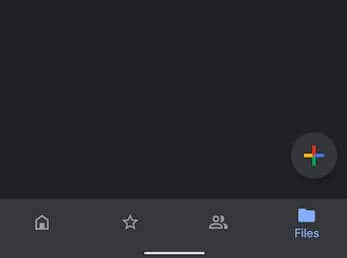
Step 4: You should now be in your Drive& and you will see all your folders and files here. Confirm this by looking at the top. You should be in the window called My Drive and not the other called Computers.
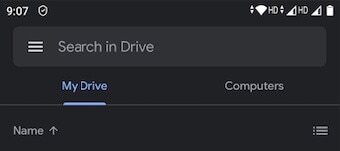
Step 5: Open the folder you have your photos in that you want to download from Google Drive to Android. Now& long-hold on one photo& and this selects the photo. Tap any and all other photos that you want to download. If you want to download all of these& there is a button at the top that looks like a solid square inside a dotted square& tap that& and all your photos will be selected in one go.
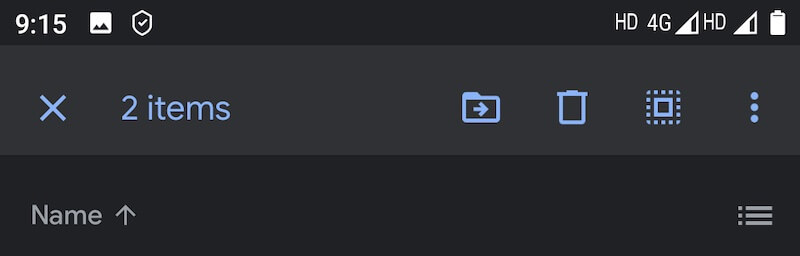
Step 6: Tap the three vertical dots to the top-right corner and select the Download option. Files will be downloaded into your phone’s internal storage in a folder called ‘download’ or ‘downloads’ & and your Notification Centre will update you about the progress of the download.
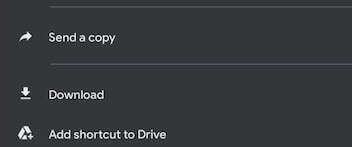
When you tap on the notification in your Notification Centre& you will be taken straight to the file& but in case you want to navigate to the location yourself& you need to do the following:
Step 1. If you have Google Files installed& launch it. If not& download it from the Play Store and launch it.
Step 2: If you had it already& no need to sign in. Just tap the Browse button at the bottom. If you downloaded the app now& sign in with your Google Account credentials and then tap Browse.
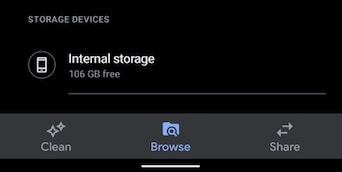
Step 3: Scroll down and tap your phone’s internal storage.
Step 4: Scroll and find the download folder& and your photos will be inside.
Conclusion
Google Drive remains one of the most preferred cloud storage solutions on the planet simply on account of the number of users with Android smartphones uploading photos and videos and files to Google Drive.






 100% Secure
100% Secure