It doesn’t matter where your files are& cloud storage or local drive& organizing them is essential. Many of us use Google Drive today& especially since work from home is the new normal. It allows us to store files easily and also collaborate with other team members easily.
This raises an important question. Do you know how to move files in Google Drive? Moving files is one of the key operations that you must understand when trying to organize your drive. In this post& we will show you how to organize your Google Drive account by moving files.
Table of Contents
Part 1: Why you need to Organize your Files in Google Drive
You are probably wondering why you need to organize your files in Google Drive. Let’s say you make use of a free Google Drive account. This means that you have access to 15GB of storage. If you work with just documents& you’ll be having so many documents in that drive.
If these documents aren’t properly organized& you’d be having a lot of problems. What are the major reasons why you need to organize your files within Google Drive? Here are some reasons:
Saves time
This is probably one of the most important reasons. Let’s still work with the example above. Having so many files without proper organization can only mean one thing. When you need to locate your files& you’d be spending a lot of time.
Imagine if these files were sorted into folders that had color codes. All you need to do is to remember the folder where the file is located. Even if you can’t remember& there is a color code to remind you. This means that you’d locate the file faster.
Makes work easier
Still referring to the example above. Being able to move files in Google Drive into specific folders makes your work faster. With the number of files in your folder& you’d be stressed out locating certain files if they aren’t organized. This will reduce your productivity and affect your work negatively.
Avoids confusion
Imagine that you need to send a couple of files from your Google Drive to a client. You have so many files in your drive& and they aren’t properly named or organized. There is a possibility of sending the wrong files to your client. This will result in confusion that you could avoid by properly organizing your drive.
Now you know why you need to organize your Google Drive. Let’s show you how to move files to a folder in Google Drive.
Part 2: Move Files in Google Drive by Copy and Paste
The principal organization method on any drive& cloud& or local& is moving files into folders. You can have different folders with different labels. Many people even use color codes on Google Drive to make it easy to locate their files.
This is even more important since you can access Google Drive from any device. There are several ways to move files to folders in Google Drive. In this section& we will be looking at the copy and paste method. However& before this& we must first teach you how to create a folder on Google Drive.
Creating a folder in Google Drive
This operation is one of the easiest things to do on Google Drive. It requires just a few clicks& and you’d be done. Take the following steps to create a folder in Google Drive.
Step 1 – Open Google Drive in your browser and log in using the appropriate details.
Step 2 – Go to the pane on the left of the window& and you will see a button labeled “New.”
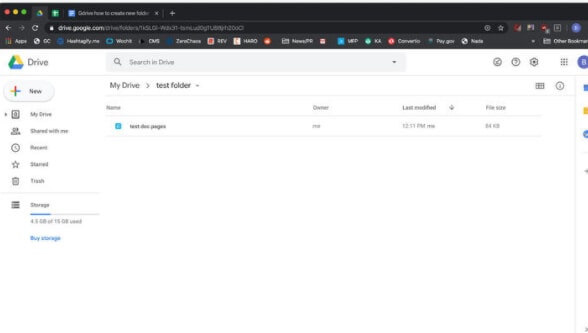
Step 3 – Click on this button to reveal the options. The first option here is “Folder.”
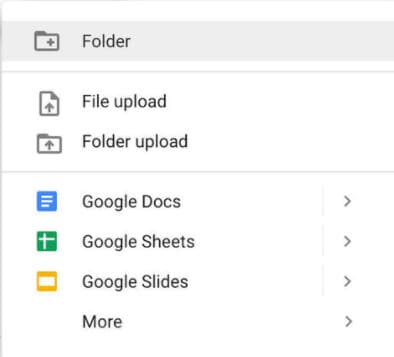
Step 4 – Click on “Folder&” and a dialog box pops up asking you to provide the folder's name.
Step 5 – Enter the name of the folder& then click on enter.
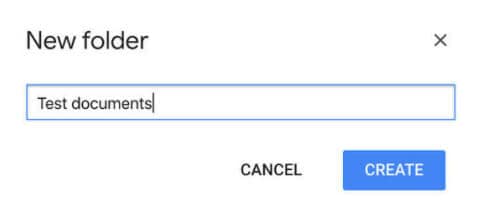
Good job! Now the folder will appear in Google Drive. The good news is that you can create a folder within another folder on Google Drive. This is just like what you will achieve on your file explorer on your computer. You can decide to add color codes to the folder to help you remember it easily. Here’s how to do this:
Step 1 – Right-click on the folder to reveal a list of options.
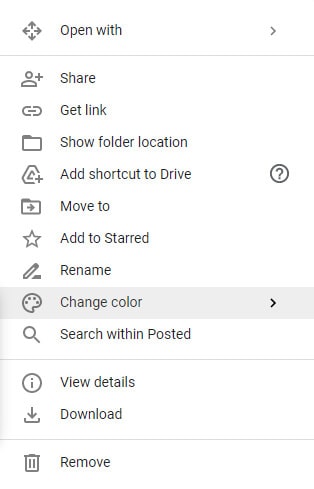
Step 2 – Click on “change color&” then select the color that you want.
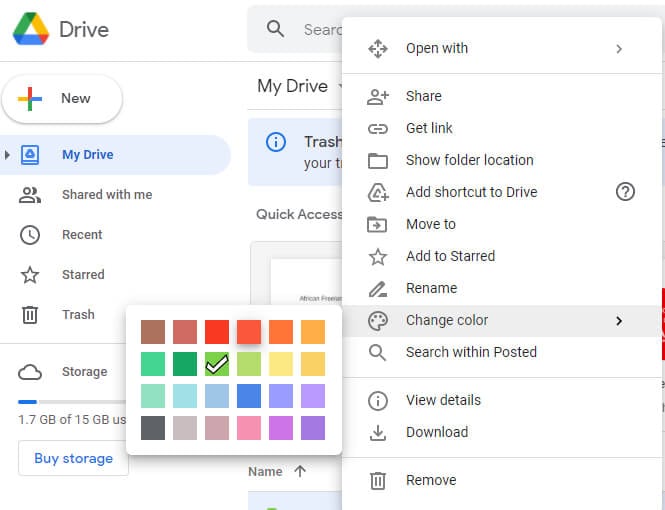
Congratulations& you have just changed the color of your selected folder. Now& let’s show you how to move files to folders in Google Drive.
Moving files to folders
This is the second step& and we will show you how to do this using the “copy and paste” method. An easier method will be to drag and drop the files in the folder. There is only one challenge with this. You can only achieve it if both the file and folder are in the same window. This is why we think you should stick to the copy and paste method.
Step 1 – Select the file or files that you want to move to a different folder.
Step 2 – Right-click anywhere on your selection to reveal a list of options.
Step 3 – You’ll see “Move to” on your list of options. Click on it.
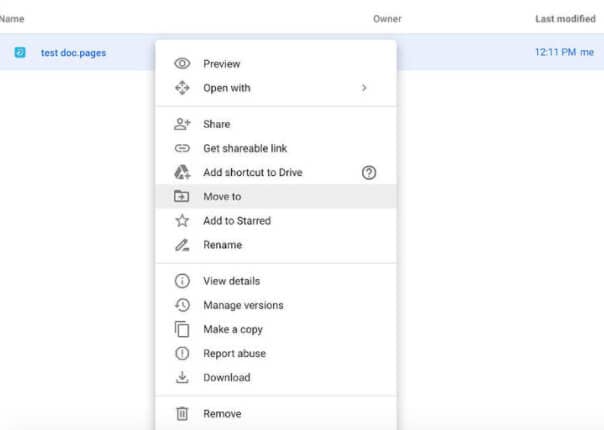
Step 4 – This presents you with a window that allows you to find a new location for your files. The good thing with this method is that you can create one f you didn’t have a folder previously& Do this by clicking on the folder icon carrying the plus sign at the pop-up window's base.
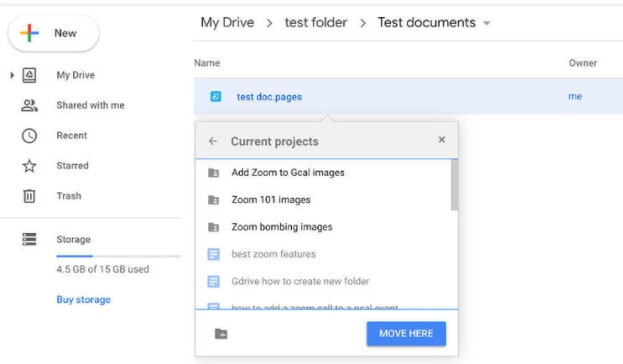
Step 5 – After selecting the new location& click on “Move here” for your file to move immediately. You can also carry out this operation on folders.
Great job!!! Now you know how to move files in Google Drive. Though this method is quite easy& let’s show you an easier method.
Part 3: Move Files in Google Drive in One Click (InClowdz)
Ever heard about the app called Wondershare InClowdz? This app is designed to make cloud storage management far easier than anything you will ever experience. Many people refer to using this app as the one-click method because of how easy it is.
Wondershare InClowdz makes it easy for users to manage files within your cloud drive. This means that you can move files very easily with a single click. It also means that you can easily upload& download& rename& and delete files on your Google Drive. Lest we forget& InClowdz makes it possible to sync cloud drives and also migrate data across drives.
Migrate, Sync, Manage Clouds Files in One Place
- • Migrate cloud files such as photos, music, documents from one drive to another, like Dropbox to Google Drive.
- • Backup your music, photos, videos in one could drive to another to keep files safe.
- • Manage all cloud drives such as Google Drive, Dropbox, OneDrive, box, and Amazon S3 in one place.
- • Sync clouds files such as music, photos, videos, etc., from one cloud drive to another.
Here’s how to use Wondershare InClowdz to move files in Google Drive:
Step 1 – Download Wondershare InClowdz and then install it on your computer. The good news is that this app is compatible with Windows& Mac& and Linux operating systems.
Step 2 – Provide the appropriate details to log in. If you don’t have an existing account& you can create one in a few minutes before logging in.

Step 3 – Go to the pane on the left of the app window and click on “Management.” After doing this& you can add the cloud drive that you want to manage. In this case& you will be adding your “Google Drive” account.

Step 4 – After you add the drive& follow the screen's steps to authorize the drive. when you are done& click “Authorize Now.”

Step 5 – Click on the Google Drive account that you want to manage to open it.

Step 6 – Select the files you want to move& then right-click on your selection to reveal the available options. Click on migrate to move the files and follow the instructions to complete the operation.
The beauty of using this process is that you can complete the process on a single platform. This will save you time and effort while keeping your productivity levels at their peak. That’s all there is to using Wondershare InClowdz to move files in Google Drive.
Part 4: Helpful Google Drive organization tips
In this section& we will share some helpful Google Drive organization tips with you. These should help you organize your drive better to save time and make you more productive.
Create folders
We all organize our drives in different ways. However& one thing is common to every one of us; we make use of folders. When creating folders& ensure that they make sense to you. Use names that you can remember and then put files in the related folders.
Sub-folders
Asides from using main folders& you should also consider using sub-folders. Think of your Google Drive as a large cabinet and the main folders as drawers. The sub-folders are demarcations or compartments within the drawers. This will make your organization far easier and more understandable.
Use color codes
One of the easiest ways to remember folders is to make use of color codes. With this& you will spend less time searching for files. Decide on your colors and use them appropriately. We have shown you how to assign colors to the folders above.
Conclusion
In this post& we showed you how to move files in Google Drive. We also introduced you to Wondershare InClowdz& which makes the whole process easier and faster. Any questions? Drop them in the comments section.






 100% Secure
100% Secure