Several advantages come with using Dropbox. One of these advantages is sharing files with other individuals. It is even getting more interesting because you can send files to recipients who don’t have Dropbox accounts.
Because of this& it important that you know how to send files via Dropbox. This is what we will be teaching you in this post. We will explain how to send files using Dropbox in a variety of ways. Grab a seat and some coffee because this promises to be an exciting and enlightening journey.
Table of Contents
Part 1: Why using Dropbox to send files?
Dropbox is one of the most famous cloud storage platforms in the world right now. With Dropbox& you do a lot more than just store files in the cloud. It allows you to share files with friends and loved ones& collaborates with team members& and lots more.
But one question begs for an answer& why send files via Dropbox? To be honest& there are so many reasons& let’s take a look at the ones that top the list.
Ease of use
Without a doubt& Dropbox is one of the easiest platforms to use. For many people& using Dropbox to share files is easier than sending files on any other cloud storage platform. Even a Dropbox novice can find their way around pretty easily and quickly.
Recipients don’t have to be on Dropbox
Unlike most cloud storage platforms& Dropbox allows you to send files to individuals that aren’t signed up. The recipient doesn’t need to have an account. All they need is a device to receive the link and open it. This adds some flexibility for all users.
Convenience
Sharing files over Dropbox is just so convenient. You don’t have to sit on your computer all the time. It is possible to share files from your iOS or Android device on the go. Al you need is a reliable internet connection& and you can share files.
Synchronization and collaboration
With Dropbox& you can synchronize your files easily& even files that you send out. This helps you and other individuals collaborate on projects. Isn’t this one of the major advantages of using Cloud Storage in the first place?
Security
Dropbox is one of the most secure cloud storage platforms existing. You can decide who the recipient of a file shares the file with. The encryption also ensures that unwanted individuals don’t gain access to files on your drive.
Part 2: How to send files via Dropbox
It is very easy to send files via Dropbox regardless of what device you are using as a medium. The process is quite similar across all devices. In this section& we will discuss how to send a file in Dropbox using two methods:
- Web browser
- Mobile devices
Sending files via Dropbox using Web Browser
This process requires you to open Dropbox in your favorite web browser. After this& you will select the file you want to send and share it. It is pretty straightforward& but to make it easier& we have explained it in steps below.
Step 1 – Open your web browser and go to the official Dropbox website. Provide your login details if you aren’t logged in automatically. This takes you to the homepage of Dropbox.
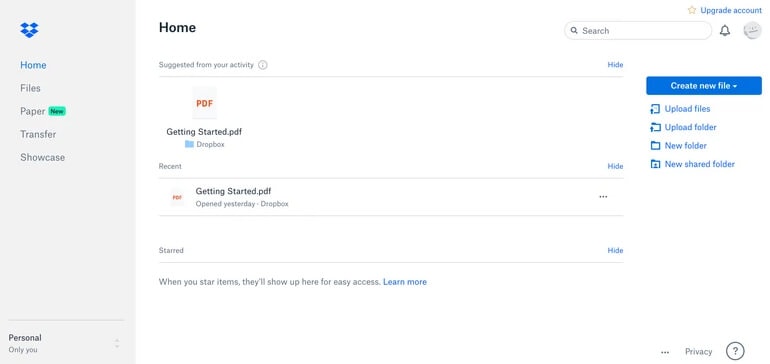
Step 2 – Go to the left pane of your window and click on Files. This will show you all the files present in your Dropbox. It also reveals the different folders available.
Step 3 – Locate the file that you need to send and click on it. When you do& you will see a series of options& including Share. Click Share to move to the next stage of the process.
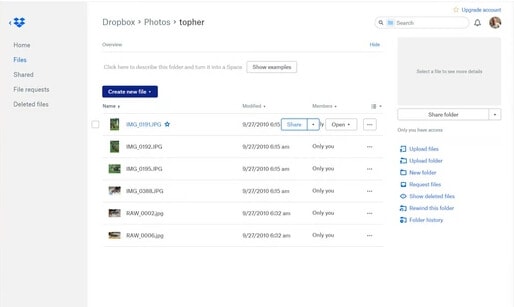
Step 4 – You can alter the sharing permissions before you finally send the file. Simply toggle between “Can View” and “Can Edit” before you generate a link.
Step 5 – If you will like to share the file link manually& simply click on Copy Link. This is just beside the permissions button.
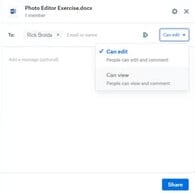
Step 6 – You will get a pop-up message telling you that you have copied the share link. Simply go to the platform where you want to share the file and paste the link.
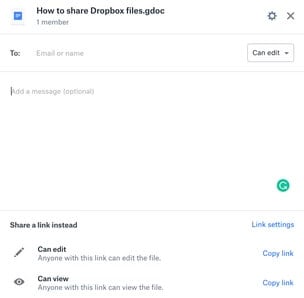
Sending files via Dropbox using Mobile Devices
Dropbox has an app that allows you to send files through your mobile devices. This process is also easy. Here’s how to send files through Dropbox on the mobile app.
Step 1 – Download and install the app on your mobile device. Launch the app and log in to Dropbox using the appropriate details.
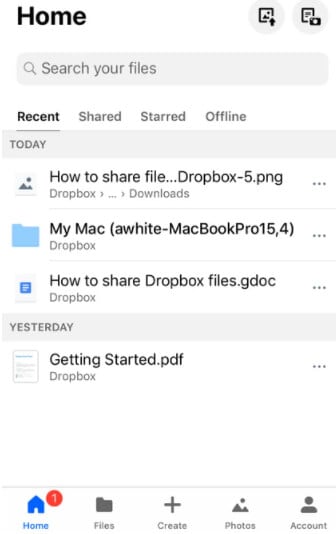
Step 2 – Go to the bottom of your screen and tap on Files. This will present you with all the folders and files present in your Dropbox account.
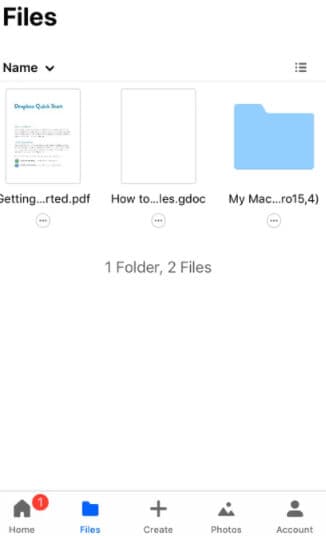
Step 3 – Seek out the file that you need to send and tap on the dots beneath the file. This presents you with a list of menu options.
Step 4 – One of the options is Share& tap on this option.
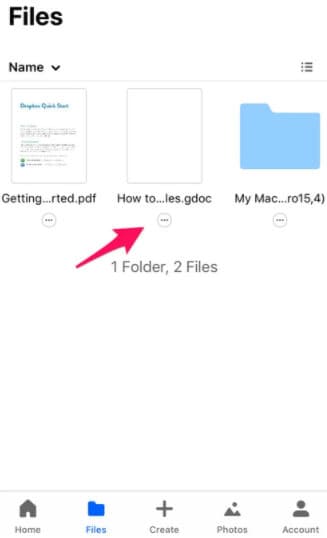
Step 5 – In the next window& you can add emails or copy the link. You should tap on Share Link. After this& decide on the file permissions as we discussed above. Copy the link and paste it anywhere you like then send it to the recipient.
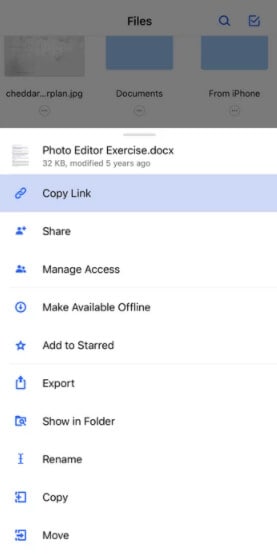
Very easy& right? Now& let’s look at how to send files in Dropbox via email.
Part 3: How to send a file from Dropbox to email
This method comes in handy when you have to send a large file via email. As you know& Gmail has a cap on the size of files that you can send. You can only send files that are 25MB or less. What do you do when you have to send larger files?
It is simple& use Dropbox to send large files. Dropbox has made life a lot easier in this regard. It allows you to send large files and even folders. As long as it is in your Dropbox folder& then you can send it. The beauty of this process is that you can decide on what the recipient does with the file.
We have already described most of it in the process above. After you select the file you want to send& simply provide the recipients' email address or addresses. Once you do this& you can add an optional message and decide on the permissions& then Share. It is that simple.
Let’s show you another method of sending files to an email from Dropbox. In this case& you need to have the app on your computer. Check out the steps below:
Step 1 – Download and install Dropbox for PC. Once you do this& you will have a Dropbox folder in your File Explorer. Whatever you copy into this folder syncs with your Dropbox. It also allows you to see what is already in your Dropbox.
Step 2 – Open the folder and click on the file that you need to send.
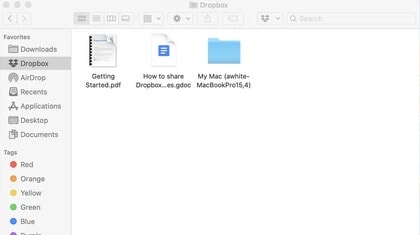
Step 3 – Right-click on that file and select Share.
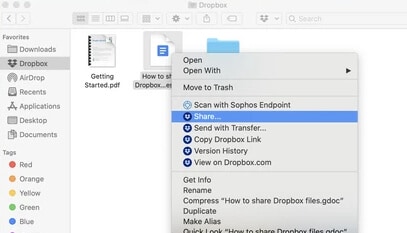
Step 4 – Set your permissions if you are sharing a document. This way& the recipient can either view the document or be able to edit it.
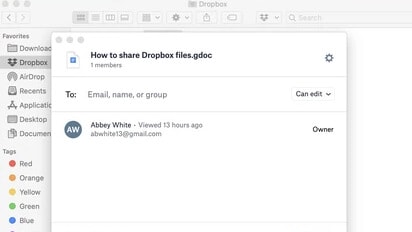
Step 5 – Provide the email address of the recipient or recipients. Click Share and they will receive the links in their email accounts.
That must have been pretty easy& right? Exactly& let’s take you to the final section of this post.
Part 4: How to send files to someone's Dropbox
It is not strange to hear people ask this question& “How do I send a file to someone’s Dropbox?” This is a very important question considering that Dropbox allows you to collaborate with other individuals.
The beauty of sending files to another person’s Dropbox is that whatever they do on the file syncs. This way& you can always see the changes that they make to the file. Has collaboration ever been so easy?
Without further ado& let’s show you how to send a file to someone’s Dropbox directly. Check out the steps below:
Step 1 – Open Dropbox in your favorite browser and log in using the appropriate details.
Step 2 – Click on Files located in the left pane of the homepage. This shows you all the folders and files in your account.
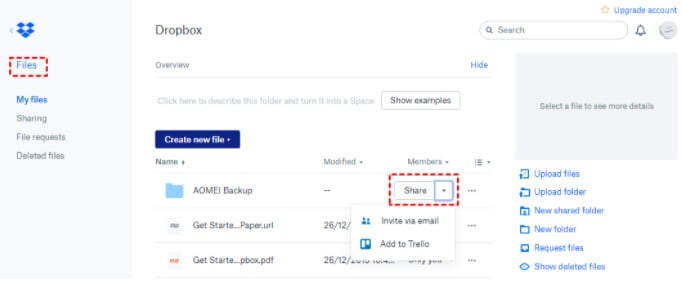
Step 3 – Click on the file that you need to send and select Share.
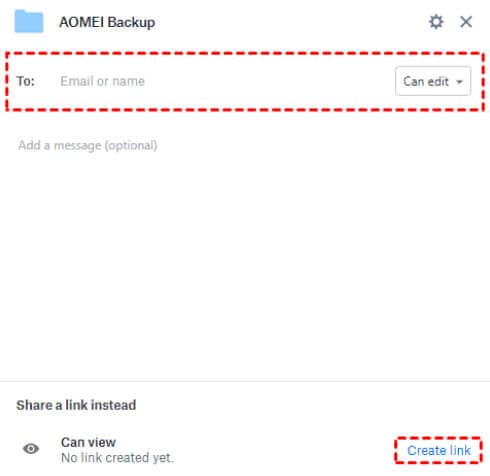
Step 4 – Provide the name or email address of the recipient. You can add multiple names or email addresses if you need to send the file to more than one recipient.
Step 5 – Click on Share and the recipient receives an email carrying the link. Once they click on the link& they will see the file in their Dropbox. Even if they don’t open the email& they can view the file under the Shared folder in Dropbox.
Conclusion
Congratulations& now you know how to send files via Dropbox. We have shown you a variety of methods to do this. Which one of these methods do you prefer? Share with us in the comments section.






 100% Secure
100% Secure